Come ripristinare la posizione predefinita della cartella Documenti in Windows 11 o Windows 10
Aggiornato gennaio 2024: Smetti di ricevere messaggi di errore e rallenta il tuo sistema con il nostro strumento di ottimizzazione. Scaricalo ora a - > questo link
- Scaricare e installare lo strumento di riparazione qui.
- Lascia che scansioni il tuo computer.
- Lo strumento sarà quindi ripara il tuo computer.
Per impostazione predefinita, la posizione delle cartelle personali è memorizzata nell'unità C: quando il sistema operativo Windows viene installato su qualsiasi sistema.Ma se c'è una crisi di spazio nell'unità C:, ciò che fanno gli utenti è cambiare/spostare la cartella personale su un'altra unità diversa dall'unità C.
Alcuni utenti di Windows hanno notato che dopo aver cambiato la posizione della cartella personale, non sono in grado di ripristinarla nella vecchia posizione predefinita in C: drive.Al contrario, stanno affrontando un errore durante lo spostamento della cartella.
In questo articolo, mostreremo agli utenti Windows come ripristinare la posizione predefinita della cartella Documenti nel tuo sistema Windows 11 senza incorrere in errori.
Come ripristinare la posizione predefinita della cartella Documenti in Windows 11, 10
Ti guideremo con i passaggi seguenti in questo metodo in cui alcuni utenti di Windows non hanno riscontrato problemi durante la modifica della posizione predefinita della cartella Documenti come mostrato di seguito.
Note importanti:
Ora è possibile prevenire i problemi del PC utilizzando questo strumento, come la protezione contro la perdita di file e il malware. Inoltre, è un ottimo modo per ottimizzare il computer per ottenere le massime prestazioni. Il programma risolve gli errori comuni che potrebbero verificarsi sui sistemi Windows con facilità - non c'è bisogno di ore di risoluzione dei problemi quando si ha la soluzione perfetta a portata di mano:
- Passo 1: Scarica PC Repair & Optimizer Tool (Windows 11, 10, 8, 7, XP, Vista - Certificato Microsoft Gold).
- Passaggio 2: Cliccate su "Start Scan" per trovare i problemi del registro di Windows che potrebbero causare problemi al PC.
- Passaggio 3: Fare clic su "Ripara tutto" per risolvere tutti i problemi.
Passaggio 1: apri Esplora file sul tuo sistema premendo i tasti Win + E insieme sulla tastiera.
Passaggio 2: una volta aperto, digita shell:UsersFilesFolder nella barra degli indirizzi e premi il tasto Invio.
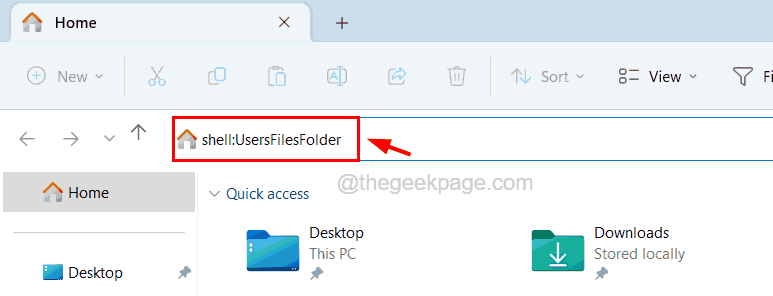
Passaggio 3: questo apre la cartella contenente tutte le tue cartelle personali sul sistema.
Passaggio 4: ora individua la cartella Documenti e fai clic con il pulsante destro del mouse su di essa.
Passaggio 5: seleziona Proprietà dal menu contestuale facendo clic su di esso come mostrato di seguito.
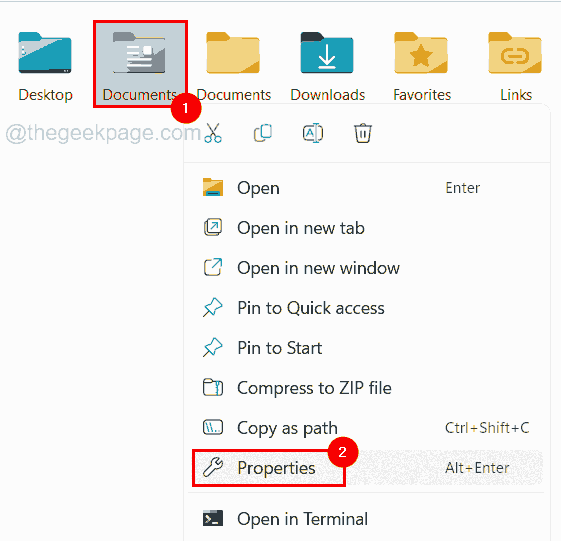
Passaggio 6: nella finestra Proprietà, vai alla scheda Posizione.
Passaggio 7: ora nella scheda Posizione, fai clic su Ripristina predefinito.
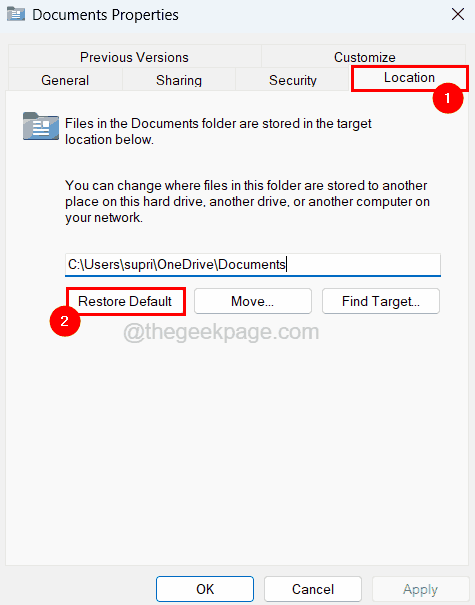
Passaggio 8: vedrai che il percorso predefinito (C:Utenti
Passaggio 9: ora fai clic su Applica e quindi su OK.
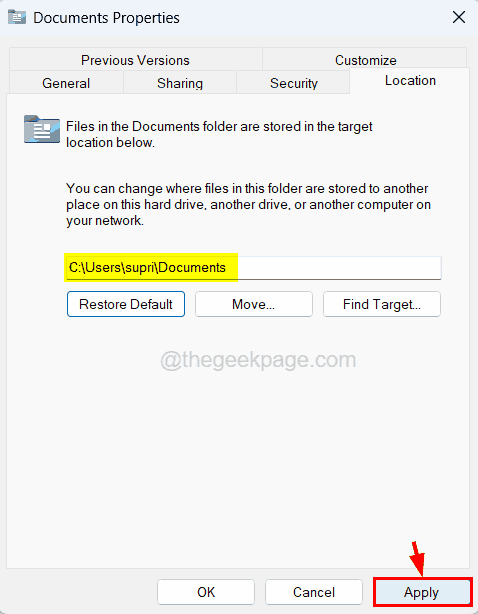
Passaggio 10: se questo cambia la posizione predefinita della cartella Documenti senza errori, allora va bene.
Passaggio 11: mentre si fa clic su Applica, se viene visualizzato un errore che dice "Impossibile spostare la cartella perché c'è una cartella nella stessa posizione che non può essere reindirizzata. Accesso negato". come mostrato di seguito, quindi segui il metodo spiegato di seguito in questo articolo.
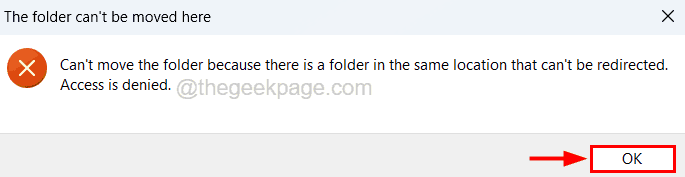
Ripristina la posizione predefinita della cartella Documenti utilizzando l'editor del registro
Se si riceve un errore durante la modifica della posizione predefinita di qualsiasi cartella personale sul sistema, è necessario modificare il file di registro modificandone il contenuto come spiegato di seguito per risolvere questo errore.
Prima di continuare con questo metodo, consigliamo vivamente ai nostri utenti di esportare o eseguire il backup del file di registro facendo riferimento a questo articolo in modo da poterlo ripristinare in un secondo momento se alcune modifiche apportate al file di registro vanno terribilmente storte, il che potrebbe distruggere il sistema.
Passaggio 1: premere il tasto Windows e digitare l'editor del registro, quindi premere il tasto Invio.
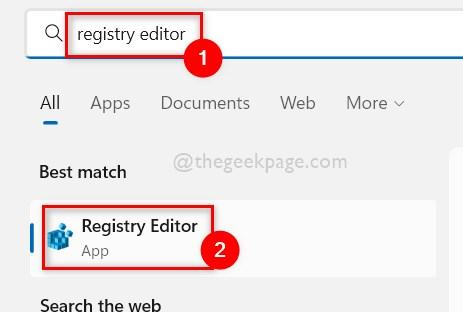
Passaggio 2: questo potrebbe generare un prompt UAC sullo schermo.
Passaggio 3: accettalo facendo clic su Sì.
Passaggio 4: dopo l'apertura della finestra dell'editor del registro, svuota la barra degli indirizzi, quindi puoi copiare la riga sottostante e incollarla nella barra degli indirizzi.
HKEY_CURRENT_USERSOFTWAREMicrosoftWindowsCurrentVersionExplorerUser Shell Folders
Passaggio 5: quindi, premi il tasto Invio per raggiungere la chiave di registro denominata Cartelle Shell utente nell'editor del registro.
Passaggio 6: ora assicurati che la chiave Cartelle shell utente sia selezionata nel pannello di sinistra.
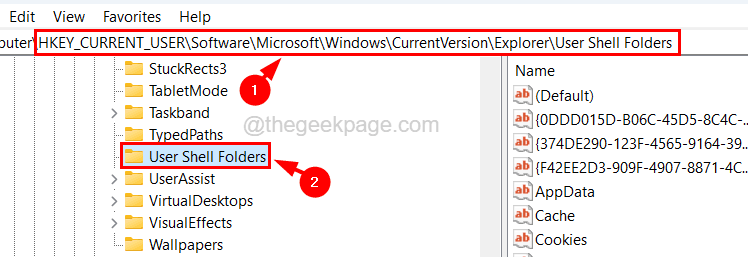
Passaggio 7: quindi sul lato destro dell'editor, cerca un valore di stringa espandibile per nome Personale.
Passaggio 8: fare doppio clic su di esso per modificarne il valore.
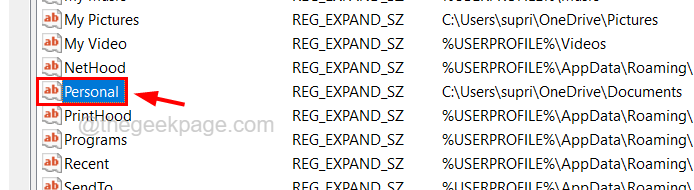
Passaggio 9: nella finestra Modifica proprietà, digita la riga sottostante nella casella di testo Dati valore e fai clic su OK.
%USERPROFILE%Documents
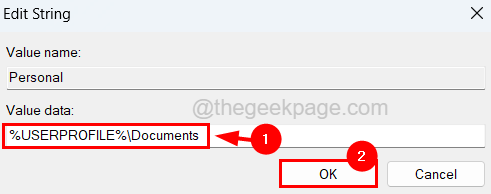
Passaggio 10: una volta salvato, puoi chiudere l'editor del registro e riavviare il sistema.
Passaggio 11: dopo l'avvio del sistema, puoi vedere che la cartella Documenti ha cambiato la sua posizione nella posizione predefinita sul tuo sistema.

