Come ripristinare il messaggio di errore "Sysprep non è stato in grado di convalidare l'installazione di Windows" su PC Windows
Aggiornato gennaio 2024: Smetti di ricevere messaggi di errore e rallenta il tuo sistema con il nostro strumento di ottimizzazione. Scaricalo ora a - > questo link
- Scaricare e installare lo strumento di riparazione qui.
- Lascia che scansioni il tuo computer.
- Lo strumento sarà quindi ripara il tuo computer.
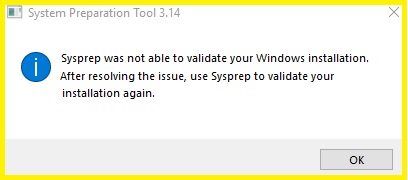
Lo strumento Sysprep viene utilizzato per preparare i computer per la distribuzione.Ad esempio, prepara i computer per la distribuzione in diversi ambienti come sviluppo, test, staging, produzione, ecc.Se stai distribuendo macchine Windows 10, devi usare Sysprep.
Tuttavia, ci sono alcuni casi in cui Sysprep non riesce a convalidare l'installazione di Windows.I motivi includono:
- È stato installato un software di terze parti che impedisce a Sysprep di convalidare l'installazione di Windows esistente.
- Il computer non soddisfa i requisiti per l'esecuzione di Sysprep.
- Non ci sono file di Windows rimasti sul tuo disco rigido.
- Sul tuo computer mancano uno o più driver richiesti.
- Hai cambiato l'orologio di sistema durante l'installazione.
Crea un nuovo account amministratore

Note importanti:
Ora è possibile prevenire i problemi del PC utilizzando questo strumento, come la protezione contro la perdita di file e il malware. Inoltre, è un ottimo modo per ottimizzare il computer per ottenere le massime prestazioni. Il programma risolve gli errori comuni che potrebbero verificarsi sui sistemi Windows con facilità - non c'è bisogno di ore di risoluzione dei problemi quando si ha la soluzione perfetta a portata di mano:
- Passo 1: Scarica PC Repair & Optimizer Tool (Windows 11, 10, 8, 7, XP, Vista - Certificato Microsoft Gold).
- Passaggio 2: Cliccate su "Start Scan" per trovare i problemi del registro di Windows che potrebbero causare problemi al PC.
- Passaggio 3: Fare clic su "Ripara tutto" per risolvere tutti i problemi.
Gli utenti spesso creano più account per evitare di essere bloccati fuori dai loro computer.Ciò è particolarmente vero se vogliono eseguire programmi come Adobe Photoshop senza dover accedere al proprio account principale ogni volta.Tuttavia, è importante notare che l'eliminazione di tutti i vecchi account non risolverà il problema.Potresti pensare che l'eliminazione dell'account utente locale risolverà il problema, ma non funzionerà a meno che tu non faccia prima una cosa.
Per creare un account amministratore, ti consigliamo di utilizzare Windows 7 o versioni successive perché le versioni precedenti di Windows non supportano la stessa funzionalità.
Crea il nuovo account utente: digita netplwiz e premi Invio.Fare clic su OK per aprire l'Editor criteri di gruppo locali.Fare doppio clic su Disattiva disconnessione automatica.Seleziona Abilitato e fai clic su Modifica.Aggiungi un valore di 0 (zero). Fare clic su Applica e OK.Chiudere la finestra Editor criteri di gruppo locali.
Rimuovere il vecchio account: in Impostazioni password, seleziona Modifica la mia password.Nella schermata successiva, digita la password corrente.Quindi, fare clic su Avanti.Nella schermata seguente, digita due volte la nuova password e assicurati che contenga numeri, lettere minuscole, lettere maiuscole e simboli.Fare clic su Imposta un codice di ripristino.Immettere un numero di sei cifre.Fare clic su Avanti.Infine, fai clic su Fine.
Elimina tutti gli account precedenti: digita gpedit.msc e premi Invio.In Accesso, fare doppio clic su Impostazioni di blocco.Abilita sia Disabilita blocchi che Impedisci agli utenti di modificare le proprie password.Fare clic su OK.Espandi Utenti.Fare clic con il pulsante destro del mouse su ciascun nome utente e selezionare Elimina.Ripetere questa procedura finché non rimane solo il nuovo account utente.
Modifica il registro di Windows
Se viene visualizzato un messaggio di errore come "Impossibile aprire il file perché non è presente alcuna applicazione allegata" o "Impossibile trovare il file specificato", potrebbe significare che la chiave DWORD di aggiornamento non è presente nel registro.Ciò è causato da un'installazione errata di Microsoft Office 2016.
Per risolvere il problema, attenersi alla seguente procedura:
- Eseguire il seguente prompt dei comandi: regedit
- Passare a HKEY_LOCAL_MACHINESOFTWAREMicrosoftOffice16.0CommonInstallRootUpgradeDWORD
- Elimina il valore denominato UpgradeDWORD
- Riavvia il computer e prova a installare nuovamente Microsoft Office.
- Se il metodo di cui sopra non funziona, contatta il nostro team di supporto.
Reinstalla le app UWP di Windows predefinite
Un'app Windows predefinita potrebbe non essere disponibile, causando questo problema.Se stai riscontrando questo errore durante il tentativo di installare il browser Microsoft Edge, indica che non è installata alcuna app Windows predefinita.Ciò accade perché Windows Store non mostra l'elenco delle app predefinite.Devi reinstallare tutte quelle app predefinite.
Per risolvere questo problema, segui i passaggi indicati di seguito: -
- Apri l'app Impostazioni.
- Scorri verso il basso e tocca Installa più app.
- Scegli le app che desideri reinstallare.
- Tocca Reinstalla.
- Tocca OK quando richiesto per confermare.
- Riavvia il dispositivo.
- Prova a installare di nuovo le app.
- Se il problema persiste, disinstalla le app e reinstallale.
- Dopo aver completato i passaggi precedenti, riavvia il dispositivo e prova a installare nuovamente le app.
- Se il problema persiste, potrebbe essere necessario ripristinare il telefono.Per istruzioni, fare riferimento a Ripristino di un telefono.
- Una volta terminato il ripristino, prova a installare nuovamente le app e verifica se il problema viene risolto.
- Se il problema persiste anche dopo aver eseguito i passaggi precedenti, dovresti considerare di contattare il nostro team di supporto tecnico per ulteriore assistenza.
- A tal fine, visitare il nostro sito Web all'indirizzo www.microsoft.com/support.
Avvia la scansione SFC
- Fare clic sul pulsante Start e digitare cmd nel campo di ricerca.
- Fare clic con il tasto destro del mouse sul prompt dei comandi e selezionare Esegui come amministratore.
- Digita sfc /scannow e premi Invio.
- Aspetta mentre funziona.
- Al termine, puoi chiudere la finestra.
- Ora sei pronto per installare Windows 10 Creators Update.
- Chiudere la finestra del prompt dei comandi.
- Una volta installato, riavvia il computer.
- Segui di nuovo i passaggi 7 – 9 per aggiornare il tuo sistema.
Disabilita BitLocker
Se ricevi questo messaggio di errore durante l'esecuzione di Windows 10, potrebbe essere perché BitLocker è attivato.Ciò causa alcuni problemi quando si tenta di eseguire un'installazione pulita di Windows 10.Puoi disattivare BitLocker per risolvere il problema.
Per disabilitare BitLocker, attenersi alla seguente procedura:
- Apri il prompt dei comandi.
- Digita cmd.exe e premi Invio.
- Digita powercfg /offbitlocker e premi Invio.
- Riavvia il computer.
- Quando richiesto, seleziona Sì per riavviare.

