Come ripristinare il codice di errore dell'app della fotocamera di Windows 10 0xa00f4288
Aggiornato gennaio 2024: Smetti di ricevere messaggi di errore e rallenta il tuo sistema con il nostro strumento di ottimizzazione. Scaricalo ora a - > questo link
- Scaricare e installare lo strumento di riparazione qui.
- Lascia che scansioni il tuo computer.
- Lo strumento sarà quindi ripara il tuo computer.
È possibile che venga visualizzato un messaggio di errore quando si tenta di utilizzare la fotocamera: "Chiudi altre applicazioni. Sembra che un'altra applicazione stia già utilizzando la fotocamera. Se necessario, ecco il codice di errore: 0xA00F4288".
Hai controllato e non ci sono applicazioni attive che utilizzano la tua fotocamera.Questo problema potrebbe averti confuso, ma non preoccuparti.Questa guida techquack ti mostra come correggere il codice di errore 0xA00F4288.Presto la tua fotocamera funzionerà di nuovo perfettamente.
Qual è la causa del codice di errore 0xa00f4288
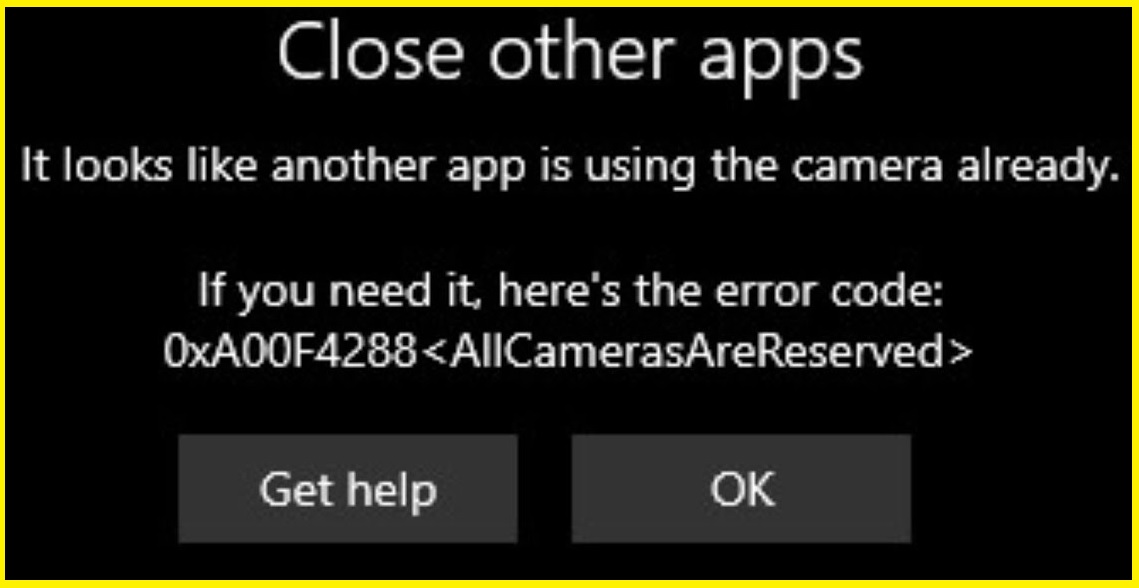
- Driver della fotocamera obsoleti: questa è la causa più probabile di questo errore.Se non aggiorni i driver della fotocamera da un po' di tempo, il problema potrebbe essere dovuto al fatto che il driver della fotocamera non è aggiornato perché è in conflitto con il corretto funzionamento dell'app Fotocamera e causa un problema durante l'esecuzione dell'app su Windows 10.
- Applicazione danneggiata: a volte a causa di danneggiamento dei file o problemi di compatibilità e conflitto con alcune applicazioni.In questa situazione, il ripristino dell'app Fotocamera in Windows 10 può aiutarti.
- Applicazione obsoleta: l'esecuzione di una versione obsoleta dell'app Fotocamera può anche causare vari problemi.Un'app obsoleta diventa incompatibile con l'ultima versione di Windows e causa problemi all'avvio, quindi controlla se è disponibile un aggiornamento e installalo.
- Versioni obsolete di Windows: l'esecuzione di versioni obsolete di Windows può causare vari problemi ed errori durante l'esecuzione di determinate azioni.Potrebbero verificarsi problemi come il blocco o l'arresto anomalo dell'applicazione e potrebbero essere visualizzati errori.Pertanto, è importante aggiornare Windows a intervalli regolari per evitare errori.
Come correggere il codice di errore dell'applicazione della fotocamera di Windows 0xa00f4288
Aggiorna o ripristina i driver della fotocamera

Note importanti:
Ora è possibile prevenire i problemi del PC utilizzando questo strumento, come la protezione contro la perdita di file e il malware. Inoltre, è un ottimo modo per ottimizzare il computer per ottenere le massime prestazioni. Il programma risolve gli errori comuni che potrebbero verificarsi sui sistemi Windows con facilità - non c'è bisogno di ore di risoluzione dei problemi quando si ha la soluzione perfetta a portata di mano:
- Passo 1: Scarica PC Repair & Optimizer Tool (Windows 11, 10, 8, 7, XP, Vista - Certificato Microsoft Gold).
- Passaggio 2: Cliccate su "Start Scan" per trovare i problemi del registro di Windows che potrebbero causare problemi al PC.
- Passaggio 3: Fare clic su "Ripara tutto" per risolvere tutti i problemi.
Windows 10 è in circolazione da un po' di tempo ormai e la maggior parte dei produttori ha rilasciato aggiornamenti per le proprie fotocamere compatibili con il nuovo sistema operativo.Tuttavia, se riscontri problemi con la tua fotocamera, potrebbe essere dovuto a driver obsoleti o incompatibili.In questo caso, dovrai aggiornare o ripristinare i driver della fotocamera.Ecco una guida passo passo su come fare:
Per aggiornare i driver della fotocamera:
- Vai al sito Web del produttore e scarica il driver più recente per il tuo modello di fotocamera.
- Salva il file sul tuo computer.
- Apri Gestione dispositivi.
- Espandi la categoria "Dispositivi di imaging".
- Fare clic con il pulsante destro del mouse sulla fotocamera e selezionare "Aggiorna software driver".
- Seleziona "Cerca il software del driver nel mio computer".
- Scegli la cartella in cui hai salvato il file del driver e fai clic su "OK".
- Windows installerà quindi il driver aggiornato per la tua fotocamera.
Per ripristinare i driver della fotocamera:
- Apri Gestione dispositivi.
- Espandi la categoria "Dispositivi di imaging".
- Fai clic con il pulsante destro del mouse sulla fotocamera e seleziona "Proprietà".
- Vai alla scheda "Driver" e fai clic su "Ripristina driver".
- Windows installerà quindi il driver precedente per la tua fotocamera.
- Riavvia il computer e controlla se il problema è stato risolto.
Aggiorna PC Windows
L'aggiornamento del tuo computer Windows 10 è un processo semplice che di solito può essere completato in pochi minuti.Ecco una guida passo passo per aggiornare il tuo computer Windows 10:
- Fare clic sul pulsante Start, quindi selezionare Impostazioni.
- Nella finestra Impostazioni, fai clic su Aggiornamento e sicurezza.
- Nella finestra Aggiornamento e sicurezza, fare clic su Verifica aggiornamenti.
- Se sono disponibili aggiornamenti, verranno scaricati e installati automaticamente.
- Una volta installati gli aggiornamenti, ti verrà chiesto di riavviare il computer.Segui semplicemente le istruzioni sullo schermo per completare il processo di riavvio.
Seguendo questi semplici passaggi, puoi assicurarti che il tuo computer Windows 10 sia sempre aggiornato con le ultime patch di sicurezza e miglioramenti software.
Esegui lo strumento di risoluzione dei problemi di hardware e dispositivi
- Sulla tastiera, premi il tasto logo Windows e digita pannello di controllo.Quindi fare clic su Pannello di controllo nei risultati della ricerca.
- Nel Pannello di controllo, fai clic su Hardware e suoni > Visualizza dispositivi e stampanti.
- Fare clic con il pulsante destro del mouse sul nome del computer nella finestra Dispositivi e stampanti, quindi selezionare Impostazioni di installazione del dispositivo.
- Nella finestra Impostazioni di installazione del dispositivo, selezionare Sì (consigliato), quindi fare clic su Salva modifiche.
- Nella finestra Dispositivi e stampanti, trova e fai clic con il pulsante destro del mouse sul dispositivo della webcam per cui desideri risolvere i problemi, quindi seleziona Esegui lo strumento di risoluzione dei problemi dal menu.
- Segui le istruzioni sullo schermo per completare lo strumento di risoluzione dei problemi relativi a hardware e dispositivi.
- Successivamente, riavvia Windows 10 e controlla se la tua webcam funziona di nuovo.
Eseguire il ripristino del sistema
- Vai su Start > Aggiornamento e sicurezza.
- Seleziona Recupero dal menu a sinistra.
- In Avvio avanzato, seleziona Riavvia ora.
- Dopo il riavvio del PC nella schermata Scegli un'opzione, seleziona Risoluzione dei problemi > Opzioni avanzate > Ripristino configurazione di sistema.
- Seleziona il sistema operativo che desideri ripristinare, quindi seleziona Avanti.
- Selezionare il punto di ripristino del sistema più recente dall'elenco "In questo elenco, fare clic su un punto di ripristino", quindi fare clic su Avanti.
- Fare clic su Fine per confermare il punto di ripristino, quindi fare clic su Sì per continuare.
- Windows ora si riavvierà e inizierà il processo di ripristino.Questo processo può richiedere del tempo, quindi sii paziente.
- Al termine, dovresti eseguire il sistema operativo attivo al momento della creazione del punto di ripristino.
- Se non riesci ancora a risolvere il problema, ripeti i passaggi da 1 a 9, ma questa volta seleziona un punto di ripristino precedente.
Disattiva temporaneamente l'antivirus
Ecco come disabilitare temporaneamente l'antivirus su Windows 10:
- Fai clic con il pulsante destro del mouse sull'icona dell'antivirus nella barra delle applicazioni e seleziona "Disabilita".
- Nella finestra pop-up, seleziona per quanto tempo vuoi che l'antivirus sia disabilitato, quindi fai clic su "OK".
- Il tuo antivirus sarà ora disabilitato fino alla scadenza del periodo di tempo specificato o fino alla riattivazione manuale.
Disabilita il server proxy
Se stai utilizzando un server proxy su Windows 10, la tua attività Internet verrà instradata attraverso il server anziché direttamente ai siti Web a cui stai tentando di accedere.Questo può essere utile se devi accedere a siti Web bloccati dalla tua rete, ma può anche rallentare la tua connessione Internet.Se non hai più bisogno di utilizzare un server proxy, puoi disabilitarlo con pochi clic.Ecco come:
- Apri l'app Impostazioni premendo il tasto Windows + I sulla tastiera.
- Fare clic su Rete e Internet.
- Nella sezione Impostazioni proxy, disattiva l'interruttore per Usa un server proxy.
- Chiudi l'app Impostazioni e il tuo server proxy verrà disabilitato.

