Come riparare "Windows ha rilevato un conflitto di indirizzi IP" su PC Windows
Aggiornato gennaio 2024: Smetti di ricevere messaggi di errore e rallenta il tuo sistema con il nostro strumento di ottimizzazione. Scaricalo ora a - > questo link
- Scaricare e installare lo strumento di riparazione qui.
- Lascia che scansioni il tuo computer.
- Lo strumento sarà quindi ripara il tuo computer.
Un indirizzo IP è un modo univoco per identificare il tuo computer quando si connette a una rete.Ogni dispositivo ha un indirizzo IP diverso, quindi la rete può distinguerli facilmente.Se ricevi il messaggio di errore "Windows ha rilevato un conflitto di indirizzi IP", significa che il tuo indirizzo IP è già in uso sulla rete.Tutti gli indirizzi IP privati devono essere univoci, altrimenti possono sorgere complicazioni.
Ad esempio, se colleghi un PC, un laptop e uno smartphone alla stessa rete, dovrebbero esserci tre indirizzi IP diversi.Tuttavia, se due di questi dispositivi hanno lo stesso indirizzo IP, è quasi impossibile per la rete distinguerli l'uno dall'altro.Devi risolvere questo problema non appena ricevi il messaggio.Indirizzi IP in conflitto possono causare complicazioni durante l'utilizzo della rete.Consulta la nostra guida su come eliminare questo messaggio di errore.
Come si verifica un conflitto IP
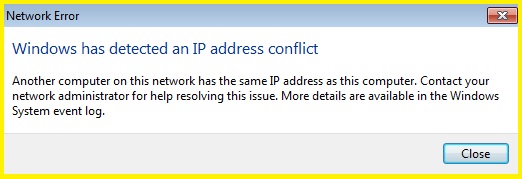
Nella maggior parte dei casi, si verificano conflitti di indirizzi IP quando si assegnano indirizzi IP statici alla rete.Invece di scegliere automaticamente un indirizzo per tutti i dispositivi da parte di DHCP, puoi utilizzare un indirizzo IP statico per impostare un indirizzo IP specifico che il dispositivo di rete utilizzerà sempre.Se si assegna per errore lo stesso indirizzo statico a due dispositivi, si verificherà un errore di duplicazione IP.Questo problema può verificarsi anche se si assegna un indirizzo IP statico a un dispositivo senza riservare tale indirizzo nel router.Alla fine, il tuo router proverà ad assegnare quell'indirizzo all'altro dispositivo, creando un conflitto IP.
Note importanti:
Ora è possibile prevenire i problemi del PC utilizzando questo strumento, come la protezione contro la perdita di file e il malware. Inoltre, è un ottimo modo per ottimizzare il computer per ottenere le massime prestazioni. Il programma risolve gli errori comuni che potrebbero verificarsi sui sistemi Windows con facilità - non c'è bisogno di ore di risoluzione dei problemi quando si ha la soluzione perfetta a portata di mano:
- Passo 1: Scarica PC Repair & Optimizer Tool (Windows 11, 10, 8, 7, XP, Vista - Certificato Microsoft Gold).
- Passaggio 2: Cliccate su "Start Scan" per trovare i problemi del registro di Windows che potrebbero causare problemi al PC.
- Passaggio 3: Fare clic su "Ripara tutto" per risolvere tutti i problemi.
Un altro scenario di conflitto IP può verificarsi se sulla rete sono presenti due server DHCP (cosa che dovresti evitare). Ad esempio, potresti avere il tuo router wireless connesso al modem e al router del tuo ISP.Se entrambi i dispositivi stanno cercando di fungere da router, possono assegnare indirizzi IP duplicati.Infine, puoi inserire indirizzi IP duplicati nella rete quando il computer torna alla rete dopo la modalità inattiva.
Come risolvere i conflitti di indirizzi IP
Riavvia il router

Segui questi semplici passaggi per riavviare il router su Windows 10:
- Fare clic sul menu Start e cercare "Pannello di controllo".
- Seleziona "Rete e Internet".
- Fai clic su "Centro connessioni di rete e condivisione".
- Fai clic su "Modifica impostazioni adattatore".
- Fai clic con il pulsante destro del mouse sulla scheda di rete e seleziona "Disabilita".
- Attendi qualche secondo, quindi fai clic con il pulsante destro del mouse sulla scheda di rete e seleziona "Abilita".
- Chiudere la finestra Centro connessioni di rete e condivisione.
- Riavvia il tuo computer.
Questi passaggi dovrebbero riavviare il router e riportarti online in pochissimo tempo.
Rilascia e rinnova un indirizzo IP
Per rilasciare e rinnovare un indirizzo IP su Windows 10, è necessario seguire alcuni passaggi.
- Innanzitutto, apri il prompt dei comandi cercandolo nel menu Start.
- Una volta aperto il prompt dei comandi, digita "ipconfig /release" e premi Invio.Questo rilascerà il tuo attuale indirizzo IP.
- Quindi, digita "ipconfig /renew" e premi di nuovo Invio.Questo rinnoverà il tuo indirizzo IP con uno nuovo.
- Infine, chiudi la finestra del prompt dei comandi.
Questi passaggi dovrebbero aiutarti a rilasciare e rinnovare il tuo indirizzo IP su Windows 10 senza problemi.
Aggiorna il driver della scheda di rete

Per aggiornare il driver della scheda di rete di Windows 10, attenersi alla seguente procedura:
- Innanzitutto, apri Gestione dispositivi premendo il tasto Windows + X e quindi selezionando "Gestione dispositivi" dal menu che appare.
- Scorri verso il basso fino alla voce "Schede di rete" ed espandila facendo clic sulla freccia alla sua sinistra.
- Fare clic con il pulsante destro del mouse sulla scheda di rete e selezionare "Aggiorna software driver..." dal menu contestuale visualizzato.
- Seleziona "Cerca automaticamente il software del driver aggiornato" e Windows proverà ora a trovare e installare il driver più recente per la tua scheda di rete.
- Se non viene trovato alcun nuovo driver, puoi anche provare a installarlo manualmente scaricandolo dal sito Web del produttore e seguendo le loro istruzioni.
- Dopo aver aggiornato il driver della scheda di rete, riavviare il computer per rendere effettive le modifiche.
- Ora hai aggiornato correttamente il driver della scheda di rete.
Esegui lo strumento di risoluzione dei problemi di hardware e dispositivo
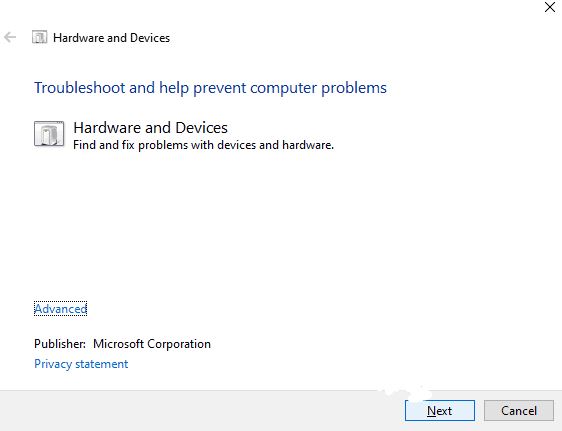
Se riscontri problemi con l'hardware o i dispositivi, Windows 10 viene fornito con uno strumento di risoluzione dei problemi integrato che può aiutarti a identificare e risolvere il problema.Ecco come eseguirlo:
- Digita "risoluzione dei problemi" nella barra di ricerca e fai clic sulla prima opzione che appare.
- Seleziona "hardware e dispositivi" dall'elenco delle opzioni.
- Fai clic su "Esegui lo strumento di risoluzione dei problemi" e segui le istruzioni che appaiono sullo schermo.
- Al termine della risoluzione dei problemi, riavvia il computer e verifica se il problema è stato risolto.
Esegui lo strumento di risoluzione dei problemi della scheda di rete
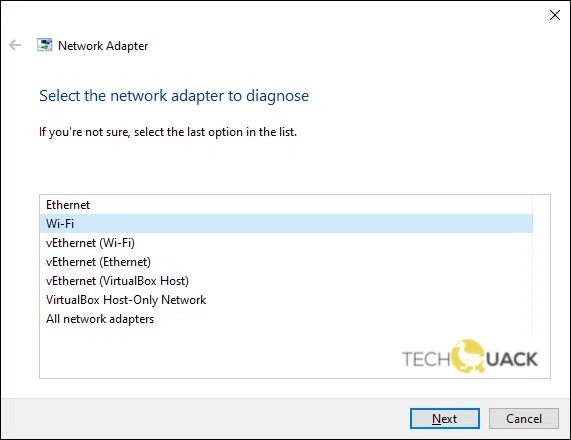
Se hai problemi di connessione a Internet, una delle prime cose che dovresti fare è eseguire lo strumento di risoluzione dei problemi della scheda di rete.Questo strumento integrato può aiutarti a identificare e risolvere problemi comuni con la tua connessione di rete.Ecco come eseguire lo strumento di risoluzione dei problemi della scheda di rete in Windows 10:
- Apri l'app Impostazioni premendo il tasto Windows + I sulla tastiera.
- Fare clic su Aggiornamento e sicurezza.
- Fai clic su Risoluzione dei problemi nel menu a sinistra.
- In "Trova e risolvi altri problemi", fai clic su Scheda di rete.
- Fare clic su Esegui lo strumento di risoluzione dei problemi.
- Segui le istruzioni per diagnosticare e risolvere i problemi di connessione di rete.
Se i problemi persistono dopo aver eseguito lo strumento di risoluzione dei problemi, potrebbe essere necessario aggiornare i driver di rete o contattare l'ISP per assistenza.

