Come riparare l'errore "Le impostazioni dello schermo di Nvidia non sono disponibili" su PC Windows
Aggiornato gennaio 2024: Smetti di ricevere messaggi di errore e rallenta il tuo sistema con il nostro strumento di ottimizzazione. Scaricalo ora a - > questo link
- Scaricare e installare lo strumento di riparazione qui.
- Lascia che scansioni il tuo computer.
- Lo strumento sarà quindi ripara il tuo computer.
Le schede grafiche Nvidia sono le schede grafiche più comuni oggi sul mercato.Tuttavia, c'è un problema in cui le impostazioni di visualizzazione di Nvidia non sono disponibili.
Questo errore è causato da un problema con il driver.Il driver si trova nel pannello di controllo e controlla il modo in cui il computer gestisce la grafica e varie altre attività come le impostazioni dello schermo e la risoluzione.
In questo caso, è necessario trovare e correggere la causa sottostante per risolvere completamente il problema.
Quali sono le cause del problema "Le impostazioni di visualizzazione di Nvidia non sono disponibili" in Windows 10?
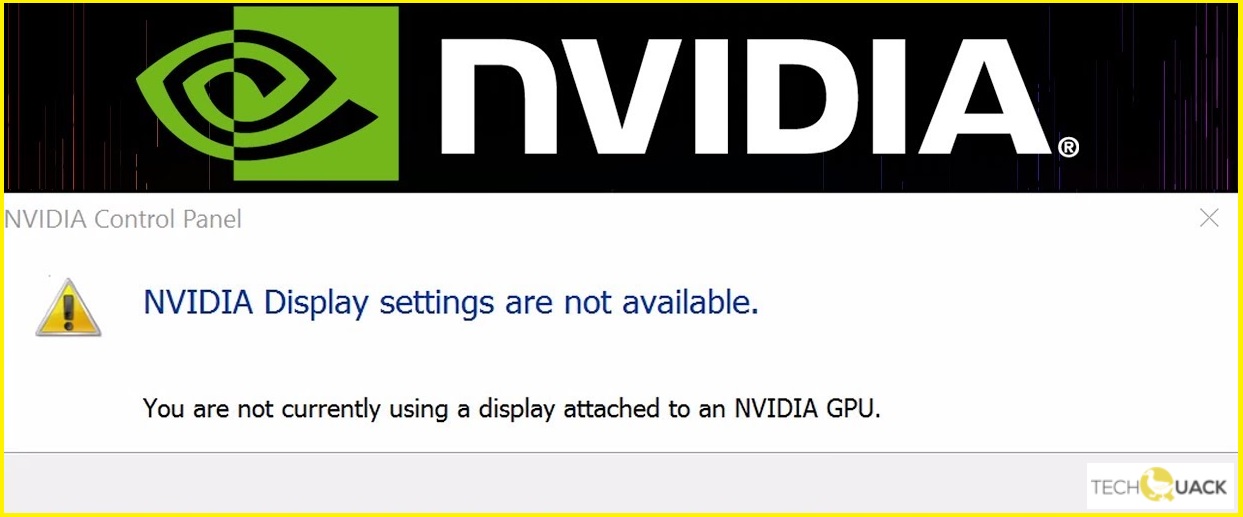
Note importanti:
Ora è possibile prevenire i problemi del PC utilizzando questo strumento, come la protezione contro la perdita di file e il malware. Inoltre, è un ottimo modo per ottimizzare il computer per ottenere le massime prestazioni. Il programma risolve gli errori comuni che potrebbero verificarsi sui sistemi Windows con facilità - non c'è bisogno di ore di risoluzione dei problemi quando si ha la soluzione perfetta a portata di mano:
- Passo 1: Scarica PC Repair & Optimizer Tool (Windows 11, 10, 8, 7, XP, Vista - Certificato Microsoft Gold).
- Passaggio 2: Cliccate su "Start Scan" per trovare i problemi del registro di Windows che potrebbero causare problemi al PC.
- Passaggio 3: Fare clic su "Ripara tutto" per risolvere tutti i problemi.
Il messaggio di errore "Le impostazioni del display NVIDIA non sono disponibili" è molto comune e può verificarsi per diversi motivi.Forse il cavo del display è collegato alla porta sbagliata, c'è un problema con il driver o gli aggiornamenti di Windows stanno facendo la differenza.
Quando si verifica questo errore, il pannello di controllo di Nvidia non si apre e viene visualizzato sempre questo messaggio di errore.Successivamente, esamineremo tutti i modi possibili per correggere questo errore uno per uno, iniziando da quello più semplice.
Come risolvere l'errore "Le impostazioni di visualizzazione di Nvidia non sono disponibili" su PC Windows?
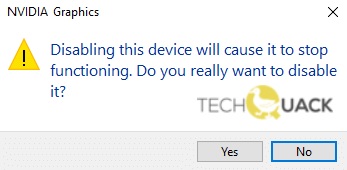
Disabilitazione e riattivazione della GPU
- Premi Windows + R, digita "devmgmt.MSC" (senza virgolette) e premi Invio per aprire Gestione dispositivi.
- Quindi espandi la voce "Schede video", fai clic con il pulsante destro del mouse sulla scheda grafica Nvidia e seleziona "Disabilita".
- Apparirà un avviso che informa che il dispositivo disconnesso non funziona più e chiede conferma.
- Se sei sicuro di voler disabilitare questo dispositivo, fai clic su Sì.
- Fai di nuovo clic con il pulsante destro del mouse sulla scheda grafica Nvidia, ma questa volta seleziona Abilita.
- Ciò riaccenderà il dispositivo e riprenderà il normale funzionamento del dispositivo.
Riavvio di più servizi Nvidia
- Premi Windows + R, digita services.MSC e premi Invio.
- Ora troverai i seguenti servizi NVIDIA:
- Contenitore display NVIDIA LS
- Contenitore NVIDIA LocalSystem
- Contenitore di servizi di rete NVIDIA
- Contenitore di telemetria NVIDIA
- Fare clic con il pulsante destro del mouse su NVIDIA Display Container LS e selezionare Proprietà.
- Fare clic su Spegnimento e selezionare Automatico dall'elenco a discesa Tipo di avvio.
- Attendi qualche minuto, quindi fai nuovamente clic sul pulsante Start per avviare il servizio corrispondente.
- Ripetere i passaggi 3 e 4 per tutti gli altri servizi NVIDIA.
- Al termine, fare clic su Applica e quindi su OK per salvare le modifiche.
Aggiornamento del firmware della scheda grafica
- Riavvia il computer per accedere alla modalità provvisoria.
- Premere il tasto Windows + R per visualizzare la casella Esegui.
- Digita "MSConfig" senza virgolette.
- Disattiva l'opzione "Utilizza impostazioni consigliate" nella scheda "Generale".
- Fare clic su Applica e quindi su OK.
Assicurati che il servizio del driver video NVIDIA sia in esecuzione
- Premi Windows + R, quindi digita "services.MSC" nella finestra di dialogo.
- Naviga tra i vari servizi fino ad arrivare a NVIDIA Display Driver Service.
- Seleziona "Proprietà" dal menu contestuale dell'elemento su cui hai fatto clic con il pulsante destro del mouse.
- Il restauro può essere scaricato qui.
- Se il pulsante Start non è selezionato per essere cliccato, fare clic su Applica.
- Dopo esserti assicurato che il servizio funzioni, controlla se il messaggio di errore persiste.

