Come riparare l'errore di installazione - 0x800f0922 su PC Windows 11
Aggiornato gennaio 2024: Smetti di ricevere messaggi di errore e rallenta il tuo sistema con il nostro strumento di ottimizzazione. Scaricalo ora a - > questo link
- Scaricare e installare lo strumento di riparazione qui.
- Lascia che scansioni il tuo computer.
- Lo strumento sarà quindi ripara il tuo computer.
Quando si tenta di installare gli aggiornamenti di Windows, il computer riscontra regolarmente problemi imprevisti e il codice di errore 0x800f0922 è un problema comune.Sotto Windows Update, vedrai il messaggio "Aggiornamento non riuscito. Errore di installazione – 0x800f0922".L'errore di aggiornamento può impedire l'installazione di aggiornamenti cumulativi, aggiornamenti della qualità, aggiornamenti della sicurezza e aggiornamenti delle funzionalità.
Dovresti provare a risolvere l'errore di installazione di Windows 11 0x800f0922 il prima possibile.In caso contrario, potrebbero verificarsi gravi problemi sconosciuti.Ne troverai alcuni nella prossima sezione.
Cosa causa errori di installazione – 0x800f0922

- Errori comuni di Windows Update: se sei fortunato, potresti già trovare il metodo corretto per correggere l'errore 0x800F0922 nel tuo caso particolare nello strumento di risoluzione dei problemi di Windows Update integrato.
- File di sistema danneggiato: nei casi più gravi, questo problema è causato da un file di sistema danneggiato che influisce sui tentativi del sistema operativo di installare nuovi aggiornamenti in sospeso.
- Corruzione del firewall: è noto che i firewall AV integrati ed esterni a volte interrompono l'installazione di alcuni aggiornamenti di sicurezza.
- File WU temporanei danneggiati: ricorda che Windows Update accumula molti file temporanei nel tempo, soprattutto se hai installato di recente il sistema operativo ed è fondamentale che il componente WU riesca a recuperare.
- Errori comuni di Windows Update: se sei fortunato, scoprirai che il metodo corretto per correggere l'errore 0x800F0922 nel tuo caso particolare è già fornito dai rimedi di errore di Windows Update integrati.
- Il componente per .NET Framework si trova in una situazione incerta: la stragrande maggioranza degli aggiornamenti delle funzionalità richiede l'assistenza di alcuni componenti di .NET Framework per installare gli aggiornamenti delle funzionalità.Se il tuo .NET Framework è bloccato in uno stato sospeso e non disponibile.
Come risolvere l'errore di installazione – 0x800f0922
Esegui lo strumento di risoluzione dei problemi di Windows Update
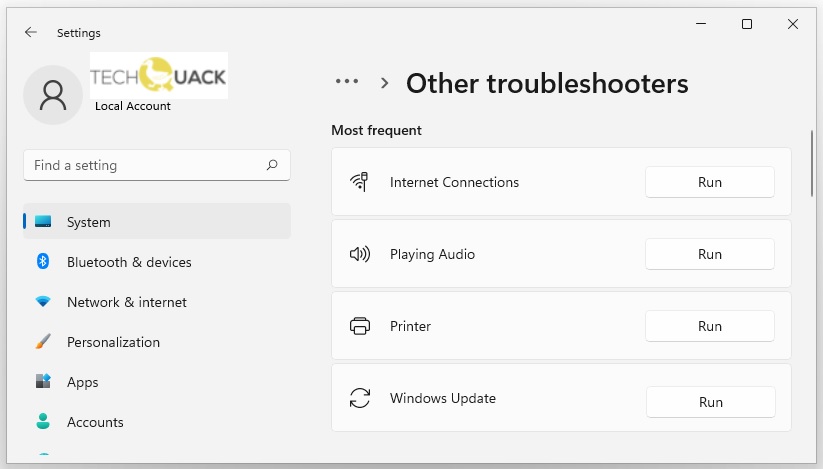
Note importanti:
Ora è possibile prevenire i problemi del PC utilizzando questo strumento, come la protezione contro la perdita di file e il malware. Inoltre, è un ottimo modo per ottimizzare il computer per ottenere le massime prestazioni. Il programma risolve gli errori comuni che potrebbero verificarsi sui sistemi Windows con facilità - non c'è bisogno di ore di risoluzione dei problemi quando si ha la soluzione perfetta a portata di mano:
- Passo 1: Scarica PC Repair & Optimizer Tool (Windows 11, 10, 8, 7, XP, Vista - Certificato Microsoft Gold).
- Passaggio 2: Cliccate su "Start Scan" per trovare i problemi del registro di Windows che potrebbero causare problemi al PC.
- Passaggio 3: Fare clic su "Ripara tutto" per risolvere tutti i problemi.
Se il tuo computer è lento o visualizzi messaggi di errore, potrebbe essere il momento di eseguire lo strumento di risoluzione dei problemi di Windows Update.Questo strumento integrato può aiutare a identificare e risolvere i problemi con gli aggiornamenti, in modo che il tuo computer possa tornare a funzionare senza problemi.Ecco come farlo:
- Sul tuo computer, apri il menu Start e digita "risoluzione dei problemi" nella barra di ricerca.
- In "Installazione e funzionamento", seleziona "Windows Update".
- Lo strumento di risoluzione dei problemi ora eseguirà la scansione del computer per eventuali problemi con gli aggiornamenti.Se ne trova, tenterà di risolverli automaticamente.
- Una volta completata la scansione, riavvia il computer e controlla se il problema è stato risolto.
Se i problemi persistono, puoi provare a ripristinare il servizio Windows Update o a installare manualmente gli aggiornamenti dal sito Web di Microsoft.Ma se non ti senti a tuo agio nel modificare le impostazioni del tuo sistema, è sempre meglio contattare un professionista per chiedere aiuto.
Attiva Microsoft .NET Framework 3.5
Microsoft .NET Framework 3.5 è un framework software che aiuta gli sviluppatori a creare applicazioni per Windows 11.L'ultima versione del Framework, ovvero la 4.5, può essere installata tramite il Pannello di controllo, ma le versioni precedenti devono essere abilitate manualmente.Ecco come attivare Microsoft .NET Framework 3.5 su Windows 11:
- Vai al Pannello di controllo e seleziona Programmi e funzionalità.
- Fare clic su Attiva o disattiva le funzionalità di Windows.
- Selezionare Microsoft .NET Framework 3.5 (include 2.0 e 3.0) e fare clic su OK.
- Il processo di installazione inizierà e vedrai una barra di avanzamento che ne indica lo stato.Al termine, potrai utilizzare le applicazioni che richiedono Microsoft .NET Framework 3.5.
Disattiva il firewall
- Vai al menu Start > App Impostazioni > Aggiornamento e sicurezza.
- Seleziona Windows Firewall dal menu a sinistra.
- Scegli il profilo Rete di dominio o Rete privata dall'elenco a destra (questo sarà determinato dal fatto che tu sia connesso o meno a una rete di lavoro).
- Fare clic sull'interruttore nella parte superiore della pagina per disattivare Windows Firewall per quel profilo.Puoi anche fare clic su Impostazioni avanzate per personalizzare le regole del firewall, se necessario (ad esempio, per consentire a determinati programmi di passare attraverso il firewall).
- Ripetere i passaggi 3 e 4 per l'altro profilo di rete (se applicabile).
- Puoi anche fare clic su Firewall e protezione della rete dal menu a sinistra per visualizzare e gestire le impostazioni del firewall per tutti i profili di rete contemporaneamente.
Esegui la scansione SFC
Una delle cose più importanti che puoi fare per mantenere il tuo computer in esecuzione senza problemi è eseguire regolarmente una scansione SFC.Questa scansione verifica la presenza di file corrotti e aiuta a ripararli.Ecco come farlo:
- Digita "cmd" nella barra di ricerca.
- Fare clic con il pulsante destro del mouse sull'applicazione "Prompt dei comandi" e selezionare "Esegui come amministratore".
- Nella finestra del prompt dei comandi, digita "sfc /scannow" e premi Invio.
- La scansione inizierà ora; Questo potrebbe richiedere alcuni minuti.
- Una volta completata la scansione, riavvia il computer e verifica eventuali miglioramenti nelle prestazioni.
Usa la scansione DISM
L'esecuzione di una scansione DISM su Windows 11 è un processo relativamente semplice, ma ci sono alcune cose da tenere a mente.Ecco una guida passo passo per eseguire una scansione DISM su Windows 11:
- Premi il tasto Windows + R per aprire la finestra di dialogo Esegui.
- Digita "dism.exe /online /cleanup-image /scanhealth" nella casella Esegui e premi Invio.
- Attendi il completamento della scansione.Questo può richiedere alcuni minuti.
- Una volta completata la scansione, dovresti visualizzare un messaggio che indica che non sono stati trovati errori.Se vedi degli errori, puoi provare a eseguire nuovamente la scansione o utilizzare lo strumento SFC per riparare il danno.
Disabilita la connessione VPN
- Nell'angolo inferiore destro dello schermo, fai clic sull'icona Wi-Fi o sull'icona Ethernet per aprire le impostazioni di rete e Internet.
- Fai clic su VPN nella barra laterale di sinistra, quindi fai clic sul nome della tua connessione VPN.Se non vedi la tua connessione VPN nella barra laterale sinistra, fai clic sul pulsante Aggiungi una connessione VPN.
- Fare clic su Modifica opzioni adattatore nell'angolo in alto a destra della finestra.Si aprirà una nuova finestra con un elenco di connessioni di rete.
- Fai clic con il pulsante destro del mouse sulla connessione VPN, quindi fai clic su Proprietà.Se viene visualizzata una finestra di dialogo che chiede se si desidera consentire a questa app di apportare modifiche al PC, fare clic su Sì.
- Nella finestra Proprietà, vai alla scheda Proprietà, quindi fai clic su Configura... accanto a Sicurezza.Nel menu delle impostazioni di sicurezza visualizzato, seleziona Avanzate (impostazioni personalizzate).
- Nel menu Impostazioni di sicurezza avanzate, seleziona IKEv2 in "Crittografia dati" e AES-256-GCM in "Integrità dati".Quindi fare clic su OK due volte per chiudere entrambe le finestre.
- Nella finestra delle impostazioni di rete e Internet, fai di nuovo clic su VPN nella barra laterale sinistra, quindi fai clic sulla tua connessione VPN per selezionarla.
- Fare clic su Disconnetti nell'angolo inferiore destro della finestra.La tua connessione VPN sarà ora disabilitata.

