Come riparare l'errore 32 - Un driver per questo dispositivo è stato disabilitato
Aggiornato gennaio 2024: Smetti di ricevere messaggi di errore e rallenta il tuo sistema con il nostro strumento di ottimizzazione. Scaricalo ora a - > questo link
- Scaricare e installare lo strumento di riparazione qui.
- Lascia che scansioni il tuo computer.
- Lo strumento sarà quindi ripara il tuo computer.
Nell'articolo seguente, discuteremo come risolvere un problema comune che molte persone devono affrontare: il codice di errore 32.Questo errore può verificarsi quando un driver per un determinato dispositivo è stato disabilitato.Esistono diversi modi per correggere questo errore e analizzeremo ciascuno di essi in dettaglio.Ci auguriamo che questo articolo ti aiuti a risolvere il problema in modo rapido e semplice.
Che cos'è l'errore 32?
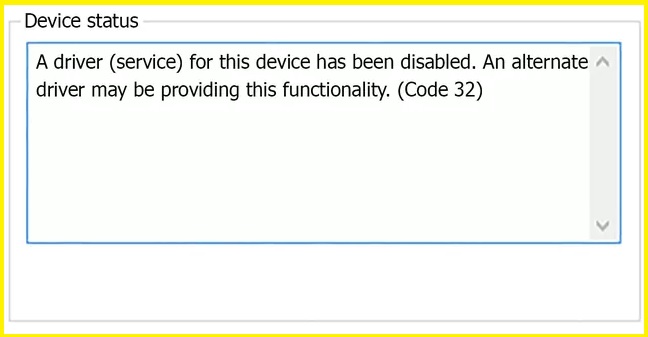
Il codice 32, un errore di Gestione dispositivi, si verifica quando il driver del dispositivo e altri servizi relativi al driver richiesti sono disabilitati.
Il codice di errore 32 viene solitamente visualizzato come:
Note importanti:
Ora è possibile prevenire i problemi del PC utilizzando questo strumento, come la protezione contro la perdita di file e il malware. Inoltre, è un ottimo modo per ottimizzare il computer per ottenere le massime prestazioni. Il programma risolve gli errori comuni che potrebbero verificarsi sui sistemi Windows con facilità - non c'è bisogno di ore di risoluzione dei problemi quando si ha la soluzione perfetta a portata di mano:
- Passo 1: Scarica PC Repair & Optimizer Tool (Windows 11, 10, 8, 7, XP, Vista - Certificato Microsoft Gold).
- Passaggio 2: Cliccate su "Start Scan" per trovare i problemi del registro di Windows che potrebbero causare problemi al PC.
- Passaggio 3: Fare clic su "Ripara tutto" per risolvere tutti i problemi.
"Il driver (servizio) per questo dispositivo è stato disabilitato. Questa funzionalità è probabilmente fornita da un driver alternativo. Codice 32."
Quando si verifica un problema di driver, viene segnalato in Gestione dispositivi.Il codice di errore 32 non danneggia il sistema, ma può causare la perdita di funzionalità di un dispositivo hardware il cui driver è disabilitato.
Cosa causa l'errore 32?
L'errore 32 è in genere causato da un conflitto nel registro di Windows, in cui il tipo di avvio per il dispositivo interessato è impostato su "Disabilita".
Tuttavia, ci sono molte altre cause note di questo errore, le più comuni delle quali sono elencate di seguito:
- Il driver del dispositivo è danneggiato.
- Il driver del dispositivo non è aggiornato.
- Il dispositivo non è configurato correttamente.
- Un precedente tentativo di aggiornare i driver del dispositivo non è riuscito.
- Il servizio richiesto per questo dispositivo è attualmente disabilitato.
- Un dispositivo simile è configurato per impostazione predefinita, causando l'impostazione di un altro dispositivo come "disabilitato".
Esistono molte altre cause per questo errore, come registro corrotto, errori hardware e infezioni da virus, quindi dovresti prestare attenzione a quando si verifica per la prima volta questo problema.
Come correggere l'errore 32
Reinstallare il driver
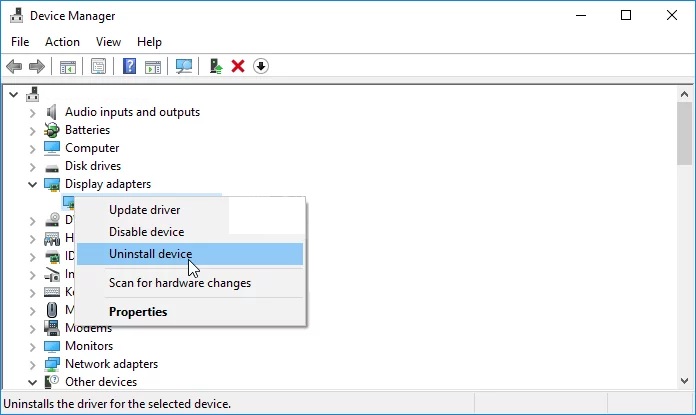
Questo è probabilmente il metodo più comune per correggere questo errore, ovvero disinstallare prima i driver del dispositivo e quindi reinstallarli.Se fatto correttamente, questo può ripristinare il tipo di avvio e abilitare il dispositivo al riavvio.
Nota: quando si reinstalla un driver di dispositivo, è molto importante conoscere la differenza tra la reinstallazione e l'aggiornamento.Quando si reinstalla un driver, una parte importante del processo consiste nel rimuovere il driver del dispositivo prima di reinstallarlo.
- Fare clic con il pulsante destro del mouse sul pulsante Start di Windows 10 e selezionare Esegui.
- Digitare devmgmt.msc nel campo Esegui e fare clic su OK per aprire Gestione dispositivi.
- Espandi la categoria hardware contenente il dispositivo con codice di errore 32.
- Fare clic con il pulsante destro del mouse sul dispositivo per il quale si desidera eliminare il codice di errore 32 e selezionare Disinstalla dispositivo.
- Nella finestra che si apre, seleziona l'opzione Disinstalla il software del driver per questo dispositivo.
- Fare clic sul pulsante Disinstalla.
- Quindi fare clic sul menu Azione.
- Selezionare l'opzione Verifica modifiche hardware per reinstallare il dispositivo.
Dopo aver reinstallato correttamente i driver del dispositivo, verificare se è possibile utilizzare il dispositivo.Se sì, il bug è stato corretto, in caso contrario, probabilmente c'è qualche altro danneggiamento nel registro di Windows.
Aggiorna i tuoi driver
Uno dei modi più efficaci per correggere questo errore è scaricare e installare i driver più recenti per il tuo dispositivo.Per correggere il codice di errore 32, è necessario aggiornare i driver.Per aggiornare i tuoi driver, segui semplicemente questi passaggi:
- Apri Gestione dispositivi.
- Espandi la visualizzazione ad albero delle categorie di driver che devi aggiornare.
- Fare clic con il tasto destro su di essi e selezionare Aggiorna driver.
- Fare clic su Verifica automaticamente i driver aggiornati.
- Riavvia il computer dopo che Windows ha installato i driver.
Annullamento delle modifiche al sistema con il ripristino del sistema
Di recente hai installato un dispositivo o apportato modifiche in Gestione dispositivi appena prima della comparsa dell'errore 32?In tal caso, ci sono buone probabilità che la tua modifica recente sia stata la causa dell'errore.Se possibile, annullare le modifiche recenti, riavviare il sistema e verificare se l'errore è stato corretto.
- Apri l'accessorio Esegui in Windows.
- Digita rstrui nel campo Apri in Esegui e fai clic su OK.
- Nella finestra Ripristino configurazione di sistema, fare clic su Avanti per continuare.
- Seleziona la casella di controllo Mostra altri punti di ripristino.
- Seleziona il punto di ripristino che ripristina Windows alla data precedente al codice di errore 32 sul tuo computer desktop o laptop. (Se non sei sicuro, seleziona il punto di ripristino che si riferisce al periodo di tempo più lontano).
- Nota: il software installato dopo il punto di ripristino selezionato verrà eliminato.Fare clic su Cerca i programmi interessati per verificare quale software verrà rimosso.
- Fare clic sull'opzione Avanti.
- Seleziona l'opzione Fine per confermare.
Eliminazione dei valori di stringa UpperFilters e LowerFilters
Una causa molto comune di errori di Gestione dispositivi sono le chiavi di registro UpperFilters e LowerFilters danneggiate.Come soluzione, puoi accedere manualmente al registro di Windows e ripristinare le chiavi di registro.Tuttavia, la modifica del registro è molto pericolosa, poiché qualsiasi errore nel registro può rendere inutilizzabile il sistema.
Per ulteriori informazioni su questa procedura, ti consiglio di eseguire i seguenti passaggi:
- Apri la finestra Esegui.
- Digita Regedit in un campo vuoto e premi Invio per aprire l'editor del registro.
- Apri questo percorso del registro:
- ComputerHKEY_LOCAL_MACHINESYSTEM CurrentControlSetControlClass
- Determinare quale classe di connessione GUID nel Registro di sistema corrisponde alla periferica hardware per la quale si desidera eliminare il codice di errore 32 nella pagina Classi di configurazione della periferica definita da Microsoft.
- Seleziona la sottoscheda del registro appropriata.
- Fare clic con il pulsante destro del mouse su UpperFilters e selezionare Elimina.
- Fare clic con il pulsante destro del mouse su LowerFilters e selezionare Elimina.
- Esci dall'editor del registro.
- Quindi fare clic su Riavvia nel menu Start.
Riavvia il computer
È possibile che l'errore 32 sia correlato a un problema di inizializzazione, che potrebbe risolversi dopo il riavvio del computer.Sebbene ciò sia improbabile, vale comunque la pena dedicare del tempo a farlo.Ciò ripristinerà tutti i programmi e i file e spesso può risolvere eventuali problemi.Se non sei sicuro di come riavviare il computer, non preoccuparti: è un processo piuttosto semplice.Basta seguire questi passaggi:
- Innanzitutto, salva tutti i file aperti e chiudi tutti i programmi.Ciò contribuirà a prevenire qualsiasi perdita di dati durante il processo di riavvio.
- Quindi, individua il pulsante di accensione sul tuo computer.Può trovarsi sulla parte anteriore, laterale o posteriore della macchina, a seconda del modello.
- Una volta trovato, tieni premuto il pulsante di accensione per circa cinque secondi.Questo avvierà la sequenza di riavvio.
- Infine, attendi il riavvio del computer.Una volta che è di nuovo attivo e funzionante, puoi riprendere a usarlo normalmente.
Con pochi semplici passaggi, puoi facilmente riavviare il computer quando inizia a funzionare.Provalo la prossima volta che la tua macchina inizia a darti problemi.

