Come riparare le barre nere nei giochi Windows 11 o Windows 10
Aggiornato gennaio 2024: Smetti di ricevere messaggi di errore e rallenta il tuo sistema con il nostro strumento di ottimizzazione. Scaricalo ora a - > questo link
- Scaricare e installare lo strumento di riparazione qui.
- Lascia che scansioni il tuo computer.
- Lo strumento sarà quindi ripara il tuo computer.
I giochi sono più divertenti quando li giochi in modalità a schermo intero.Ma a volte potresti aver notato delle barre nere che appaiono nella parte superiore e inferiore della schermata di gioco.Le barre nere sono il risultato solo della mancata corrispondenza delle proporzioni.Esamina queste soluzioni alternative e le soluzioni principali per comprendere il problema e risolverlo rapidamente.
Soluzioni alternative -
1.Ci sono le proporzioni tradizionali di 16:9 e 4:3, 18:6.Di solito, i filmati di gioco e alcuni giochi meno recenti hanno proporzioni diverse che lasciano due barre nere orizzontali nella parte superiore e inferiore dello schermo.È del tutto normale e non puoi farci niente.
2.Riavviare il gioco può aiutarti a risolvere il problema della barra nera.
3.Premi insieme i tasti Ctrl+Alt+F11 durante il gioco per renderlo a schermo intero.Ciò influisce su tutti gli altri elementi sullo schermo e cambia la risoluzione dell'intero sistema.
Note importanti:
Ora è possibile prevenire i problemi del PC utilizzando questo strumento, come la protezione contro la perdita di file e il malware. Inoltre, è un ottimo modo per ottimizzare il computer per ottenere le massime prestazioni. Il programma risolve gli errori comuni che potrebbero verificarsi sui sistemi Windows con facilità - non c'è bisogno di ore di risoluzione dei problemi quando si ha la soluzione perfetta a portata di mano:
- Passo 1: Scarica PC Repair & Optimizer Tool (Windows 11, 10, 8, 7, XP, Vista - Certificato Microsoft Gold).
- Passaggio 2: Cliccate su "Start Scan" per trovare i problemi del registro di Windows che potrebbero causare problemi al PC.
- Passaggio 3: Fare clic su "Ripara tutto" per risolvere tutti i problemi.
Correzione 1: controllare la risoluzione del monitor
La risoluzione del monitor è la più importante durante i giochi.
1.È possibile controllare e reimpostare la risoluzione del monitor dalla pagina Impostazioni.
2.Quindi, devi premere insieme i tasti Win + I.
3.Quando raggiungi la pagina Impostazioni, fai clic su "Sistema".
4.Ora, fai clic su "Visualizza" dal riquadro di destra.
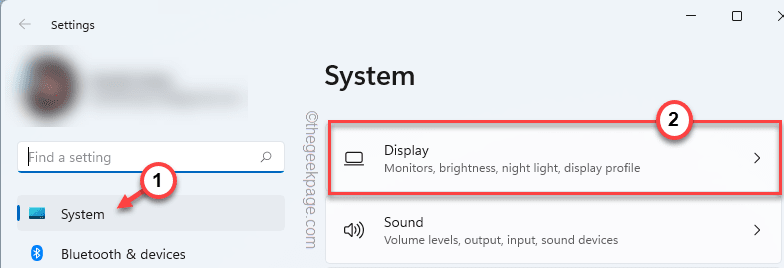
5.Nel riquadro di destra, se scorri verso il basso troverai le impostazioni di visualizzazione.
6.Quindi, fai clic su "Risoluzione dello schermo" e impostalo sulla risoluzione massima consentita o opta semplicemente per la risoluzione consigliata.
[In questo caso, è "3840*2160p".]
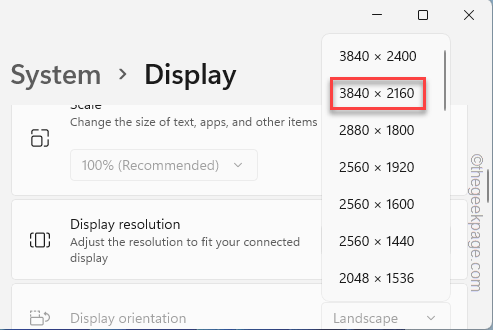
7.Verrà visualizzato questo messaggio "Mantenere queste impostazioni di visualizzazione?", toccare "Mantieni modifiche" per confermare la modifica della risoluzione.
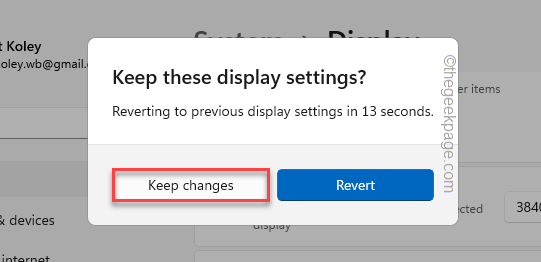
8.Anche l'orientamento dello schermo gioca un ruolo nelle proporzioni.
9.Generalmente, è impostato sulla modalità "Orizzontale".Se stai usando il monitor capovolto, impostalo sulla modalità "Orizzontale".
Dopo aver modificato le risoluzioni e le altre impostazioni, avvia il gioco in cui stavi riscontrando questo problema.Questo gioco si espanderà per coprire l'intero schermo del tuo schermo.
Correzione 2: rettifica delle impostazioni di risoluzione del gioco
Se l'impostazione dello schermo sulla risoluzione consigliata non avvia il gioco senza barre nere, devi modificare le impostazioni di gioco per farlo.
1.Fai partire il gioco.
2.Una volta avviato il gioco, vai su "Opzioni" o "Impostazioni".
3.Ora vai alle impostazioni "VIDEO".
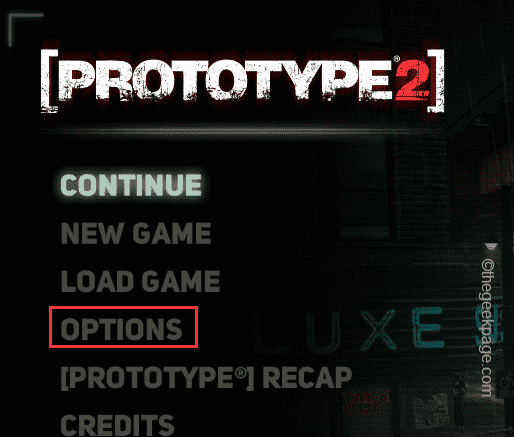
4.Qui, cerca la "Risoluzione" del video del gioco.
5.Basta impostarlo alla massima risoluzione possibile.
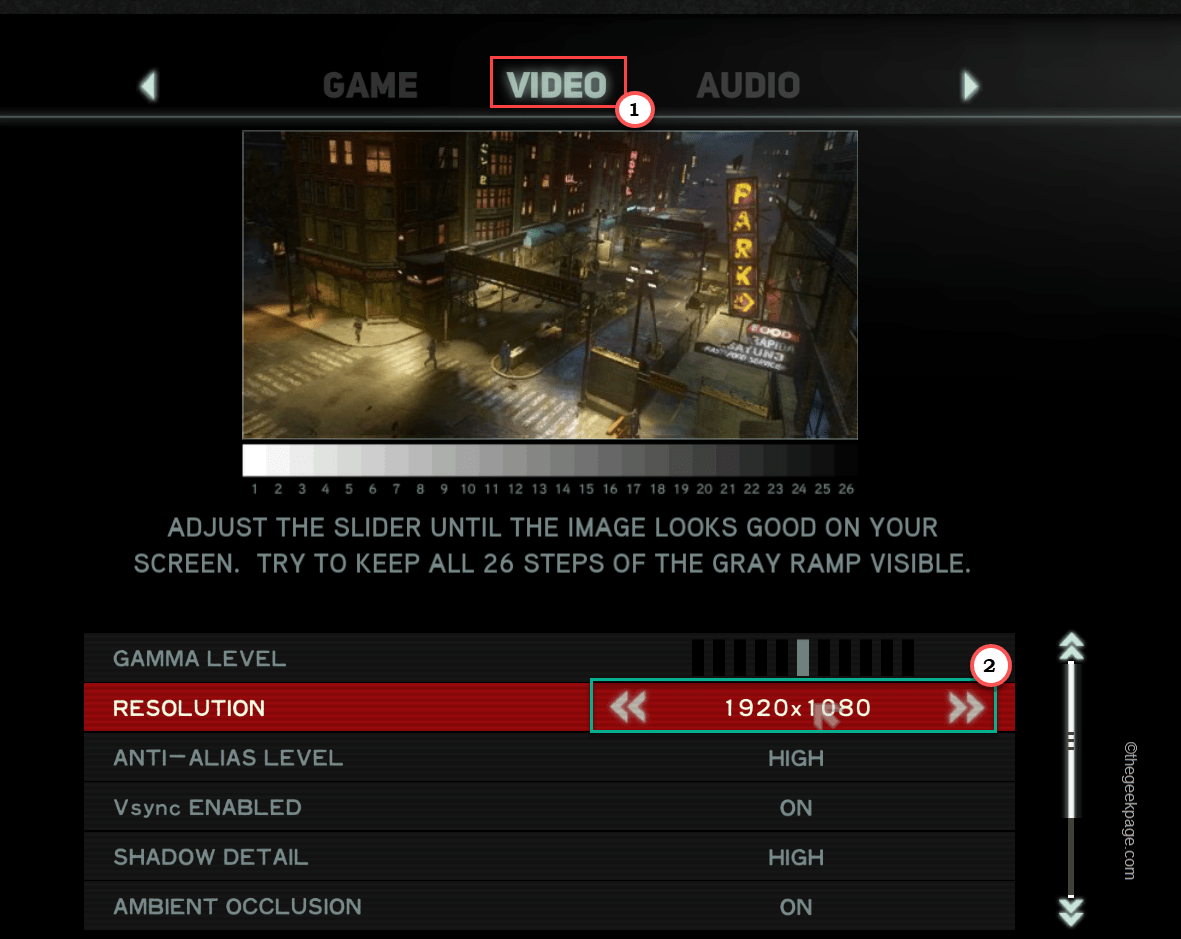
Ora salva le impostazioni di gioco.Ora non noterai alcuna barra nera attorno allo schermo di gioco.In alcuni giochi meno recenti, potrebbe essere necessario riavviare il gioco per assicurarsi che abbia effetto.
Correzione 3: esegui il gioco in modalità a schermo intero
Se hai impostato l'avvio del gioco in modalità Finestra, devi eseguire il gioco in modalità a schermo intero.
1.Avvia il gioco e apri le "Impostazioni".
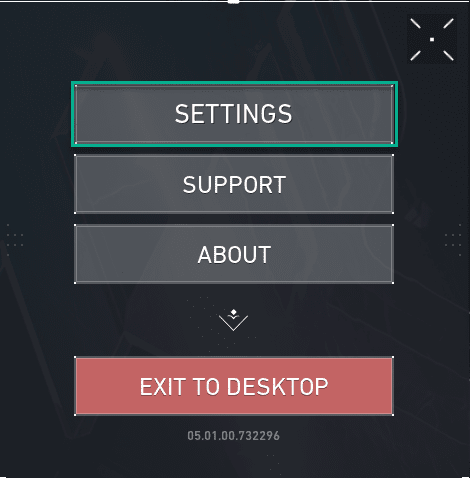
2.Nella pagina Impostazioni, vai alla scheda "VIDEO".
3.Qui, vai alla scheda "GENERALE".Potresti trovare impostazioni aggiuntive come "Modalità di visualizzazione".
3.Impostalo su "Schermo intero" dal menu a discesa.
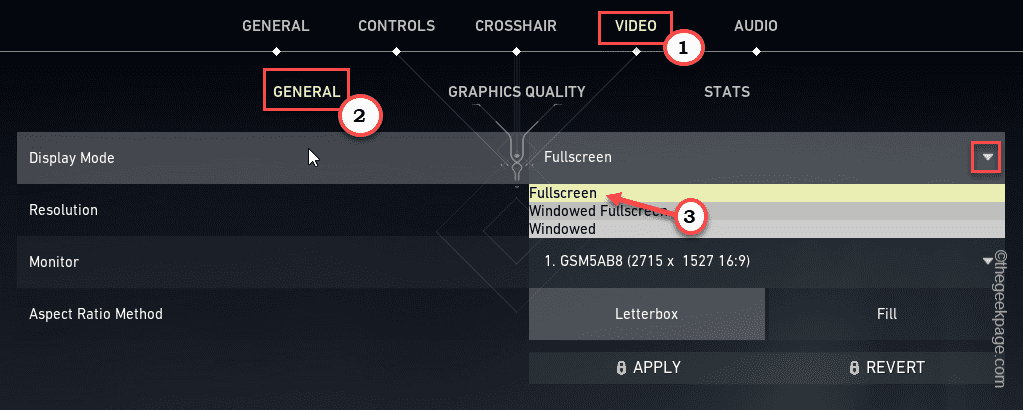
Basta salvare le impostazioni di gioco e controllare se le barre nere vengono visualizzate o meno.
4.Ora, in alcuni giochi, potresti trovare opzioni aggiuntive che potrebbero aiutarti a risolvere questo problema.
5.In Valorant, c'è un'opzione chiamata "Metodo delle proporzioni".Impostandolo su "Riempi" le impostazioni dovrebbero regolare dinamicamente le proporzioni sullo schermo.
6.Successivamente, tocca "Applica" per salvare le modifiche.
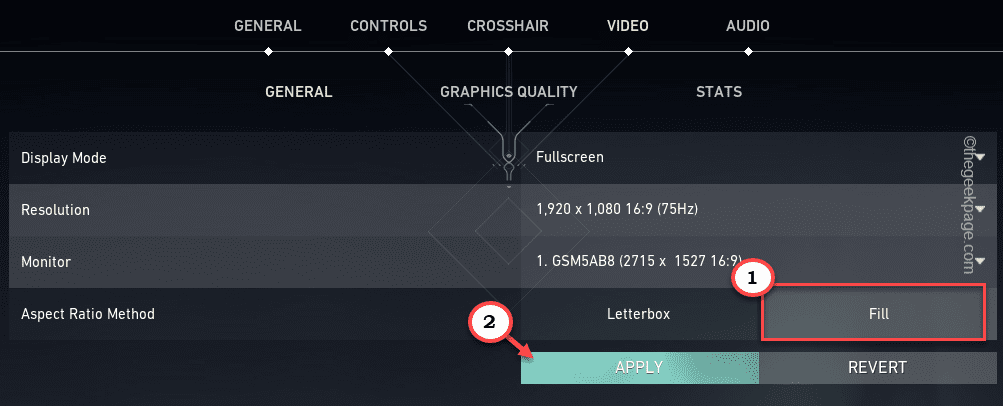
In questo modo, il gioco funzionerà senza alcuna barra nera.Questo dovrebbe aver risolto il tuo problema.
Correzione 4: imposta il gioco in modalità ingrandita
Puoi inoltre impostare il gioco in modo che venga eseguito in modalità a schermo intero.
1.Vai sul desktop per individuare il collegamento al gioco.
2.Fai clic con il pulsante destro del mouse sul file di scelta rapida del gioco e tocca "Proprietà".
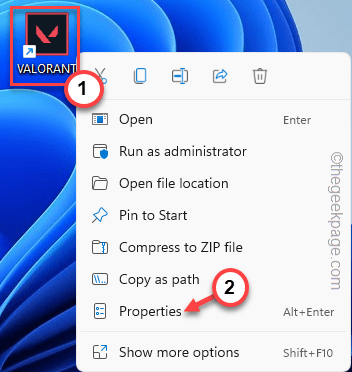
3.Quando hai accesso alla pagina delle proprietà del gioco, vai alla scheda "Scorciatoia".
4.Qui troverai il comando "Esegui:".Impostalo su "Ingrandito" dalle impostazioni a discesa.
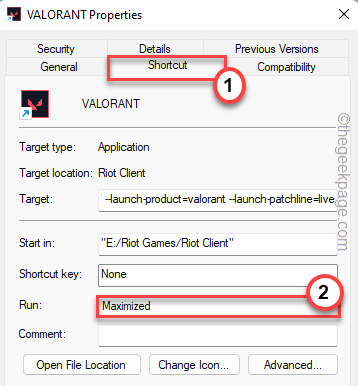
5.Non dimenticare di toccare "Applica" e "OK" per applicare e salvare questa modifica.
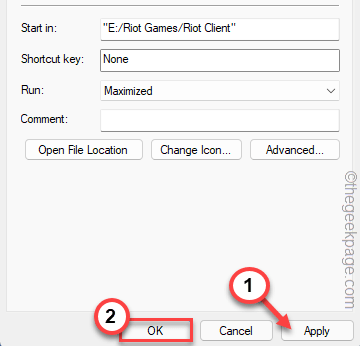
Successivamente, avvia il gioco una volta e controlla se funziona per te.
Correzione 5: ignora la modalità di ridimensionamento
[PER UTENTI DI CARTE NVIDIA]
1.Cerca il "Pannello di controllo NVIDIA" utilizzando la casella di ricerca.
2.Quindi, tocca "Pannello di controllo NVIDIA" per toccarlo.
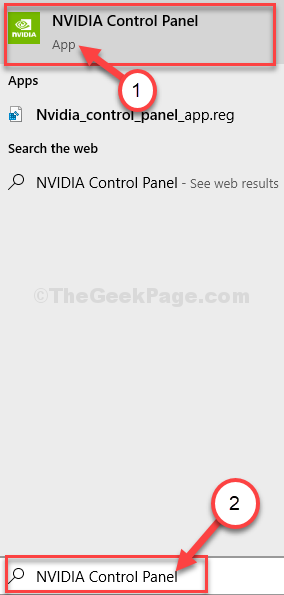
3.Una volta aperto il pannello di controllo NVIDIA, tocca "Regola dimensioni e posizione del desktop".
4.Quindi, nel riquadro di destra, scegli "Schermo intero" come modalità di ridimensionamento predefinita.
5.Ora devi spuntare la casella "Sostituisci la modalità di ridimensionamento impostata da giochi e programmi".
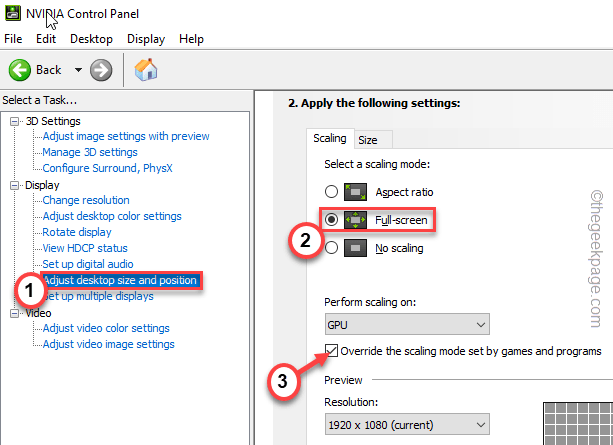
6.Infine, per applicare questo effetto, tocca "Applica" la modifica.
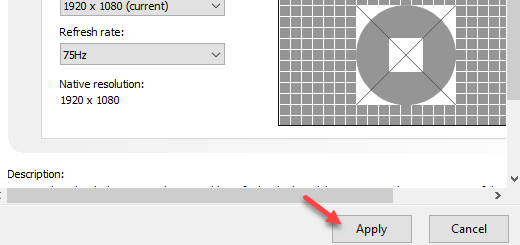
Ora apri il gioco e controlla se il gioco si sta avviando in modalità a schermo intero e senza le barre nere sullo schermo.
Correzione 6: modificare le impostazioni della scala
[PER GLI UTENTI DELLA SCHEDA GRAFICA INTEL]
1.Cerca e avvia il pannello di controllo della grafica Intel HD sul tuo laptop.
2.Una volta aperto, vai su "Impostazioni generali" dal riquadro a sinistra.
3.Dopo averlo aperto, fai clic sulle impostazioni "Visualizza".
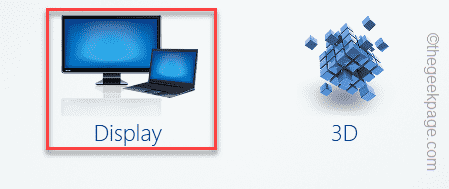
4.Successivamente, tocca le impostazioni "Generali"nel riquadro a sinistra.
4.Ora, nella parte inferiore dello schermo, seleziona la casella "Ridimensiona schermo intero".
5.Successivamente, seleziona la casella "Ignora impostazioni applicazione".
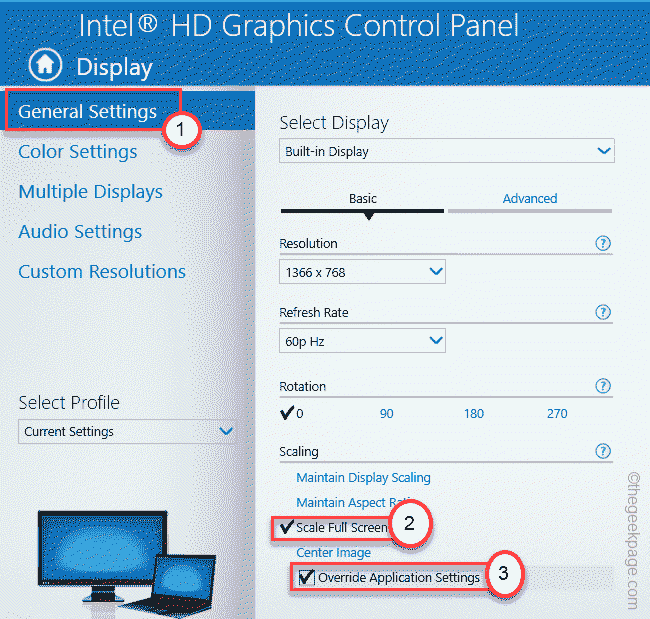
6.Per salvare questa modifica, tocca "Applica"per salvare queste impostazioni.
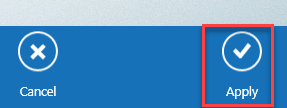
Successivamente, riavvia il gioco e controlla se funziona.
Correzione 7: aggiorna il driver della scheda grafica
Se non aggiorni il driver della scheda grafica da un po' di tempo, prova ad aggiornarlo, quindi prova a riavviare il gioco.
Utilizzo di Gestione dispositivi
1.Apri il terminale Esegui premendo il tasto Windows + R.
2.Scrivi questo e tocca "OK".
devmgmt.msc

3.Successivamente, fai clic sulla sezione "Schede video".
4.Qui troverai la scheda NVIDIA.Quindi, toccalo con il pulsante destro del mouse e fai clic sull'opzione "Aggiorna driver"per aggiornare il driver.
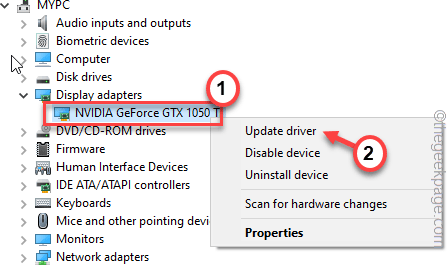
5.Passando alla pagina successiva, scegli "Cerca automaticamente i driver"per consentire la ricerca e l'installazione della scheda grafica sul sistema.
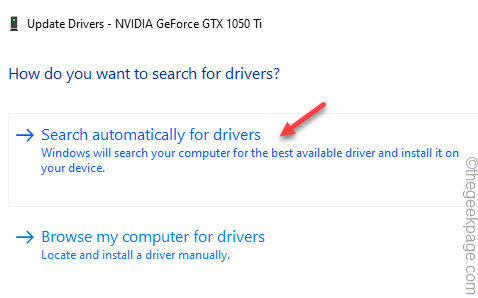
Aspetta solo un po'.Se vedi "I migliori driver per il tuo dispositivo sono già installati". seguire il metodo successivo per aggiornare il driver della scheda grafica.
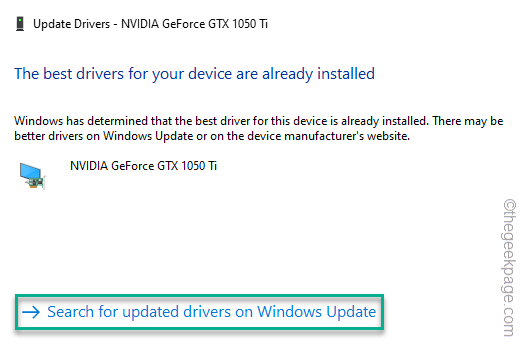
Chiudere la schermata Gestione dispositivi e riavviare la macchina.
Utilizzando l'esperienza NVIDIA GeForce
Se non riesci ad aggiornare la scheda utilizzando Gestione dispositivi, prova questo approccio.
1.Innanzitutto, avvia l'app GeForce Experience.
2.Ora vai alla sezione "DRIVER".
3.Ora determinerà l'ultima versione del driver della scheda grafica.Quindi, tocca "DOWNLOAD"per scaricare l'ultima versione del driver.
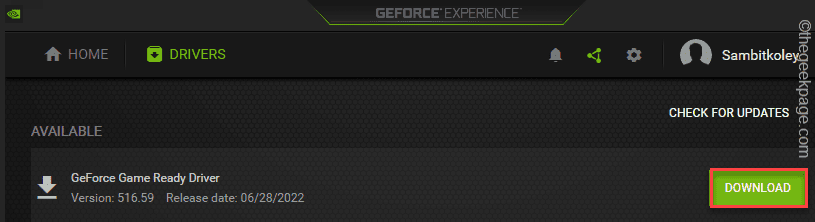
Questo avvierà il processo di download.
4.Al termine, tocca "INSTALLAZIONE PERSONALIZZATA".

Ciò ti consentirà di assumere il pieno controllo del processo di installazione.
5.Nel passaggio successivo, spunta la scheda "Esegui un'installazione pulita" e fai clic su "Avanti".

NVIDIA installerà ora la scheda grafica sul tuo sistema.Successivamente, devi riavviare il sistema una volta.
Dopo aver riavviato il sistema, avvia il gioco e si avvierà senza le barre nere.
Correzione 8: eseguire lo strumento di risoluzione dei problemi hardware
Se nessuna delle soluzioni ha funzionato per te, potrebbe trattarsi di un problema hardware e dovresti eseguire lo strumento di risoluzione dei problemi hardware per risolvere questo problema della barra nera.
1.Premi insieme i tastiWin + R.
2.Quindi, annota questa riga nella casella Esegui e fai clic su "OK".
msdt.exe -id DeviceDiagnostic
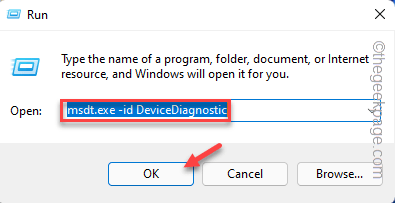
Questo aprirà la pagina Hardware e dispositivi.
4.Puoi trovare l'opzione "Avanzate" nell'angolo in basso a sinistra.Fare clic una volta.
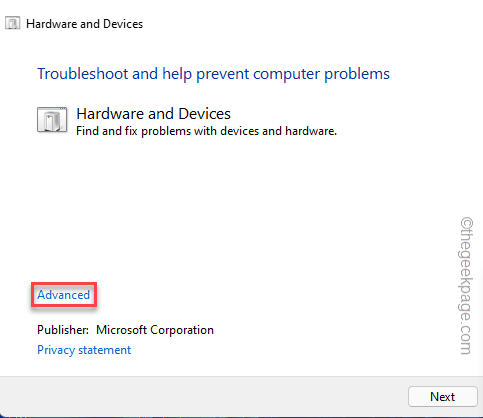
5.Nel passaggio successivo, seleziona semplicemente la casella "Applica riparazioni automaticamente".
6.Quindi, tocca "Avanti"per procedere al passaggio successivo della soluzione.
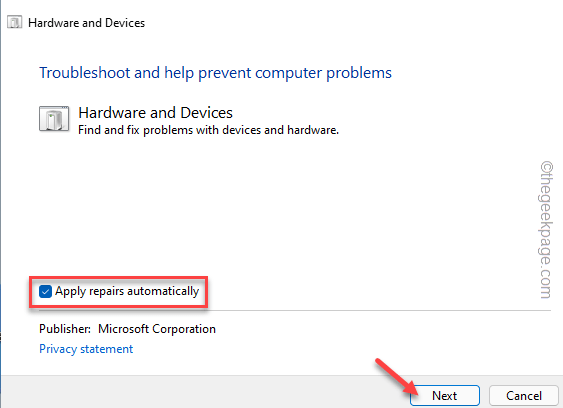
Ora, segui semplicemente le istruzioni sullo schermo per seguire e risolvere i problemi hardware.Applica la correzione consigliata da Windows.Una volta completati i passaggi, riavvia il gioco e verifica se questa soluzione ha funzionato.
Puoi anche scaricare questo strumento di riparazione del PC per individuare e risolvere qualsiasi problema del PC:Passo 1 -Scarica lo strumento di riparazione PC Restoro da quiPassaggio 2: fare clic su Avvia scansione per trovare e risolvere automaticamente qualsiasi problema del PC.

