Come riparare la memoria insufficiente per eseguire Microsoft Excel
Aggiornato gennaio 2024: Smetti di ricevere messaggi di errore e rallenta il tuo sistema con il nostro strumento di ottimizzazione. Scaricalo ora a - > questo link
- Scaricare e installare lo strumento di riparazione qui.
- Lascia che scansioni il tuo computer.
- Lo strumento sarà quindi ripara il tuo computer.
Microsoft Excel è un popolare programma utilizzato per la creazione di fogli di lavoro, operazioni di immissione di dati, creazione di grafici e diagrammi e così via.Aiuta gli utenti a organizzare i propri dati ed eseguire analisi su questi dati.È stato visto che i problemi di memoria sono comuni a tutte le versioni dell'app Excel.Molti utenti hanno segnalato di aver visualizzato il messaggio di errore "Memoria insufficiente per eseguire Microsoft Excel. Chiudi altre applicazioni e riprova". durante il tentativo di aprire Excel sul proprio PC Windows.Una volta visualizzato questo errore, gli utenti non sono in grado di utilizzare MS Excel poiché i fogli di calcolo non si aprono.Alcuni utenti hanno segnalato di aver visto questo errore durante l'apertura di un file Excel scaricato da qualsiasi client di posta elettronica o al momento di allegare il file alle e-mail.
Stai affrontando questo errore di memoria con Excel sul tuo PC Windows 11?Quindi, vai avanti e leggi questo articolo.Di seguito troverai alcuni metodi elencati che possono essere utilizzati per correggere l'errore "Memoria insufficiente per eseguire Microsoft Excel" su Windows 11.
Correzione 1 -Disabilita l'accelerazione grafica hardware
1.Avvia Excel.
Fare clic su File -> Opzioni.
Note importanti:
Ora è possibile prevenire i problemi del PC utilizzando questo strumento, come la protezione contro la perdita di file e il malware. Inoltre, è un ottimo modo per ottimizzare il computer per ottenere le massime prestazioni. Il programma risolve gli errori comuni che potrebbero verificarsi sui sistemi Windows con facilità - non c'è bisogno di ore di risoluzione dei problemi quando si ha la soluzione perfetta a portata di mano:
- Passo 1: Scarica PC Repair & Optimizer Tool (Windows 11, 10, 8, 7, XP, Vista - Certificato Microsoft Gold).
- Passaggio 2: Cliccate su "Start Scan" per trovare i problemi del registro di Windows che potrebbero causare problemi al PC.
- Passaggio 3: Fare clic su "Ripara tutto" per risolvere tutti i problemi.
2.Vai alla scheda Avanzate nella finestra Opzioni di Excel.
Cerca la sezione denominata Display sulla destra.
Qui, seleziona la casella associata a Disabilita accelerazione grafica hardware.
Fare clic su OK.
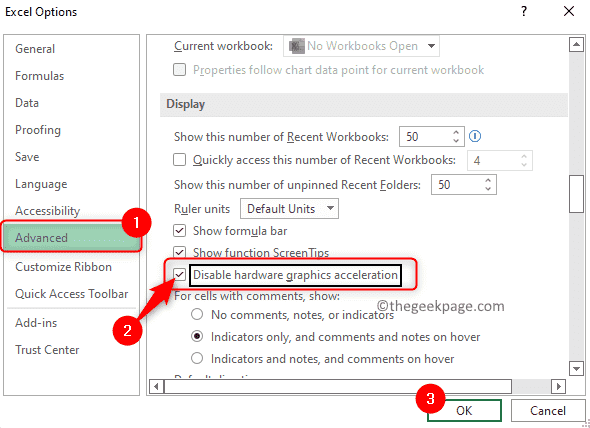
3.Chiudi Excel e riavvialo.
Verificare se l'errore Memoria insufficiente per eseguire Excel è stato risolto.
Correzione 2: cancella la cartella di Excel
Sappiamo che Excel o qualsiasi altra app di Microsoft Office crea una copia non salvata del file nella cartella Excel quando crei un nuovo foglio Excel o apporti modifiche a un foglio già esistente.Questo aiuta a recuperare il documento non salvato in caso di arresto anomalo del sistema o dell'app Excel.Questi file vengono temporaneamente archiviati nella cartella AppData Roaming finché il foglio di lavoro non viene salvato dall'utente.Oltre a questi file non salvati, in questa cartella possono essere creati anche file di cache temporanei.
1.Premi Windows + R per aprire la finestra di dialogo Esegui.
Digita %appdata%MicrosoftExcel e premi il tasto Invio per accedere alla cartella Excel nella cartella Roaming all'interno di AppData.
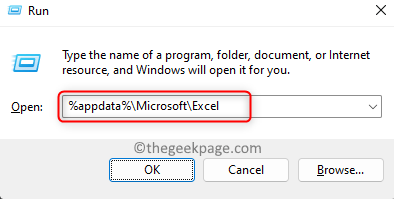
2.Controlla se questa cartella contiene file o cartelle.
Premi Ctrl + A per selezionare tutti i file/cartelle qui.
Quindi, sposta tutti i file e le cartelle selezionati in un'altra posizione sul tuo computer.
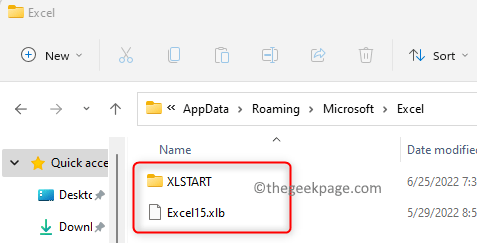
Dopo aver creato un backup dei file/cartelle esistenti, basta eliminare i file/cartelle dalla cartella Excel.Ciò rende la cartella Excel vuota.
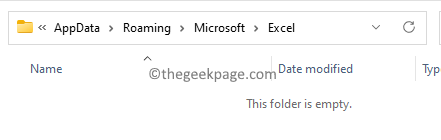
3.Apri il file Excel problematico e controlla se il problema è stato risolto o meno.
Nota: per trovare il percorso della cartella Excel, è necessario trovare il percorso XLSTART.La cartella XLSTART è presente all'interno della cartella Excel stessa.Per trovare questo percorso, eseguire i passaggi seguenti
- Aprire l'applicazione Excel con una cartella di lavoro vuota.
- Premere la combinazione di tasti Alt + F11 per aprire la finestra di Microsoft Visual Basic per l'applicazione.
- Qui, premi Ctrl + G per aprire la finestra immediata se non è visibile in basso.Altrimenti, puoi andare al menu Visualizza e scegliere l'opzione Finestra immediata.
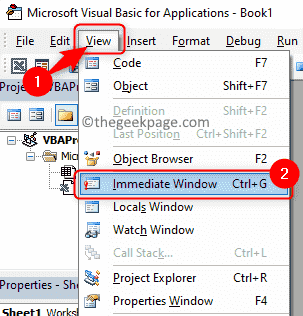
- Nella finestra immediata, digita "? application.StartupPath" senza virgolette e premi Invio.
- Il percorso verrà visualizzato sotto il comando digitato.
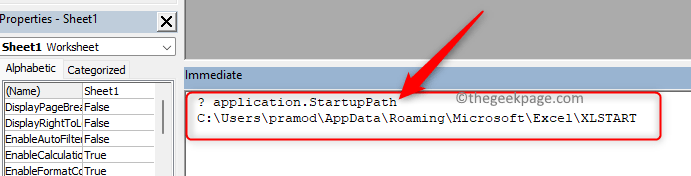
Correzione 3 - Disabilita i componenti aggiuntivi di Excel
I componenti aggiuntivi installati in Excel possono creare questi problemi di memoria.Per identificare il componente aggiuntivo che causa questo errore, è necessario aprire Excel in modalità provvisoria per vedere se Excel si apre senza alcun errore.Se il problema viene risolto, è necessario disabilitare i componenti aggiuntivi uno alla volta fino a quando l'errore non viene risolto.
1.Premi il pulsante Start di Windows sulla barra delle applicazioni e digita Excel.
Ora, tieni premuto il tasto Ctrl mentre fai clic sull'app Excel nel risultato della ricerca finché non viene visualizzata una finestra di dialogo.
Fare clic su Sì nella finestra di dialogo che chiede se si desidera avviare Microsoft Excel in modalità provvisoria.
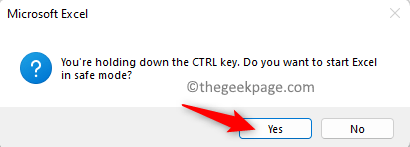
2.Se non vedi l'errore, fai clic sulla scheda File.

Quindi, fai clic su Opzioni nel pannello di sinistra.
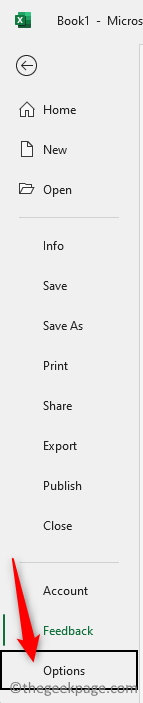
3.Nella finestra Opzioni di Excel, fare clic sulla scheda Componenti aggiuntivi.
Sul lato destro, utilizza il menu a discesa accanto a Gestisci e scegli l'opzione Componenti aggiuntivi COM.
Quindi, fai clic sul pulsante Vai.
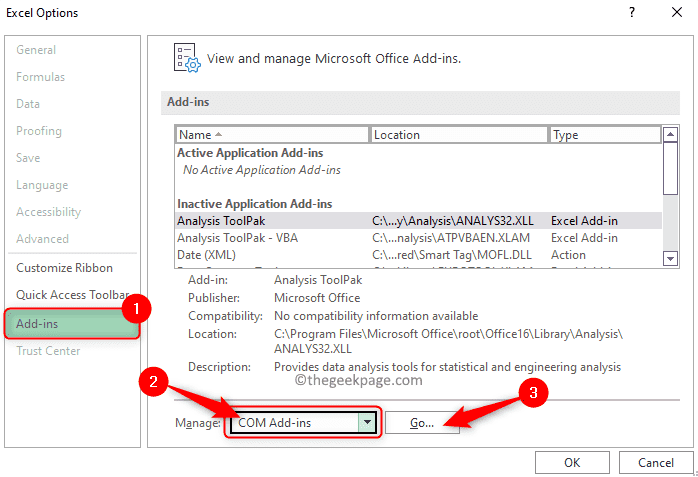
4.Verrà visualizzato un elenco di componenti aggiuntivi nella finestra dei componenti aggiuntivi COM.
Deseleziona tutti i componenti aggiuntivi in questo elenco e fai clic su OK.
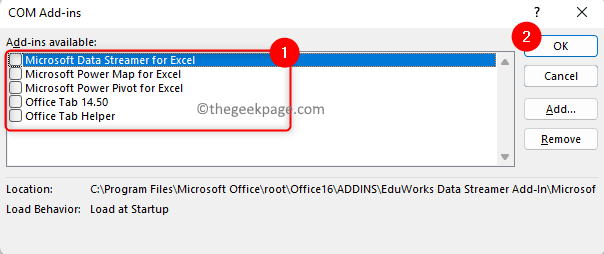
Ora, tutti i componenti aggiuntivi sono disabilitati.
5.Riavvia Excel in modalità normale e controlla se l'errore è stato corretto.
In caso affermativo, torna ai componenti aggiuntivi e seleziona un componente aggiuntivo alla volta per verificare quale componente aggiuntivo ha causato questo errore per te.
Dopo aver trovato il componente aggiuntivo colpevole, rimuoverlo da MS Excel.
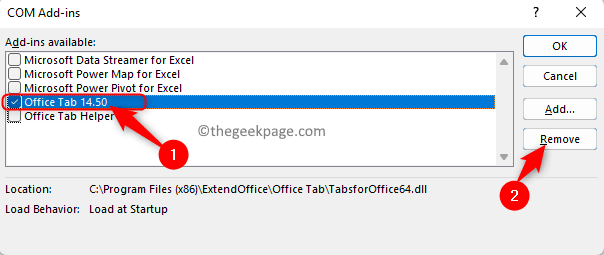
Correzione 4: sblocca il file Excel
Se questo errore viene visualizzato con i file Excel che vengono scaricati da Internet o ricevuti nella posta di Outlook o in qualsiasi altro client di posta elettronica, è necessario sbloccarli.
1.Vai alla posizione del file Excel.
Fare clic con il pulsante destro del mouse su questo file e scegliere l'opzione Proprietà.
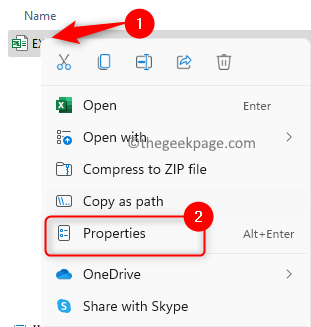
2.Nella finestra Proprietà, assicurati di selezionare la scheda Generale.
In basso, seleziona la casella accanto all'opzione Sblocca nella sezione Sicurezza.
Fare clic su Applica e poi su OK.
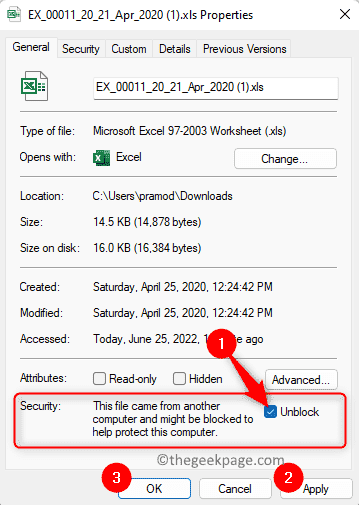
3.Verifica se riesci ad aprire il file Excel senza errori.
Correzione 5 - Modifica le impostazioni del Centro protezione
Anche dopo aver sbloccato il file, se visualizzi l'errore Memoria insufficiente in MS Excel, prova a modificare le impostazioni del Centro protezione e verifica se aiuta.
1.Tocca Windows (pulsante Start) nella barra delle applicazioni.
Digita Excel nella casella di ricerca di Windows.
Fare clic su Excel nel risultato della ricerca per aprire l'applicazione Microsoft Excel.
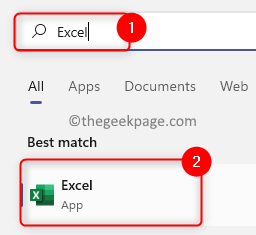
2.Fare clic sulla scheda Opzioni in basso a sinistra.
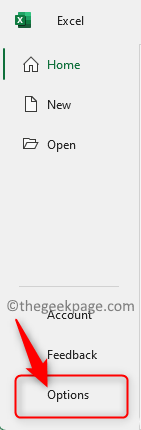
Nella finestra Opzioni, seleziona la scheda Centro protezione.
Sul lato destro, fai clic sul pulsante Impostazioni Centro protezione....
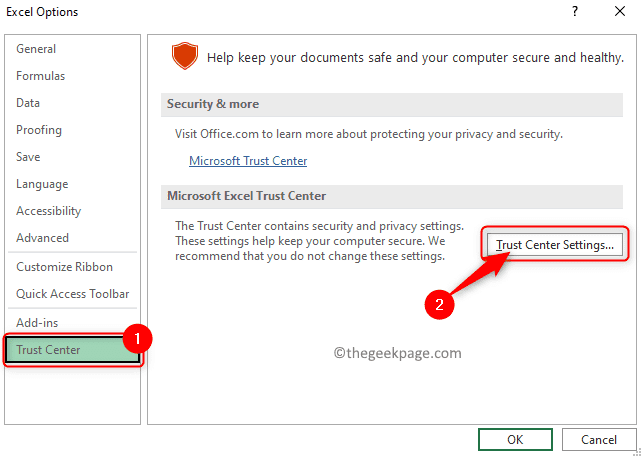
3.Questo apre la finestra del Centro protezione.
Qui, scegli la scheda Visualizzazione protetta nel pannello di sinistra.
Sulla destra, deseleziona tutte le opzioni nella sezione Visualizzazione protetta.
Quindi, fai clic sul pulsante OK per salvare le impostazioni del Centro protezione.
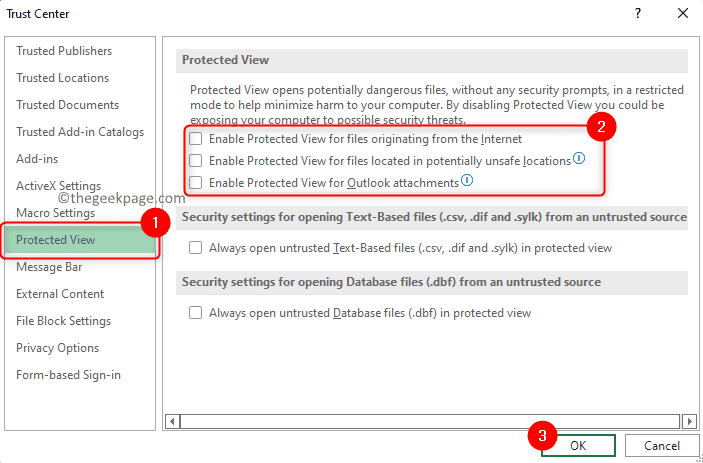
4.Ora, torna di nuovo alle Impostazioni del Centro protezione come menzionato nel passaggio 2.
Seleziona la scheda Impostazioni blocco file nel Centro protezione.
Assicurati di deselezionare tutte le caselle nella colonna Apri per tutti i tipi di file Excel elencati lì.
Quindi, fare clic su OK.
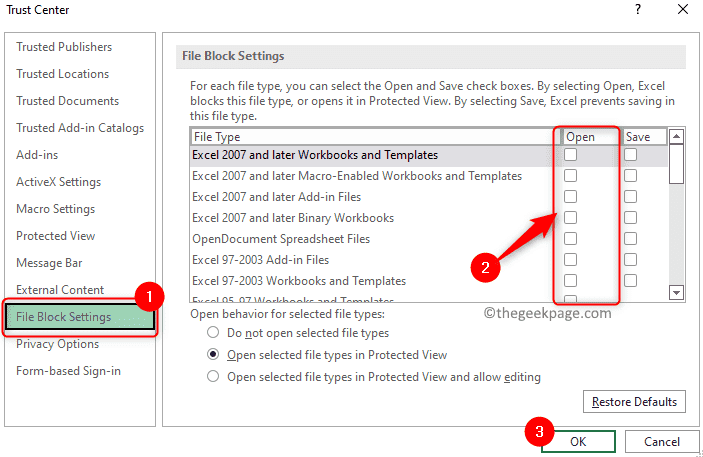
5.Chiudi l'applicazione excel.
Prova ad aprire il file Excel problematico e controlla se l'errore è stato corretto.
Correzione 6 - Accedi a Windows con il nuovo profilo utente
1.Premi Windows + R per aprire Esegui.
Digita ms-settings:accounts e premi Invio per aprire la pagina Impostazioni account.
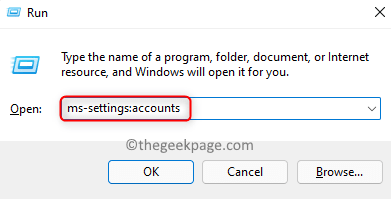
2.Seleziona la casella denominata Famiglia e altri utenti.
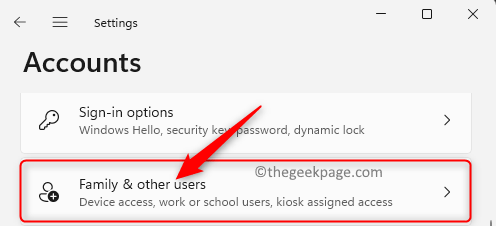
Fare clic sul pulsante Aggiungi account associato ad Aggiungi altro utente nella sezione Altri utenti.
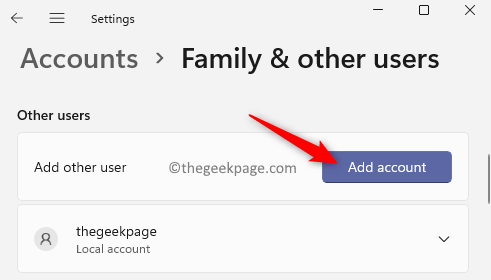
3.Si apre la finestra dell'account Microsoft che richiede informazioni sull'accesso.
In questa finestra, fai clic sul collegamento Non ho le informazioni di accesso di questa persona.
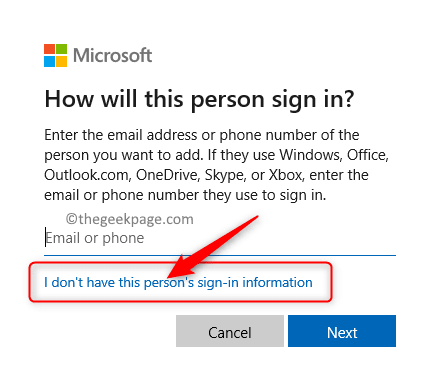
Quindi, fai clic su Aggiungi un utente senza un account Microsoft.
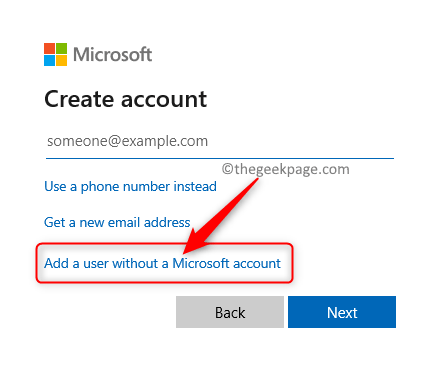
Immettere tutti i dettagli necessari per creare un nuovo utente in questa pagina (nome utente, password e domanda di sicurezza).
Fare clic su Avanti per completare il processo di creazione dell'account locale.
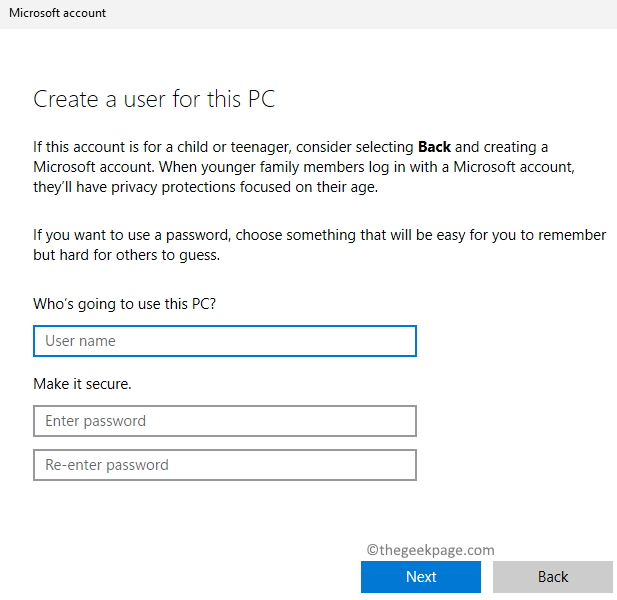
4.Dopo aver creato un nuovo profilo utente, esci dal tuo account corrente.
Accedi di nuovo utilizzando il profilo appena creato dalla schermata di blocco di Windows.
Controlla se il problema è stato risolto.
Correzione 7: disattivare Cortana
1.Premi Windows + I per aprire l'app Impostazioni.
Nel riquadro di sinistra, scegli la scheda App.
Spostati a destra e fai clic sulla casella denominata App e funzionalità.
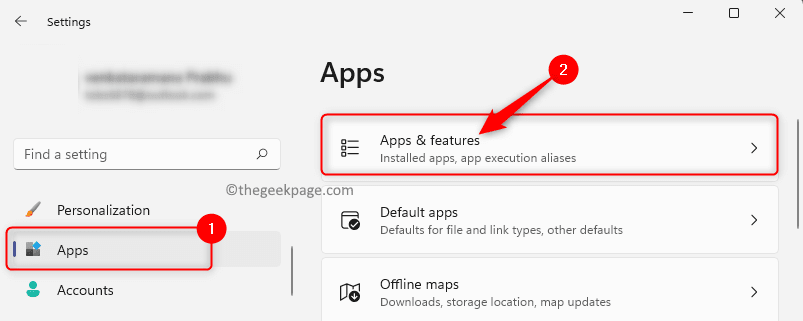
2.Nella pagina App e funzionalità, digita il testo Cortana nella casella di testo sotto l'elenco delle app.
Ora, fai clic sul menu a tre punti associato all'app Cortana e seleziona Opzioni avanzate.
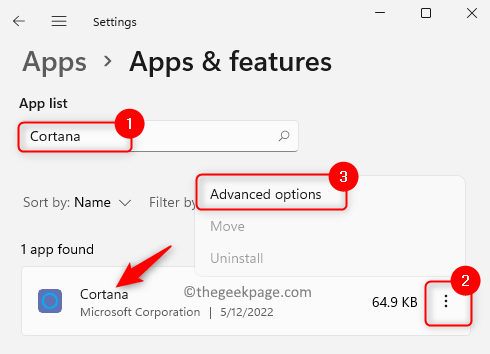
3.Nella pagina Opzioni avanzate, scorrere e individuare la sezione denominata Esegue al login.
Qui, disattiva l'interruttore sotto Cortana per disabilitarlo.
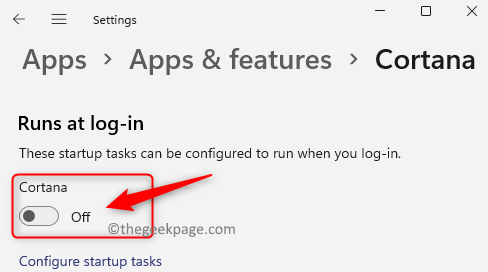
4.Riavvia il tuo computer.
Apri il file Excel e verifica se l'errore è stato risolto.
Correzione 8: modifica della stampante predefinita
1.Tocca il tasto Windows sulla tastiera e digita stampanti nella casella di ricerca.
Fare clic su Stampanti e scanner nei risultati della ricerca visualizzati.
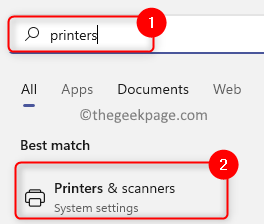
2.Nella pagina Stampanti e scanner verrà visualizzato un elenco di tutte le stampanti aggiunte al computer.
Seleziona la stampante che desideri impostare come predefinita.
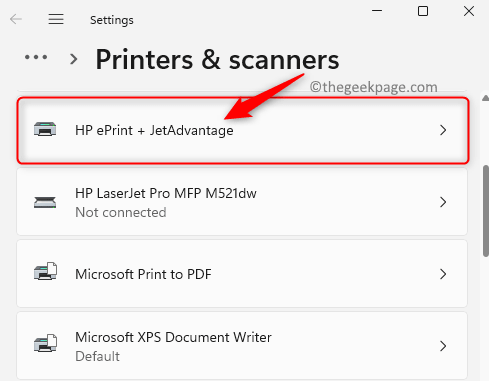
Nella pagina della stampante selezionata, fare clic sul pulsante Imposta come predefinita per impostare quella particolare stampante come predefinita.
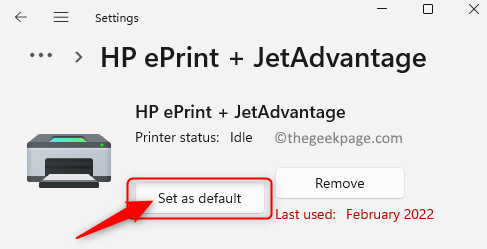
Qualsiasi stampante virtuale nell'elenco come Microsoft Print to PDF o Microsoft XPS Document Writer può anche essere impostata come predefinita.
3.Dopo aver cambiato la stampante predefinita, verificare se l'errore persiste.
Correzione 9: chiudere tutte le applicazioni in background non essenziali
Questa è una delle soluzioni più ovvie in quanto è indicata nel messaggio di errore per chiudere altre applicazioni.Come indicato nel messaggio di errore, puoi provare a chiudere altre applicazioni in background sul tuo PC che non sono richieste in quel momento.
1.Premi la combinazione di tasti Windows + X per aprire il menu contestuale per il pulsante Start.
Nel menu che si apre, fai clic su Task Manager.
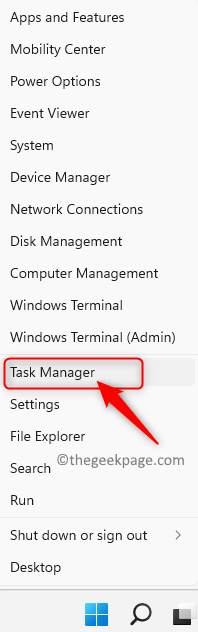
2.Una volta aperto Task Manager, vai alla scheda Processo.
Cerca le applicazioni che devono essere chiuse e non sono essenziali.
Fare clic con il pulsante destro del mouse su questa applicazione e selezionare l'opzione Termina operazione.
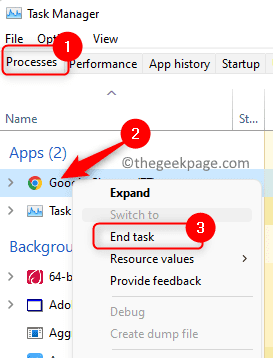
Allo stesso modo, termina tutte le applicazioni non essenziali attualmente in esecuzione.
3.Apri il tuo file Excel e controlla se il problema è stato risolto.
Correzione 10: eseguire Excel con privilegi amministrativi
1.Fare clic sul pulsante Start di Windows sulla barra delle applicazioni.
Digita Excel nella casella di ricerca.
Fare clic con il tasto destro del mouse sul collegamento dell'app Excel e selezionare l'opzione Esegui come amministratore.
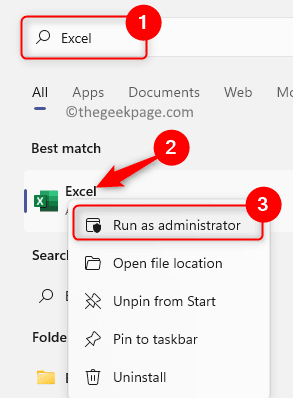
Controlla se Excel si apre senza errori di memoria.
2.Se questo risolve l'errore sul tuo sistema, segui i passaggi per fare in modo che Excel venga sempre eseguito come amministratore.
Cerca Excel utilizzando la barra di ricerca di Windows come nel passaggio 1.
Quindi, fai clic con il pulsante destro del mouse sull'icona di Excel e scegli Apri posizione file.
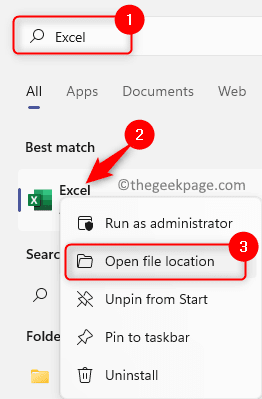
In questa cartella, fai clic con il pulsante destro del mouse sul collegamento di Excel e seleziona nuovamente l'opzione Apri percorso file.
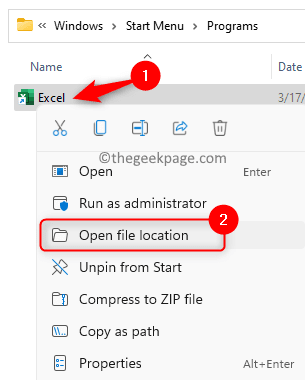
Questo ti porta al file EXCEL.EXE nell'unità C.Il percorso di EXCEL.EXE sul nostro sistema è C:ProgrammiMicrosoft OfficerootOffice16.
Fare clic con il pulsante destro del mouse su questo file e scegliere Proprietà.
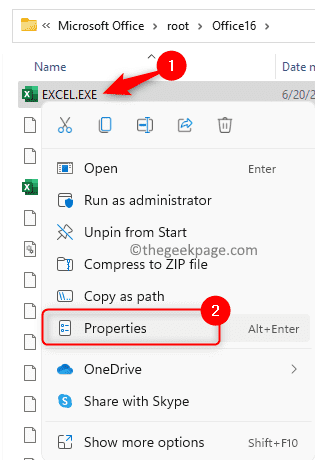
Nella finestra Proprietà, vai alla scheda Compatibilità.
Qui, seleziona la casella accanto a Esegui questo programma come amministratore nella sezione Impostazioni.
Fare clic su Applica e quindi su OK per applicare le impostazioni per l'utente corrente.
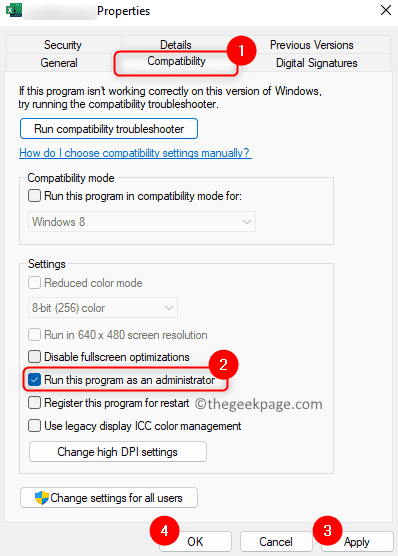
Avvia il tuo file Excel e controlla se il file si apre senza alcun errore.
Correzione 11 - Attiva/disattiva la modalità DDE (Dynamic Data Exchange).
1.Apri MS Excel.
Vai al menu File.
Seleziona Opzioni nel riquadro a sinistra.
2.Nella finestra Opzioni di Excel, fare clic sulla scheda Avanzate.
Scorri verso il basso sul lato destro fino a raggiungere la sezione Generale.
Qui, seleziona la casella accanto all'opzione Ignora altre applicazioni che utilizzano Dynamic Data Exchange (DDE).
Fare clic su OK.
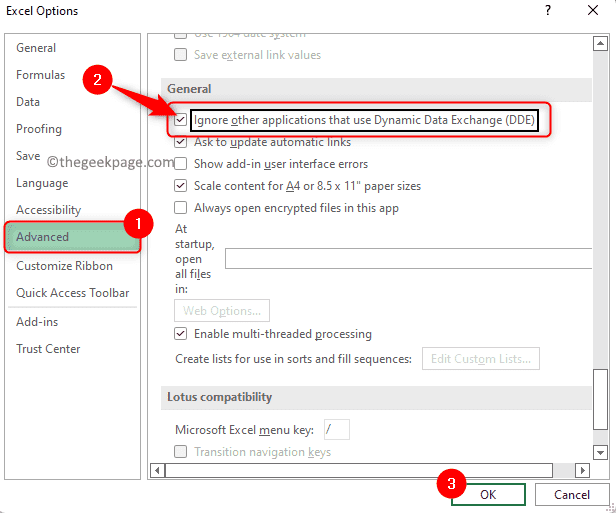
Chiudere l'applicazione Excel.
3.Riavvia Excel.
Vai alla scheda Avanzate nella finestra Opzioni di Excel come menzionato sopra.
Ora, deseleziona l'opzione Ignora altre applicazioni che utilizzano Dynamic Data Exchange (DDE) per disabilitarlo.
Fare clic su OK.
Esci e riavvia Microsoft Excel.
Non dovresti più vedere l'errore.
Correzione 12 - Aggiorna Windows
1.Premi Windows + I per aprire l'app Impostazioni.
In questa pagina, seleziona la scheda Windows Update nel pannello di sinistra.
2.Spostati sul lato destro e fai clic sul pulsante Verifica aggiornamenti.

Windows avvierà la ricerca di aggiornamenti e il download se sono disponibili aggiornamenti.
Al termine del processo di aggiornamento di Windows, riavvia il computer e verifica l'errore con il file Excel problematico.
Correzione 13: aggiorna il tuo Microsoft Office
1.Apri qualsiasi app di MS Office Excel, Word o Powerpoint.
Fare clic sulla scheda Account in basso nel riquadro a sinistra.

Ora, fai clic sulla casella Opzioni di aggiornamento accanto a Aggiornamenti di Office.
Nel menu contestuale che si apre, seleziona Aggiorna ora.
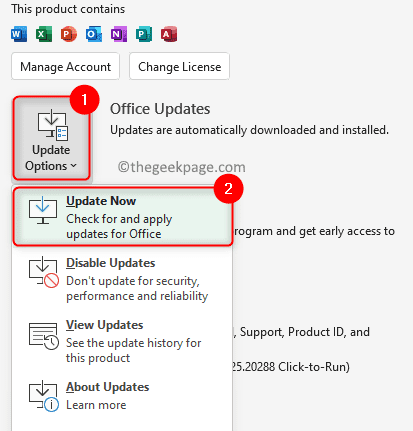
2.Office inizia a cercare gli aggiornamenti più recenti.
Se vengono trovati nuovi aggiornamenti per Office, salvare e chiudere qualsiasi attività in corso per avviare l'aggiornamento.
Una volta completato l'aggiornamento, controlla se il problema è stato risolto.
Correzione 14 - Ripara Microsoft Office
1.Premi Windows + R per aprire la finestra di dialogo Esegui.
Digita ms-settings:appsfeatures e premi Invio per aprire App e funzionalità.

2.In questa pagina, digita Microsoft Office/Microsoft 365 (in base alla versione in uso) nella casella di testo sotto l'elenco delle app.
Una volta visualizzati i risultati della ricerca, fai clic sul menu a tre punti all'estremità destra dell'app Microsoft 365 e seleziona Modifica.
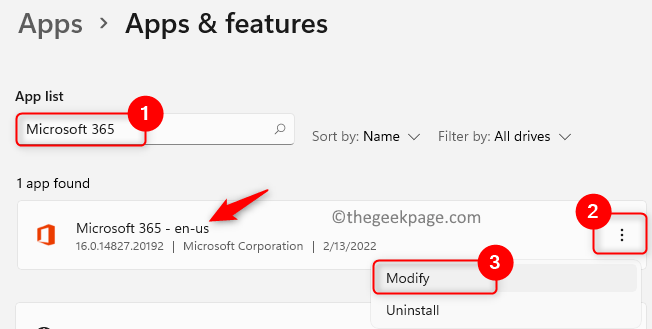
3.La finestra di riparazione si apre chiedendo come vorresti riparare Office.
Qui, seleziona l'opzione Riparazione rapida.
Fare clic sul pulsante Ripara.
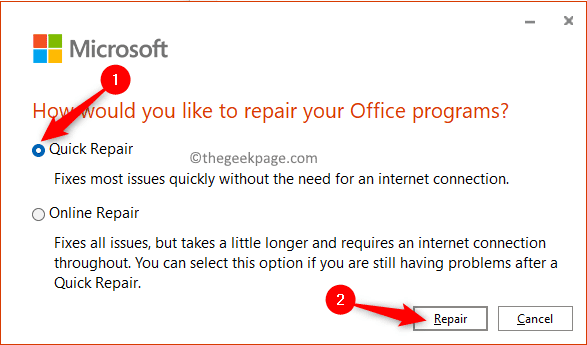
Infine, fai nuovamente clic sul pulsante Ripara per avviare il processo.
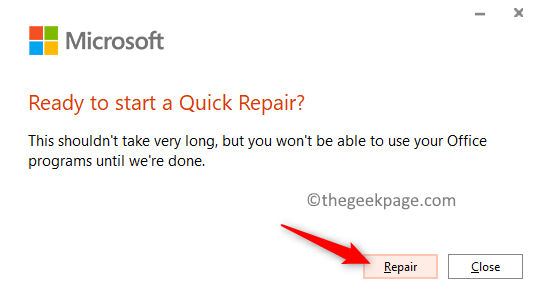
Quick Repair è più veloce ma sostituisce solo i file di Office danneggiati.
4.Riavvia il PC e controlla se il problema è stato risolto.
Se l'errore persiste, eseguire una riparazione in linea selezionando l'opzione Riparazione in linea nel passaggio 3 sopra e continuare con il processo. Questo è un processo lungo, ma richiede una connessione a Internet poiché esegue una disinstallazione e una riparazione completa di Office.
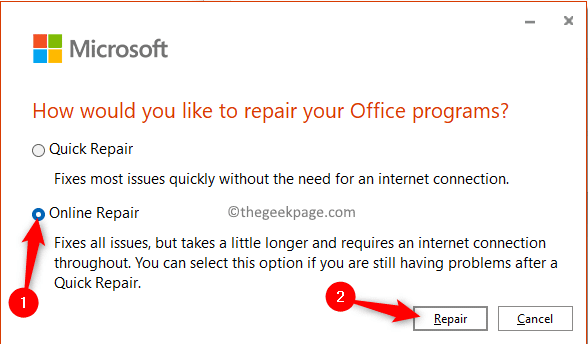
Questo è tutto!!
Grazie per aver letto.Ci auguriamo che ora tu sia in grado di avviare Excel senza errori.
Hai trovato le correzioni in questo articolo informative e utili per risolvere l'errore Memoria insufficiente per eseguire Microsoft Excel sul tuo PC Windows 11?Per favore, facci sapere la correzione che ha funzionato per te nei commenti qui sotto.
Puoi anche scaricare questo strumento di riparazione del PC per individuare e risolvere qualsiasi problema del PC:Passo 1 -Scarica lo strumento di riparazione del PC Restoro da qui
Passaggio 2: fare clic su Avvia scansione per trovare e risolvere automaticamente qualsiasi problema del PC.

