Come riparare il problema "Sincronizzazione dell'ora non riuscita" di Windows 10
Aggiornato gennaio 2024: Smetti di ricevere messaggi di errore e rallenta il tuo sistema con il nostro strumento di ottimizzazione. Scaricalo ora a - > questo link
- Scaricare e installare lo strumento di riparazione qui.
- Lascia che scansioni il tuo computer.
- Lo strumento sarà quindi ripara il tuo computer.
Windows 10 è un ottimo sistema operativo, ma a volte potresti riscontrare problemi con esso.Un problema comune che le persone sembrano avere è l'errore "sincronizzazione dell'ora non riuscita".Questo può essere frustrante, ma non preoccuparti, siamo qui per aiutarti!In questo post del blog, discuteremo cosa causa questo errore e come risolverlo.
Cosa significa "Sincronizzazione dell'ora non riuscita"?
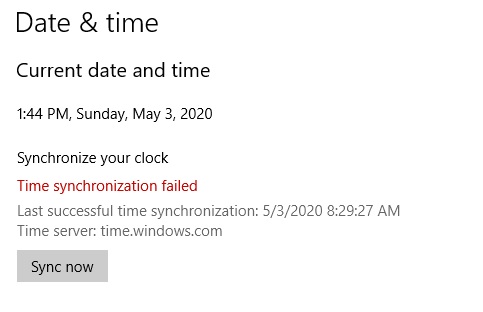
Time Sync è una funzionalità sui dispositivi Windows 10 che consente agli utenti di evitare di preoccuparsi delle discrepanze temporali.Quando questa funzione è abilitata, l'ora viene solitamente sincronizzata con vari server in tutto il mondo.Per impostazione predefinita, la maggior parte degli utenti considera time.windows.com il proprio server di sincronizzazione dell'ora.
Il messaggio di errore "Impossibile sincronizzare l'ora con time.windows.com" viene visualizzato quando l'utente accede al Pannello di controllo di Windows.Il messaggio completo è il seguente:
Note importanti:
Ora è possibile prevenire i problemi del PC utilizzando questo strumento, come la protezione contro la perdita di file e il malware. Inoltre, è un ottimo modo per ottimizzare il computer per ottenere le massime prestazioni. Il programma risolve gli errori comuni che potrebbero verificarsi sui sistemi Windows con facilità - non c'è bisogno di ore di risoluzione dei problemi quando si ha la soluzione perfetta a portata di mano:
- Passo 1: Scarica PC Repair & Optimizer Tool (Windows 11, 10, 8, 7, XP, Vista - Certificato Microsoft Gold).
- Passaggio 2: Cliccate su "Start Scan" per trovare i problemi del registro di Windows che potrebbero causare problemi al PC.
- Passaggio 3: Fare clic su "Ripara tutto" per risolvere tutti i problemi.
Si è verificato un errore durante la sincronizzazione di Windows con time.windows.com.Questa operazione è stata interrotta perché il periodo di timeout è scaduto.
Perché viene visualizzato il messaggio "Sincronizzazione dell'ora non riuscita"?
Questo errore si verifica quando il servizio di sincronizzazione di Windows non riesce a raggiungere il server con cui si sincronizza normalmente.Ci possono essere diversi motivi per questo problema, ad esempio il servizio di sincronizzazione di Windows non funziona o la connessione alla rete locale blocca determinati protocolli.
Questo errore può anche essere causato da un antivirus/firewall di terze parti difettoso installato sul tuo computer.Il tuo programma antivirus/firewall di terze parti potrebbe impedire al server di sincronizzazione di sincronizzare l'ora e il fuso orario sul tuo computer.
Come risolvere l'errore "Sincronizzazione dell'ora non riuscita".
Disabilita il firewall di terze parti
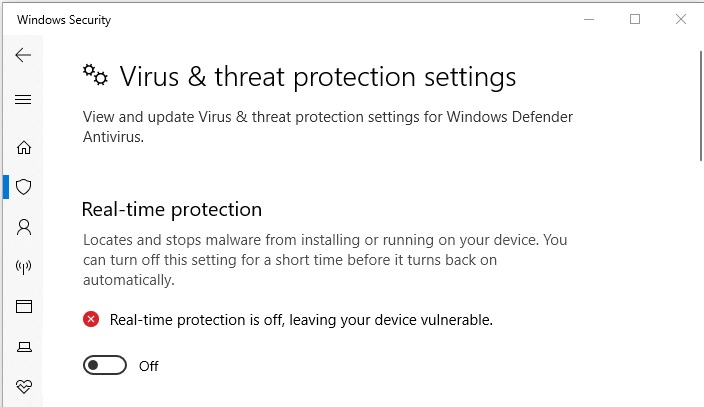
Per disattivare il software di protezione antivirus di terze parti sul tuo computer Windows 10, devi seguire alcuni passaggi.
- Innanzitutto, apri il Pannello di controllo di Windows.Da qui, dovrai trovare la sezione Sicurezza e Manutenzione.
- Una volta che sei in Sicurezza e manutenzione, fai clic sul collegamento per Sicurezza.Verrà visualizzata una nuova finestra con una varietà di impostazioni di sicurezza diverse.
- Scorri verso il basso fino a visualizzare l'opzione per Protezione antivirus.Fare clic su Protezione antivirus, quindi fare clic sull'opzione per disattivare la protezione in tempo reale.
- Apparirà una finestra pop-up che ti chiederà se sei sicuro di voler disattivare la protezione in tempo reale.Fare clic su Sì per confermare.
- Ora hai disattivato correttamente il software di protezione antivirus di terze parti sul tuo computer Windows 10.
Imposta il servizio ora di Windows in modalità automatica
L'impostazione del servizio ora di Windows su automatico su Windows 10 è un processo semplice e veloce.Ecco una guida passo passo:
- Apri il menu Start e digita "servizi" nella casella di ricerca.
- Nella finestra Servizi, scorri verso il basso e individua il servizio "Ora di Windows".
- Fare doppio clic sul servizio per aprire la sua finestra delle proprietà.
- Nella finestra delle proprietà, cambia il "Tipo di avvio" in "Automatico".
- Fare clic sul pulsante "Applica" per salvare le modifiche.
- Chiudi la finestra e riavvia il computer per rendere effettive le modifiche.
Seguendo questi semplici passaggi, puoi assicurarti che il tuo computer Windows 10 abbia sempre l'ora corretta.
Aggiorna le impostazioni dell'ora su Internet
L'aggiornamento dell'orologio del tuo computer è un processo semplice che può essere completato in pochi passaggi.Ecco come farlo su Windows 10:
- Fai clic sull'orologio nell'angolo in basso a destra dello schermo.Si aprirà la finestra delle impostazioni di data e ora.
- Fare clic sulla scheda "Ora Internet".
- Fare clic sul pulsante "Modifica impostazioni".
- Immettere l'indirizzo di un time server nel campo "Server".È possibile trovare un elenco di server orari online.
- Fare clic sul pulsante "Aggiorna ora".
- Chiudere la finestra delle impostazioni di data e ora.
Seguendo questi passaggi, puoi assicurarti che l'orologio del tuo computer sia sempre preciso.
Avvia la scansione SFC
Windows 10 include uno strumento integrato chiamato Controllo file di sistema che può scansionare i file di sistema alla ricerca di errori e ripararli se necessario.Ecco come usarlo:
- Innanzitutto, apri il prompt dei comandi premendo Windows + R, digitando cmd e quindi premendo Invio.
- Quindi, digita sfc /scannow e premi Invio.Questo avvierà la scansione di tutti i tuoi file di sistema alla ricerca di errori.
- Se vengono rilevati errori, verranno automaticamente riparati.
- Una volta completata la scansione, riavvia il computer e verifica se il problema è stato risolto.
Avvia DISM
Windows 10 offre diversi modi per mantenere il tuo PC in esecuzione senza problemi e uno dei più efficaci è la scansione DISM.Questo strumento può aiutare a riparare file corrotti e impostazioni di sistema, oltre a migliorare le prestazioni rimuovendo i file non necessari.Ecco come eseguire una scansione DISM su Windows 10:
- Premi il tasto Windows + S per aprire la casella di ricerca.
- Digita "Prompt dei comandi" nella casella di ricerca e premi Invio.
- Digita "DISM /Online /Cleanup-Image /RestoreHealth" nel prompt dei comandi e premi Invio.
- La scansione inizierà ora e il completamento potrebbe richiedere diversi minuti.Al termine, vedrai un rapporto sui risultati della scansione.Se vengono rilevati problemi, verranno elencati qui e potrai seguire le istruzioni per risolverli.
Aggiorna il BIOS obsoleto
Prima di iniziare, è importante capire cos'è un BIOS.Il BIOS (Basic Input Output System) è un chip che controlla il modo in cui le informazioni vengono passate dall'hardware del computer al suo software.In altre parole, è responsabile dell'avvio del PC e della sicurezza che tutti i dispositivi funzionino correttamente.Poiché il BIOS è così importante, è importante mantenerlo aggiornato.Ecco come farlo su Windows 10:
- Scarica l'ultimo aggiornamento del BIOS dal produttore del tuo computer.
- Eseguire il file eseguibile scaricato per estrarre i file di aggiornamento del BIOS.
- Copia i file estratti su un'unità flash USB.
- Riavvia il computer e accedi alla modalità di configurazione del BIOS.Questo di solito viene fatto premendo un tasto durante l'avvio, come F1, F2 o Canc.Consulta il manuale del tuo computer per ulteriori informazioni.
- Nella modalità di configurazione del BIOS, individuare l'opzione "Aggiorna BIOS" e selezionarla utilizzando i tasti freccia.
- Selezionare l'unità flash USB come origine dei file di aggiornamento del BIOS e seguire le istruzioni per completare il processo di aggiornamento.Al termine, assicurati di salvare le modifiche e di uscire dalla modalità di configurazione del BIOS.
Seguendo questi passaggi, puoi assicurarti che il tuo BIOS sia sempre aggiornato e funzioni senza intoppi.

