Come riparare il problema "Qualcosa è successo alla nostra fine" di Microsoft Store su Windows 11
Aggiornato gennaio 2024: Smetti di ricevere messaggi di errore e rallenta il tuo sistema con il nostro strumento di ottimizzazione. Scaricalo ora a - > questo link
- Scaricare e installare lo strumento di riparazione qui.
- Lascia che scansioni il tuo computer.
- Lo strumento sarà quindi ripara il tuo computer.
Microsoft Store è una piattaforma di distribuzione digitale.Consente agli utenti di installare e aggiornare il software contemporaneamente.Le app elencate devono passare attraverso un processo di controllo approfondito in modo che gli utenti Windows abbiano finalmente un posto dove possono installare app in sicurezza senza preoccuparsi di PUP (programmi potenzialmente indesiderati) e malware.Tuttavia, lo Store è stato lanciato non molto tempo fa per Windows 8 e gli utenti stanno ancora riscontrando problemi con esso.Di recente, durante il tentativo di installare app, è apparso un messaggio di errore "È successo qualcosa da parte nostra".È stato segnalato che si verifica su Windows 10 e 11.
Se hai problemi ad avviare Windows Store, prova prima a disconnetterti dal tuo account e poi a riconnetterti.Sfortunatamente, questo risolve il problema solo per un numero limitato di persone, quindi potrebbe essere necessario utilizzare tecniche di risoluzione dei problemi più sofisticate.In questa guida troverai soluzioni efficaci per correggere l'errore "È successo qualcosa da parte nostra" in Microsoft Store.Imparerai come utilizzare gli strumenti di risoluzione dei problemi integrati e come risolvere manualmente le cause di errore comuni.
Quali sono le cause del problema "È successo qualcosa da parte nostra" in Microsoft Store?
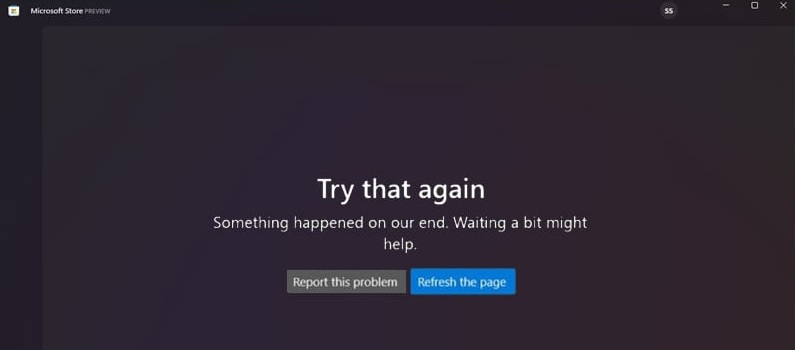
Sebbene sia impossibile individuare la causa esatta dell'errore "Qualcosa è successo dalla nostra parte" su Windows Store 11, siamo stati in grado di restringere il campo ad alcune probabili cause.Diamo un'occhiata a loro uno per uno:
Note importanti:
Ora è possibile prevenire i problemi del PC utilizzando questo strumento, come la protezione contro la perdita di file e il malware. Inoltre, è un ottimo modo per ottimizzare il computer per ottenere le massime prestazioni. Il programma risolve gli errori comuni che potrebbero verificarsi sui sistemi Windows con facilità - non c'è bisogno di ore di risoluzione dei problemi quando si ha la soluzione perfetta a portata di mano:
- Passo 1: Scarica PC Repair & Optimizer Tool (Windows 11, 10, 8, 7, XP, Vista - Certificato Microsoft Gold).
- Passaggio 2: Cliccate su "Start Scan" per trovare i problemi del registro di Windows che potrebbero causare problemi al PC.
- Passaggio 3: Fare clic su "Ripara tutto" per risolvere tutti i problemi.
- File di sistema danneggiati: se tenti di eseguire un file di sistema di Microsoft Store danneggiato, potresti ricevere un messaggio di errore "Riprova" o "Ci è successo qualcosa".La buona notizia è che puoi rilevare i file danneggiati con una semplice scansione SFC.
- Errore dell'applicazione: il motivo del messaggio "Ci è successo qualcosa"La ricomparsa dell'errore di Windows 11 Store potrebbe essere semplicemente dovuta a un'installazione impropria dell'app.In questi casi, può essere utile una semplice risoluzione dei problemi.
- Cache danneggiata: una cache sovraccarica o, peggio ancora, danneggiata può causare molti errori e interrompere le prestazioni quotidiane.Quindi prova a svuotare la cache dell'app per vedere se l'errore "Riprova" di Windows Store persiste.
- Problema DNS: un'impostazione o una voce DNS configurata in modo errato può causare questo errore di Microsoft Store.Modifica le impostazioni DNS per risolvere questo problema e tornerai in attività.
- Interruzione del servizio: un numero limitato di servizi è responsabile del recupero di determinati dati da determinati siti Web.Se uno o più di questi importanti servizi smette di funzionare, viene visualizzato il messaggio "Qualcosa non va in noi"Errore di Windows Store.
- Sistema operativo obsoleto: questa è una delle cause più comuni di questo errore.Se non hai aggiornato Windows 11, potresti perdere importanti correzioni di bug e patch.Controlla regolarmente e manualmente gli aggiornamenti di Windows 11 per non perderne uno.
Come correggere il messaggio di errore "È successo qualcosa da parte nostra" nel Microsoft Store?
Esegui lo strumento di risoluzione dei problemi dell'applicazione Windows Store
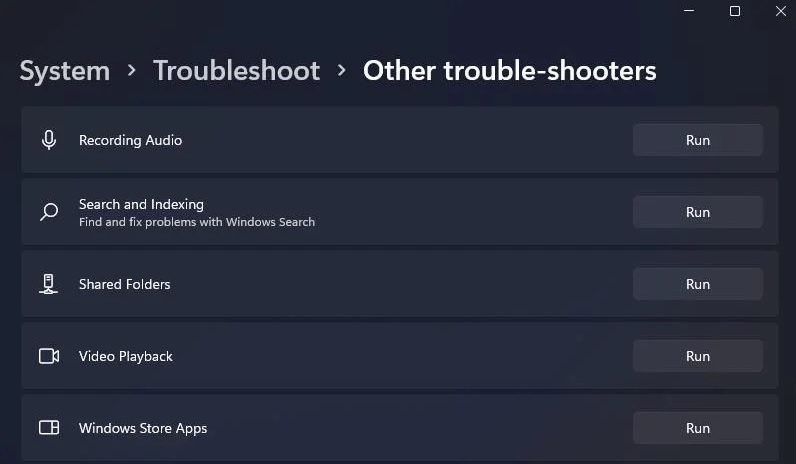
Segui questi passaggi per eseguire lo strumento di risoluzione dei problemi delle app di Windows Store su Windows 11:
- Premi il pulsante Windows sulla tastiera, quindi digita "risoluzione dei problemi".
- Fai clic su "Impostazioni di risoluzione dei problemi" nell'elenco dei risultati.
- Scorri verso il basso fino alla sezione "Installazione e funzionamento" e fai clic su "App di Windows Store".
- Fai clic sul pulsante "Esegui lo strumento di risoluzione dei problemi" e segui le istruzioni visualizzate.
Lo strumento di risoluzione dei problemi delle app di Windows Store può aiutarti a risolvere i problemi con le tue app che non funzionano correttamente.Rileverà automaticamente e tenterà di risolvere eventuali problemi rilevati.Se i problemi persistono dopo aver eseguito lo strumento di risoluzione dei problemi, potrebbe essere necessario ripristinare o reinstallare le app.
Disattiva il controllo dell'account utente (UAC)
Controllo dell'account utente, o UAC, è una funzionalità di sicurezza di Windows che aiuta a prevenire modifiche non autorizzate al sistema.Quando l'UAC è abilitato, ogni volta che viene apportata una modifica che potrebbe potenzialmente influire sulla stabilità o sulla sicurezza del tuo computer, ti verrà richiesta l'autorizzazione.Anche se a volte può essere fastidioso, è un buon modo per proteggere il tuo PC da software dannoso e modifiche accidentali.Se sei a tuo agio con i rischi, tuttavia, puoi disabilitare l'UAC con pochi semplici passaggi.
- Innanzitutto, apri il Pannello di controllo e seleziona "Account utente".
- Quindi, in "Account utente", seleziona "Modifica le impostazioni di controllo dell'account utente".
- Quindi, sposta il cursore verso il basso su "Non notificare mai" e fai clic su "OK".
Con UAC disabilitato, non ti verrà richiesta l'autorizzazione ogni volta che viene apportata una modifica al tuo sistema.Assicurati solo di prestare attenzione quando apporti modifiche, poiché potresti inavvertitamente causare problemi se non stai attento.
Attiva il servizio di installazione di Microsoft Store
Per abilitare il servizio di installazione di Microsoft Store su Windows 11, attenersi alla seguente procedura:
- Avvia il servizio di installazione di Microsoft Store.Per fare ciò, apri il menu Start e digita "services.msc" nella casella di ricerca.Quindi, scorri verso il basso e fai doppio clic sulla voce "Servizio di installazione di Microsoft Store".
- Nella finestra Proprietà, imposta il "Tipo di avvio" su "Manuale" o "Automatico".Quindi, fare clic sul pulsante "Avvia" per avviare il servizio.
- Infine, fai clic sul pulsante "OK" per salvare le modifiche e chiudere la finestra.
Questi passaggi assicureranno che il servizio di installazione di Microsoft Store sia attivo e in esecuzione sul tuo computer Windows 11 in modo che tu possa installare app da Microsoft Store.
Reimposta la cache di Microsoft Store
Per reimpostare la cache di Microsoft Store, attenersi alla seguente procedura:
- Apri il menu Start e digita "WSReset.exe"
- Eseguire il programma WSReset.exe.
- Una volta aperto il programma, cancellerà automaticamente la cache.
- Riavvia il tuo computer.
- Prova ad aprire di nuovo il Microsoft Store.
- Se Microsoft Store continua a non funzionare, prova uno degli altri metodi seguenti.
Eseguire Ripristino configurazione di sistema
Il ripristino del sistema è un processo che riporta il computer a un punto precedente nel tempo.Questo può essere utile se hai installato di recente un'applicazione che sta causando problemi o se il tuo computer funziona lentamente.Per eseguire un ripristino del sistema, attenersi alla seguente procedura:
- Apri il menu Start e digita "Ripristina" nella barra di ricerca.
- Fare clic su "Crea un punto di ripristino".Si aprirà la finestra Proprietà del sistema.
- Fare clic sul pulsante "Ripristino configurazione di sistema".
- Seleziona l'opzione "Scegli un punto di ripristino diverso" e fai clic su "Avanti".
- Scegli il punto di ripristino che desideri utilizzare e fai clic su "Avanti".
- Conferma la tua selezione e quindi fai clic su "Fine".Il computer si riavvierà e inizierà il processo di ripristino.
I ripristini di sistema sono un modo utile per risolvere i problemi del computer.Tornando a un punto precedente, puoi spesso risolvere i problemi che si sono verificati di recente senza dover disinstallare alcun programma o apportare altre modifiche al sistema.
Controlla gli aggiornamenti di Windows
Windows 11 è stato progettato per semplificare il processo di verifica e installazione degli aggiornamenti.
- Per verificare la presenza di aggiornamenti, apri semplicemente l'app Impostazioni e vai alla sezione "Aggiornamento e sicurezza".
- Da lì, puoi fare clic sul pulsante "Verifica aggiornamenti" per vedere se sono disponibili.Se ci sono, verranno scaricati e installati automaticamente.
- Puoi anche scegliere di installarli manualmente selezionando l'opzione "Installa ora".Nella maggior parte dei casi, Windows si riavvierà automaticamente dopo l'installazione degli aggiornamenti.
- Tuttavia, se sono presenti aggiornamenti in sospeso, potrebbe essere necessario riavviare manualmente il computer per completare il processo.
Tieni presente che è sempre una buona idea eseguire il backup dei dati prima di installare qualsiasi aggiornamento, nel caso qualcosa vada storto.Con questi semplici passaggi, puoi assicurarti che il tuo computer Windows 11 sia sempre aggiornato.
Esegui la scansione SFC
Windows 11 include uno strumento integrato chiamato Controllo file di sistema in grado di scansionare i file di sistema alla ricerca di errori e ripararli se necessario.Ecco come usarlo:
- Innanzitutto, apri il prompt dei comandi premendo Windows + R, digitando cmd e quindi premendo Invio.
- Quindi, digita sfc /scannow e premi Invio.Questo avvierà la scansione di tutti i tuoi file di sistema alla ricerca di errori.
- Se vengono rilevati errori, verranno automaticamente riparati.
- Una volta completata la scansione, riavvia il computer e verifica se il problema è stato risolto.

