Come riparare il messaggio di errore "È successo qualcosa e il tuo pin non è disponibile" su Windows 10
Aggiornato gennaio 2024: Smetti di ricevere messaggi di errore e rallenta il tuo sistema con il nostro strumento di ottimizzazione. Scaricalo ora a - > questo link
- Scaricare e installare lo strumento di riparazione qui.
- Lascia che scansioni il tuo computer.
- Lo strumento sarà quindi ripara il tuo computer.
Esistono molte cause diverse del messaggio di errore "Si è verificato un problema e il tuo pin non è disponibile".Se stai provando a reimpostare la password, potrebbe significare che c'è qualcosa che non va nel tuo account Microsoft.O forse hai dimenticato il tuo codice PIN.In ogni caso, ecco come risolverlo.
Se hai problemi ad accedere al tuo account Microsoft, ti consigliamo di controllare la tua posta elettronica.Se vedi un messaggio di Microsoft che dice che il tuo account deve essere verificato, segui le istruzioni per farlo.Dopo averlo fatto, vai su www.microsoft.com/account e accedi di nuovo.
Puoi anche provare a modificare il PIN utilizzando un account Microsoft.Fare clic sul collegamento Impostazioni nell'angolo in alto a sinistra dello schermo.Quindi seleziona Modifica password in Sicurezza e privacy.Digita il PIN attuale e poi scegline uno nuovo.Assicurati di utilizzare una password complessa perché una volta inserito il nuovo PIN, non sarai in grado di cambiarlo.Dopo aver inserito il tuo nuovo PIN, premi Salva modifiche.
Infine, puoi sempre reimpostare il PIN utilizzando un ID Microsoft.Nella pagina successiva, scorri verso il basso fino alla fine della pagina e fai clic su Password dimenticata.Apparirà una finestra che ti chiederà di verificare la tua identità.Inserisci il tuo indirizzo e-mail e tocca Avanti.Quindi digita il tuo numero di telefono e tocca Continua.Infine, inserisci il tuo PIN attuale e tocca OK.Ora torna alla pagina di accesso principale e seleziona Dimentica il mio PIN.Ciò ti consentirà di impostare un nuovo PIN.
Note importanti:
Ora è possibile prevenire i problemi del PC utilizzando questo strumento, come la protezione contro la perdita di file e il malware. Inoltre, è un ottimo modo per ottimizzare il computer per ottenere le massime prestazioni. Il programma risolve gli errori comuni che potrebbero verificarsi sui sistemi Windows con facilità - non c'è bisogno di ore di risoluzione dei problemi quando si ha la soluzione perfetta a portata di mano:
- Passo 1: Scarica PC Repair & Optimizer Tool (Windows 11, 10, 8, 7, XP, Vista - Certificato Microsoft Gold).
- Passaggio 2: Cliccate su "Start Scan" per trovare i problemi del registro di Windows che potrebbero causare problemi al PC.
- Passaggio 3: Fare clic su "Ripara tutto" per risolvere tutti i problemi.
Quali sono le cause del problema "Si è verificato un problema e il PIN non è disponibile".
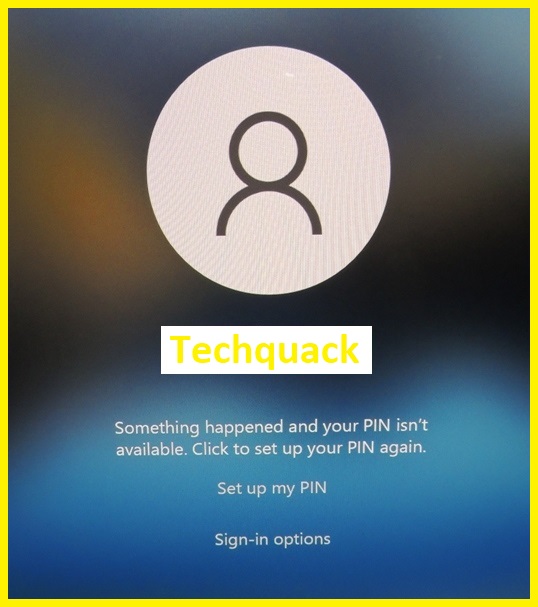
Questo messaggio di errore viene visualizzato quando si tenta di accedere a Windows 10 senza aver inserito una password.Lo vedrai quando tenti di accedere al tuo account Microsoft, reimpostare la password del dispositivo o modificare il nome del computer.Se non hai impostato un passcode prima, ciò accadrà e ci sono diversi modi per risolverlo.Puoi trovare istruzioni dettagliate su ciascuna opzione nelle nostre guide.
Accedi al tuo account Microsoft da un altro dispositivo

Se utilizzi più dispositivi per accedere al tuo account Microsoft, potrebbe sembrare che ci siano molti modi per accedere al tuo account.Ma in realtà ci sono tre diversi metodi che puoi usare per accedere al tuo account Microsoft.Se vuoi assicurarti di aver effettuato l'accesso correttamente, abbiamo delineato ogni metodo qui.
- Prima di accedere al tuo account Microsoft da un altro dispositivo, assicurati che il tuo computer sia connesso a Internet.Avrai bisogno di una connessione attiva per verificare la tua identità e completare determinate attività.
- Dopo aver effettuato l'accesso al tuo account Microsoft, elimina le vecchie informazioni di accesso.Questo aiuta a impedire a qualcun altro di accedere al tuo account.
- Apri il menu Start e cerca Account.
- Seleziona Accedi e apri il tuo account Microsoft.
- Seleziona Elimina informazioni di accesso.
- Inserisci il tuo nome utente e password.
- Fare clic su Sì, ne sono sicuro.
- Esci dal tuo account Microsoft.
Se hai più di un account Microsoft, ti consigliamo di disconnetterti da tutti.In questo modo si impedisce a chiunque altro di accedere ai tuoi account.
Accedi a Windows 10 utilizzando la password del tuo account
Per accedere a Windows 10, devi inserire la password del tuo account Microsoft.È inoltre possibile utilizzare il codice monouso inviato tramite SMS.
- Dalla schermata di accesso, fai clic su "Chiave" per accedere alle impostazioni del tuo account, dove puoi modificare la tua password.
- Seleziona "PIN di Windows Hello" ed elimina il PIN corrente; seleziona "Crea un PIN" per impostarne uno nuovo.
Rimuovere l'ultimo aggiornamento
Puoi rimuovere tutti gli aggiornamenti installati dopo l'ultimo accesso a Windows 10.Fare così:
- Scorri verso il basso fino a Trova ora.
- Scegli Installa aggiornamenti offline.
- Attendere il completamento dell'installazione.
- Al termine dell'installazione, riavvia il PC.
Accedi all'account amministratore e reimposta la password
L'account amministratore è un account speciale utilizzato per gestire i computer in remoto.Questo account offre agli amministratori l'accesso completo al computer senza la necessità di inserire le credenziali ogni volta che accedono ad esso.Nella maggior parte dei casi, l'account amministratore è disabilitato per impostazione predefinita.Per abilitarlo, segui le istruzioni seguenti.
Se hai effettuato l'accesso come amministratore locale, puoi modificare direttamente il registro.In caso contrario, utilizzare uno dei seguenti metodi:
- Utilizzare un'utilità di terze parti come RegEdit.exe.
- Esegui regedit.exe come amministratore.
- Crea un file batch contenente i comandi elencati di seguito.Salva il file come "registry_reset.bat".Fare doppio clic sul file bat per eseguirlo.
- Esci dalla sessione corrente e accedi nuovamente.Quando richiesto, seleziona "Mantieni le mie modifiche", quindi riavvia il sistema.
- Riavvia il sistema.
Inizializza il ripristino del sistema
Microsoft consiglia di eseguire Ripristino all'avvio se si verificano problemi di accesso a Windows.Se non l'hai eseguito di recente, fallo ora.Questo strumento aiuterà a risolvere i problemi di avvio causati da file di sistema danneggiati.
Se non sai cosa fare dopo, ecco come procedere:
- Fai clic su "Ripara il mio computer".
- Quando richiesto, seleziona "Riparazione all'avvio" e segui le istruzioni.
- Dopo aver risolto il problema, riavvia il PC.Dovresti quindi essere in grado di accedere normalmente.
- Per evitare ulteriori problemi, ti consigliamo di assicurarti di aver eseguito il backup dei tuoi dati importanti.
- Se si verificano ancora problemi, contattare il supporto clienti Microsoft.
Cambia la tua password
La tua password protegge le tue informazioni personali, incluso il tuo indirizzo e-mail, numero di telefono e altri dettagli sensibili.È una buona idea cambiare la tua password regolarmente, soprattutto se qualcuno conosce o indovina la tua vecchia password.
In alcuni casi, potresti non essere in grado di modificare la password.Ad esempio, se sei bloccato fuori dal tuo account perché hai dimenticato la password, non sarai in grado di cambiarla.
In questo caso, dovrai chiamare il supporto Microsoft.Ti guideranno nella modifica della password.

