Come riparare il messaggio di errore "Annullamento delle modifiche al computer" su Windows 11
Aggiornato gennaio 2024: Smetti di ricevere messaggi di errore e rallenta il tuo sistema con il nostro strumento di ottimizzazione. Scaricalo ora a - > questo link
- Scaricare e installare lo strumento di riparazione qui.
- Lascia che scansioni il tuo computer.
- Lo strumento sarà quindi ripara il tuo computer.
Windows 11 è l'ultima versione di Windows rilasciata da Microsoft.Tuttavia, non è esente da bug e Microsoft si sta affrettando a correggere vari bug e problemi tecnici.In questa guida parleremo di un nuovo bug che infastidisce molte persone.L'errore "Modifiche annullate sul computer" in Windows 11 può verificarsi in diversi casi.
Quali sono le cause del problema "Annullamento delle modifiche sul computer" in Windows 11?
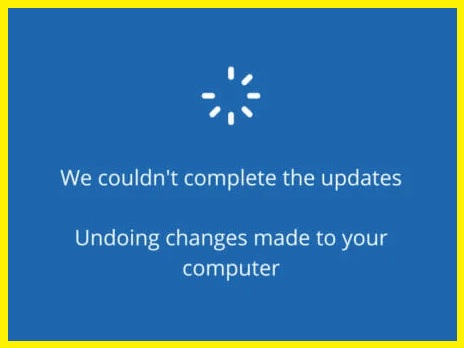
Esistono diversi motivi che possono causare errori durante il processo di aggiornamento: Di seguito sono riportati alcuni dei motivi:
- A causa di un file o driver danneggiato.
- Il processo di aggiornamento non è riuscito a causa di errori di sistema.
- La cartella di distribuzione del software potrebbe essere danneggiata.
- Si verifica a causa di un driver danneggiato o malfunzionante.
- Il programma antivirus è in conflitto con i file di aggiornamento.
- Windows non può continuare l'installazione e annullare le modifiche.
Quindi, queste sono le cause più comuni e ora daremo un'occhiata alle soluzioni per riportare il tuo sistema o PC alla normalità.
Note importanti:
Ora è possibile prevenire i problemi del PC utilizzando questo strumento, come la protezione contro la perdita di file e il malware. Inoltre, è un ottimo modo per ottimizzare il computer per ottenere le massime prestazioni. Il programma risolve gli errori comuni che potrebbero verificarsi sui sistemi Windows con facilità - non c'è bisogno di ore di risoluzione dei problemi quando si ha la soluzione perfetta a portata di mano:
- Passo 1: Scarica PC Repair & Optimizer Tool (Windows 11, 10, 8, 7, XP, Vista - Certificato Microsoft Gold).
- Passaggio 2: Cliccate su "Start Scan" per trovare i problemi del registro di Windows che potrebbero causare problemi al PC.
- Passaggio 3: Fare clic su "Ripara tutto" per risolvere tutti i problemi.
Come risolvere il problema "Annulla modifiche su PC" in Windows 11
Esegui lo strumento di risoluzione dei problemi di Windows Update
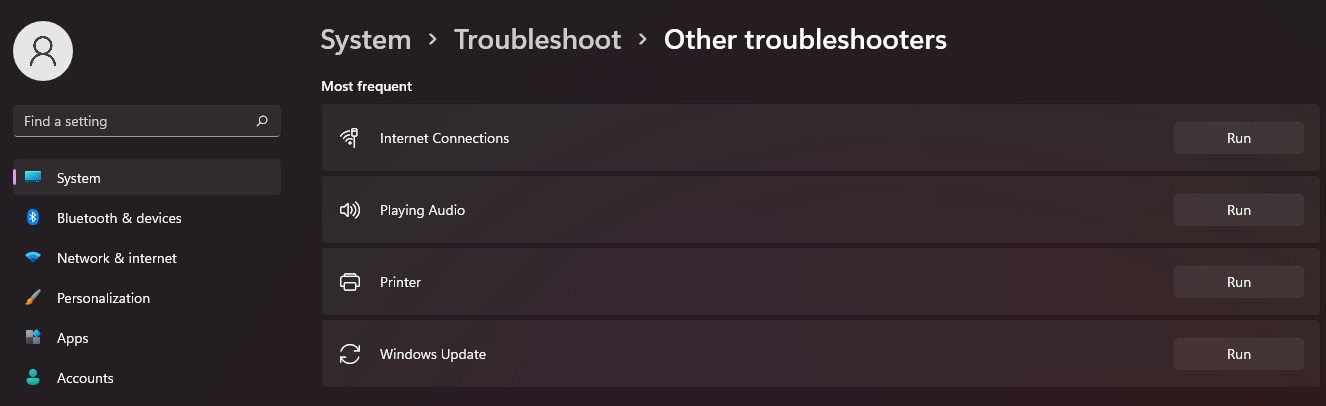
- Apri l'app Impostazioni facendo clic sul menu Start e quindi selezionando l'icona a forma di ingranaggio.
- Nella finestra Impostazioni, fai clic su Aggiornamento e sicurezza.
- Sul lato sinistro della finestra Aggiornamento e sicurezza, seleziona Risoluzione dei problemi.
- Scorri verso il basso fino alla fine della pagina Risoluzione dei problemi e seleziona Windows Update in Inizia a funzionare.
- Fare clic su Esegui lo strumento di risoluzione dei problemi.
- Lo strumento di risoluzione dei problemi di Windows Update ora eseguirà la scansione del computer per eventuali problemi che potrebbero impedire il corretto funzionamento di Windows Update.
- Una volta completata la scansione, seguire le istruzioni fornite per risolvere eventuali problemi rilevati.
- Dopo aver eseguito lo strumento di risoluzione dei problemi, prova a controllare di nuovo gli aggiornamenti per vedere se il problema è stato risolto.
Controlla gli aggiornamenti di Windows
Gli aggiornamenti di Windows vengono rilasciati regolarmente per mantenere il sistema del computer in esecuzione in modo fluido ed efficiente.Il controllo degli aggiornamenti su Windows 11 è un processo semplice che può essere completato in pochi passaggi.
- Innanzitutto, apri l'app Impostazioni facendo clic sul pulsante Start e quindi selezionando l'icona Impostazioni.
- Nel menu Impostazioni, fai clic sull'opzione Aggiornamento e sicurezza.
- Quindi, fai clic sul pulsante Verifica aggiornamenti e attendi che Windows cerchi gli aggiornamenti disponibili.
- Una volta trovati gli aggiornamenti, puoi selezionare quelli che desideri installare e quindi fare clic sul pulsante Installa.
- Infine, riavvia il computer quando richiesto per completare il processo di aggiornamento.
Seguendo questi passaggi, puoi facilmente mantenere aggiornato il tuo computer Windows 11.
Disabilita il tuo programma antivirus
Microsoft Windows 11 viene fornito con un programma antivirus nuovo e migliorato.Anche se questo è ottimo per la sicurezza, a volte può essere una seccatura.Se è necessario disabilitare temporaneamente il programma antivirus, attenersi alla seguente procedura:
- Apri l'app Sicurezza di Windows facendo clic sull'icona dello scudo nella barra delle applicazioni.
- Fai clic su "Protezione da virus e minacce".
- Fai clic su "Gestisci impostazioni".
- Disattiva "Protezione in tempo reale".
- Riceverai un messaggio di avviso che ti chiederà se sei sicuro di voler apportare questa modifica.Fai clic su "Sì".
Questi passaggi disabiliteranno il tuo programma antivirus finché non lo riattiverai.Ricorda di riaccenderlo quando hai finito, poiché il tuo computer sarà vulnerabile alle minacce alla sicurezza senza di esso.
Esegui una scansione SFC
Windows 11 offre una serie di opzioni per l'esecuzione dello strumento Controllo file di sistema, che può essere utilizzato per riparare i file di sistema danneggiati.Ecco una guida passo passo per eseguire SFC su Windows 11:
- Premi il tasto Windows + X per aprire il menu Power User, quindi seleziona Prompt dei comandi (amministratore).
- Digita il seguente comando e premi Invio: sfc /scannow.Questo eseguirà la scansione di tutti i file di sistema protetti e sostituirà quelli danneggiati.
- Una volta completata la scansione, riavvia il computer e controlla se il problema è stato risolto.
Se riscontri ancora problemi con i file di sistema corrotti, puoi anche provare a eseguire lo strumento DISM, che si trova nella Console di ripristino di emergenza.
Corri in modo sicuro
Quando il tuo computer funziona, una delle prime cose che dovresti provare è l'avvio in modalità provvisoria.Questa modalità diagnostica può aiutarti a risolvere i problemi avviando Windows con un set limitato di file e driver.Ecco come farlo:
- Riavvia il computer e attendi che venga visualizzata la schermata di accesso.
- Tieni premuto il tasto Maiusc, quindi fai clic sull'icona di alimentazione e seleziona Riavvia.
- Nella schermata successiva, seleziona Risoluzione dei problemi > Opzioni avanzate > Impostazioni di avvio > Riavvia.
- Una volta riavviato il computer, vedrai un elenco di opzioni.Seleziona 4 o premi F4 per iniziare in modalità provvisoria.
- Saprai di essere in modalità provvisoria quando le parole "Modalità provvisoria" appaiono negli angoli dello schermo.Da qui, puoi iniziare a risolvere eventuali problemi che stai riscontrando con il tuo computer.

