Come riparare il client Steam su PC Windows 11
Aggiornato gennaio 2024: Smetti di ricevere messaggi di errore e rallenta il tuo sistema con il nostro strumento di ottimizzazione. Scaricalo ora a - > questo link
- Scaricare e installare lo strumento di riparazione qui.
- Lascia che scansioni il tuo computer.
- Lo strumento sarà quindi ripara il tuo computer.
Il client Steam è un software/applicazione che consente agli utenti di ottenere in modo efficiente vari giochi e connettersi con altri giocatori.Protegge anche il gioco dalla pirateria, il che aiuta immensamente gli editori di giochi.Molti utenti del client Steam hanno riferito che ha smesso improvvisamente di funzionare o che c'è qualche problema che sta causando loro problemi durante il gioco.Se segui la soluzione ovvia che è disinstallare e quindi installare il client Steam, eliminerà anche tutti i dati memorizzati che possono rendere frustrante qualsiasi giocatore per iniziare a giocare dall'inizio.Pertanto, al fine di riparare il client di Steam senza perdere alcun dato, abbiamo compilato alcune correzioni fornite di seguito in questo post che ti aiuteranno a riparare il client di Steam in Windows 11.
Correzione 1: sostituisci i file di gioco danneggiati nel client di Steam
Passaggio 1: apri Steam Client premendo il tasto Windows e digitando steam.
Passaggio 2: seleziona l'app Steam dai risultati della ricerca come mostrato di seguito.
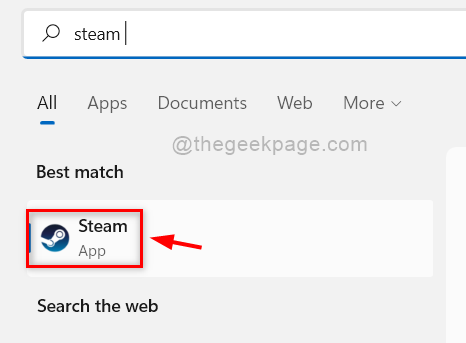
Note importanti:
Ora è possibile prevenire i problemi del PC utilizzando questo strumento, come la protezione contro la perdita di file e il malware. Inoltre, è un ottimo modo per ottimizzare il computer per ottenere le massime prestazioni. Il programma risolve gli errori comuni che potrebbero verificarsi sui sistemi Windows con facilità - non c'è bisogno di ore di risoluzione dei problemi quando si ha la soluzione perfetta a portata di mano:
- Passo 1: Scarica PC Repair & Optimizer Tool (Windows 11, 10, 8, 7, XP, Vista - Certificato Microsoft Gold).
- Passaggio 2: Cliccate su "Start Scan" per trovare i problemi del registro di Windows che potrebbero causare problemi al PC.
- Passaggio 3: Fare clic su "Ripara tutto" per risolvere tutti i problemi.
Passaggio 3: dopo l'apertura dell'app Steam, accedi con le tue credenziali se non hai effettuato l'accesso.
Passaggio 4: quindi, vai su LIBRERIA in alto e quindi seleziona HOME dall'elenco come mostrato di seguito.
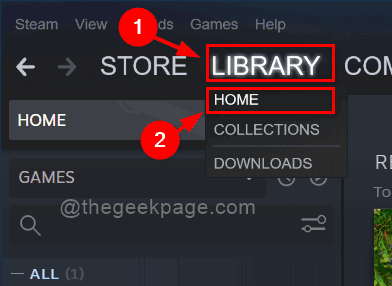
Passaggio 5: quindi, fai clic con il pulsante destro del mouse sul gioco che desideri riparare.
Passaggio 6: seleziona Proprietà dal menu di scelta rapida come mostrato di seguito.
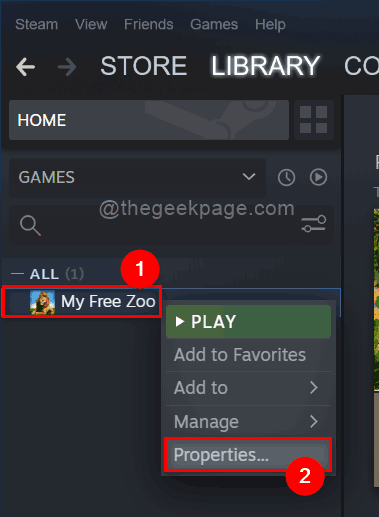
Passaggio 7: seleziona l'opzione FILE LOCALI nel menu a sinistra, quindi fai clic sull'opzione Verifica integrità dei file di gioco come mostrato di seguito.
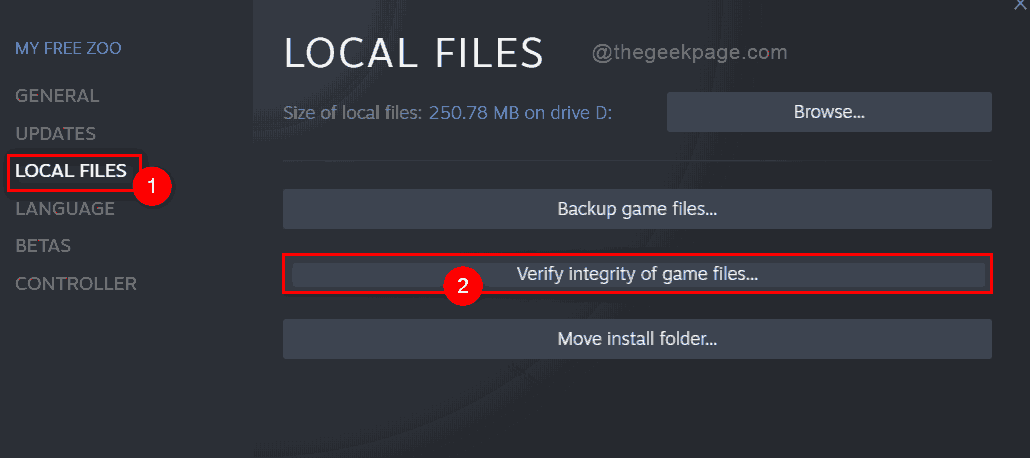
Passaggio 8: inizierà immediatamente a convalidare i file di dati di gioco come mostrato di seguito.
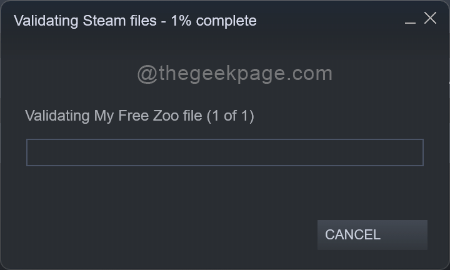
Passaggio 9: attendi fino al completamento del processo di verifica e, una volta terminato, fai clic su CHIUDI come mostrato.
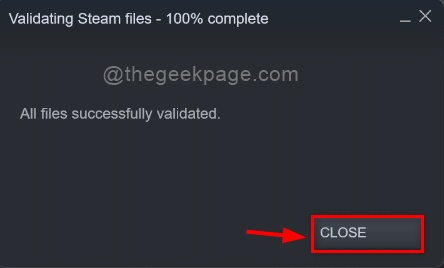
Passaggio 10: se sono presenti file danneggiati dopo la convalida, sostituirli e quindi provare ad avviare il gioco e verificare se funziona correttamente.
È tutto.Spero che questa soluzione abbia risolto il tuo problema.Altrimenti prova altre soluzioni fornite di seguito.
Correzione 2: ripara l'app Steam utilizzando il prompt dei comandi
Passaggio 1: apri il prompt dei comandi come amministratore premendo i tasti Windows + R insieme sulla tastiera.
Passaggio 2: quindi, digita cmd nella finestra di dialogo Esegui appena aperta.
Passaggio 3: premere insieme i tasti CTRL+MAIUSC+INVIO e accettare il prompt UAC sullo schermo.

Passaggio 4: copia e incolla il seguente percorso nel prompt dei comandi e premi il tasto Invio.
"C:Program Files (x86)SteambinSteamService.exe” /repair
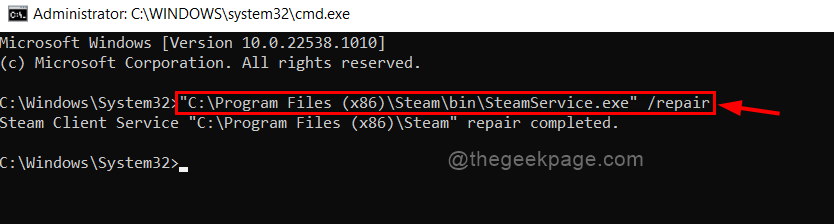
Passaggio 5: chiudi la finestra del prompt dei comandi e avvia l'app Steam.
Ora vedi se funziona senza intoppi.
Correzione 3: aggiornamento dei file di dati di Steam
Passaggio 1: chiudi l'app Steam se è aperta.
Passaggio 2: quindi, vai alla cartella dell'app Steam aprendo Esplora file premendo i tasti Windows + E insieme.
Passaggio 3: copia e incolla il seguente percorso nella barra degli indirizzi e premi il tasto Invio.
C:Program Files (x86)Steam
Passaggio 4: premere insieme i tasti CTRL + A per selezionare tutto, quindi deselezionare la cartella steamapps e il file eseguibile steam.exe facendo clic su di esso tenendo premuto il tasto CTRL.
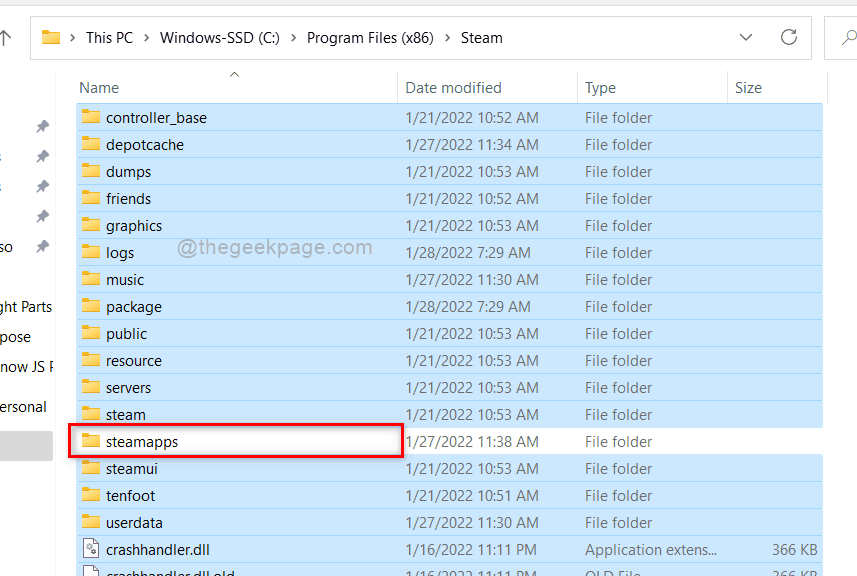
Passaggio 5: ora premi il tasto Canc per eliminare tutto nella cartella Steam tranne steamapps e il file steam.exe.
Passaggio 6: ora chiudi tutte le cartelle e le applicazioni aperte sul tuo sistema.
Passaggio 7: riavvia il sistema una volta.
Passaggio 8: dopo il riavvio, vai alla cartella Steam come abbiamo fatto in precedenza.
Passaggio 9: fai doppio clic sul file eseguibile steam.exe nella cartella Steam per eseguirlo.
NOTA: non APRIRE l'app Steam mentre o prima che Steam aggiorni/reinstalla tutti i file.
Passaggio 10: questo reinstallerà nuovamente tutti i file necessari.
Passaggio 11: una volta terminato tutto, prova ad aprire l'app Steam e verifica se ci sono problemi.
Correzione 4: reinstallare nuovamente il client di Steam
NOTA: se nessuna delle soluzioni di cui sopra funziona per te, questa sarebbe l'ultima opzione in cui potresti perdere i dati e le impostazioni di gioco.Ma questo può far funzionare di nuovo la tua app di Steam.Segui i passaggi seguenti per reinstallare nuovamente l'app di Steam.
Passaggio 1: premi il tasto Windows sulla tastiera e digita le app installate.
Passaggio 2: quindi, seleziona App installate dai risultati della ricerca come mostrato di seguito.
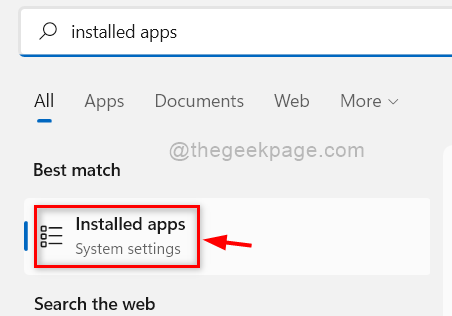
Passaggio 3: digita steam nella barra di ricerca, quindi fai clic sull'opzione tre punti verticali nell'app Steam come mostrato di seguito.
Passaggio 4: seleziona Disinstalla dal menu a discesa.
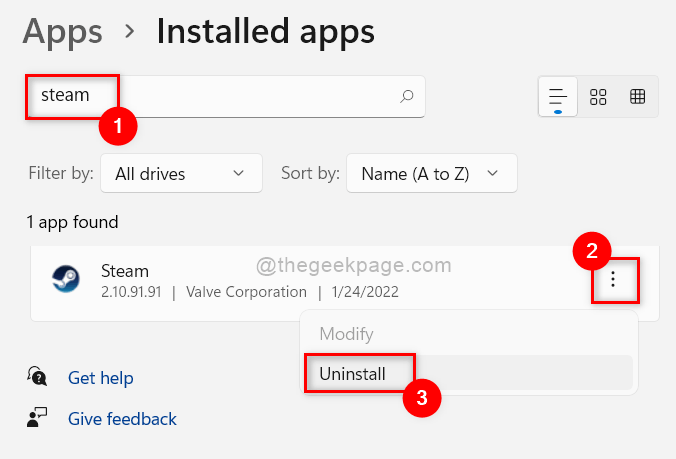
Passaggio 5: fai clic su Disinstalla nella piccola finestra che appare sotto l'app Steam come mostrato di seguito.
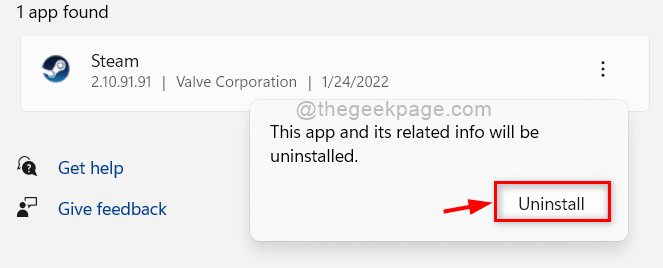
Passaggio 6: quindi, accettare il prompt UAC facendo clic sul pulsante Sì come mostrato di seguito.
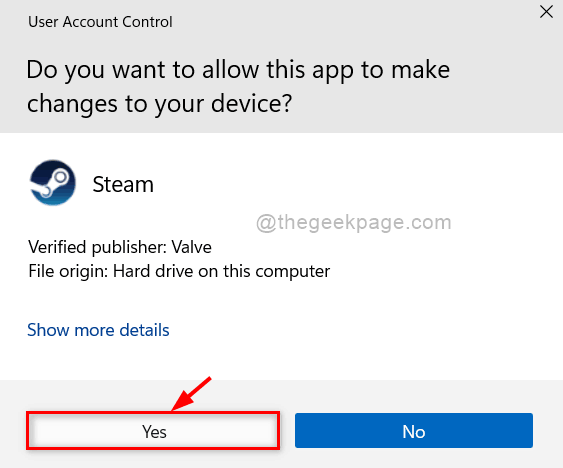
Passaggio 7: quindi, fai clic sul pulsante Disinstalla nella finestra di disinstallazione di Steam per iniziare a disinstallare l'app di Steam dal tuo sistema.
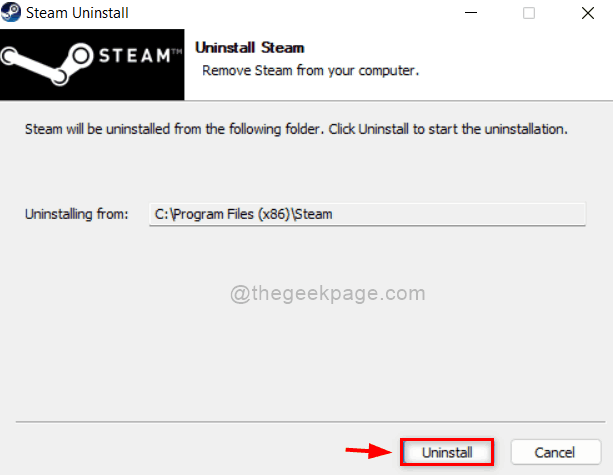
Passaggio 8: inizierà immediatamente la disinstallazione e quindi, al termine della disinstallazione, fare clic sul pulsante Chiudi per chiudere la finestra come mostrato nell'immagine sottostante.
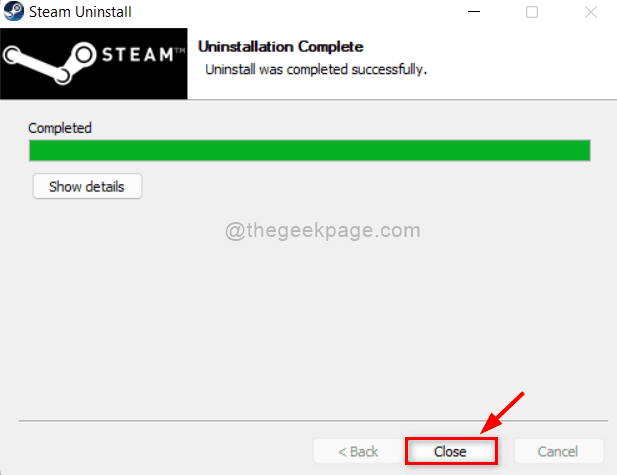
Passaggio 9: quindi, apri la pagina dei download sul client Steam per installarlo di nuovo facendo clic qui.
Passaggio 10: dopo aver scaricato il file di installazione, fare doppio clic su di esso per eseguirlo.
Passaggio 11: esegui le istruzioni sullo schermo per installare nuovamente l'app Steam sul tuo sistema.
Passaggio 12: al termine dell'installazione, prova ad avviare l'app Steam e verifica se il problema persiste.
Spero che questo debba risolvere il problema.
Questo è tutto ragazzi.
Spero che questo articolo sia stato informativo.
Grazie mille!

