Come riparare gli elementi del registro di sistema non funzionanti in Windows 11
Aggiornato gennaio 2024: Smetti di ricevere messaggi di errore e rallenta il tuo sistema con il nostro strumento di ottimizzazione. Scaricalo ora a - > questo link
- Scaricare e installare lo strumento di riparazione qui.
- Lascia che scansioni il tuo computer.
- Lo strumento sarà quindi ripara il tuo computer.
Se il vostro PC Windows 11 ha problemi con elementi del registro di sistema rotti o danneggiati, questi 10 diversi metodi vi aiuteranno a risolverli.
Il Registro di Windows è un enorme database che contiene dati e impostazioni importanti per il corretto funzionamento del sistema operativo, dei servizi, delle applicazioni di sistema e dei processi.Se un registro di sistema è rotto o danneggiato, può causare l'interruzione del corretto funzionamento del processo o dell'applicazione associata o danneggiare i dati in modo irrecuperabile o, in alcuni casi, visualizzare la schermata blu del PC.
Il registro di sistema contiene informazioni relative a quasi tutto ciò che è presente nel sistema, quindi ogni volta che viene modificato qualcosa nel computer, come l'installazione o la rimozione di una nuova applicazione, la modifica di un'impostazione o il collegamento di un dispositivo, il registro viene aggiornato automaticamente.Per questo motivo, il registro è altamente suscettibile di essere danneggiato o danneggiato.Tuttavia, è anche facile riparare i registri non funzionanti in Windows 11.Vedremo come correggere o eliminare le voci di registro rotte in Windows 11 con diversi metodi, uno per uno.
Cause comuni di elementi del Registro di sistema interrotti o danneggiati
Ci sono diversi motivi per cui gli elementi del registro di sistema possono essere danneggiati o corrotti:
Note importanti:
Ora è possibile prevenire i problemi del PC utilizzando questo strumento, come la protezione contro la perdita di file e il malware. Inoltre, è un ottimo modo per ottimizzare il computer per ottenere le massime prestazioni. Il programma risolve gli errori comuni che potrebbero verificarsi sui sistemi Windows con facilità - non c'è bisogno di ore di risoluzione dei problemi quando si ha la soluzione perfetta a portata di mano:
- Passo 1: Scarica PC Repair & Optimizer Tool (Windows 11, 10, 8, 7, XP, Vista - Certificato Microsoft Gold).
- Passaggio 2: Cliccate su "Start Scan" per trovare i problemi del registro di Windows che potrebbero causare problemi al PC.
- Passaggio 3: Fare clic su "Ripara tutto" per risolvere tutti i problemi.
- Una delle cause comuni è la frammentazione dei registri.Questi errori si verificano quando si disinstalla o si aggiorna un'applicazione, ma alcuni valori inutilizzati, chiavi duplicate e voci ridondanti rimangono nel registro, con conseguente rallentamento del PC.
- Anche alcuni arresti improvvisi, interruzioni di corrente o crash possono danneggiare le voci del registro.
- Un'altra causa importante degli errori di registro sono i malware e i virus.I malware modificano e memorizzano i valori nel registro di sistema, causando problemi al registro stesso.Anche dopo che il malware è stato neutralizzato, potrebbe lasciare alcuni valori nel registro di sistema.
- Il registro di Windows tende ad accumulare migliaia di voci inutili, vuote e corrotte nel corso del tempo, con il risultato di intasare il computer.
- Anche l'hardware o i dispositivi difettosi possono causare l'interruzione degli elementi del registro.
- È possibile che si siano accidentalmente aggiunte, modificate o eliminate voci errate durante la modifica del Registro di Windows nel tentativo di aggiungere una funzione o cambiare un'impostazione.
Creare un backup del registro di Windows
È necessario eseguire un backup del registro prima di apportare modifiche importanti al computer, come ad esempio cercare di modificare o riparare il registro.Pertanto, è meglio eseguire un backup del registro di Windows prima di iniziare a riparare o eliminare l'elemento rotto del registro.Inoltre, il momento migliore per eseguire il backup del registro è quando il sistema è pulito o subito dopo l'installazione del sistema operativo.
Per aprire il Registro di Windows, premereVincere+Rquindi, nella casella Esegui, digitareregedite premereEntrare. In alternativa, è possibile cercareRegistro di Windowsnella barra di ricerca di Windows e aprirlo.
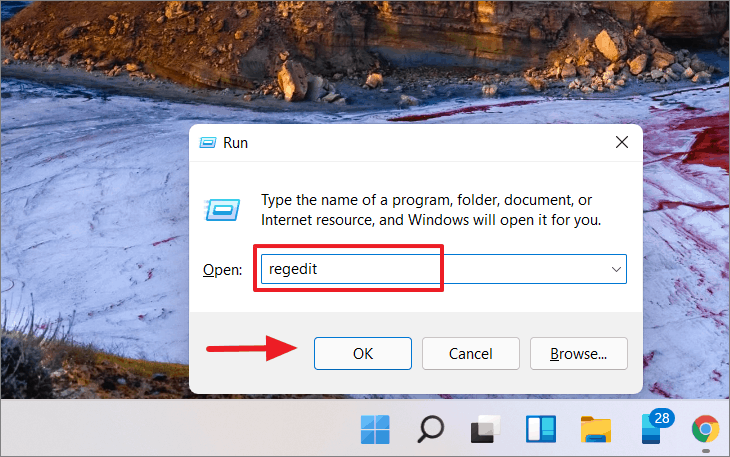
Se Controllo account utente chiede l'autorizzazione, fare clic su "Sì".
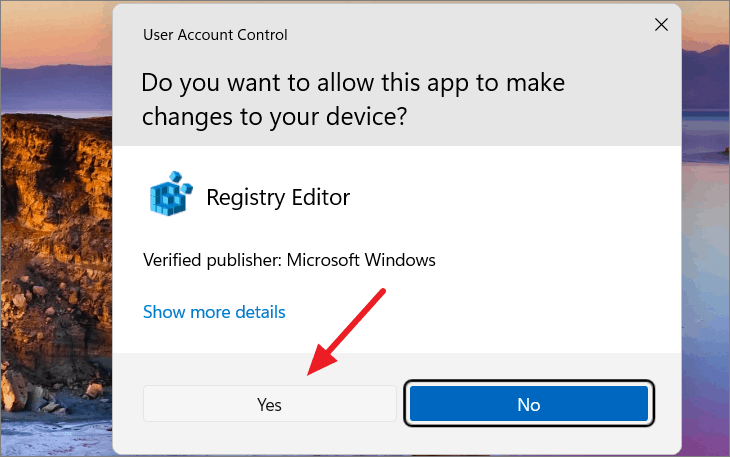
Per eseguire il backup del registro, fare clic con il pulsante destro del mouse su "Computer" nel pannello di sinistra e selezionare "Esporta".
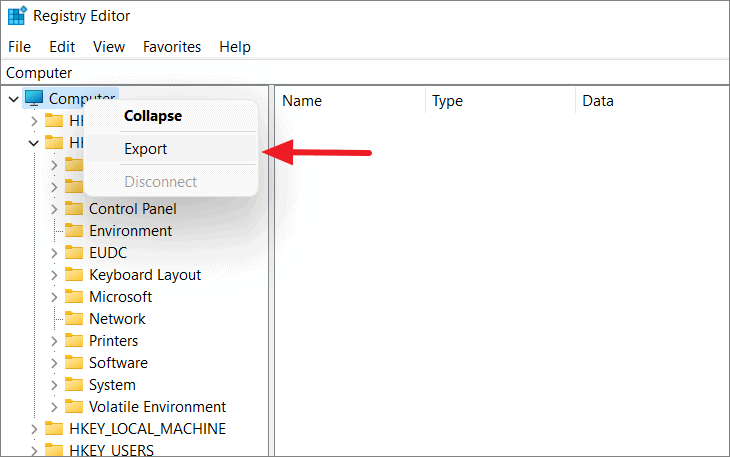
Inserire un nome per il file di backup e selezionare una posizione sicura (come un'unità di backup o un'unità USB). Quindi, fare clic su "Salva" per salvare il file di backup.
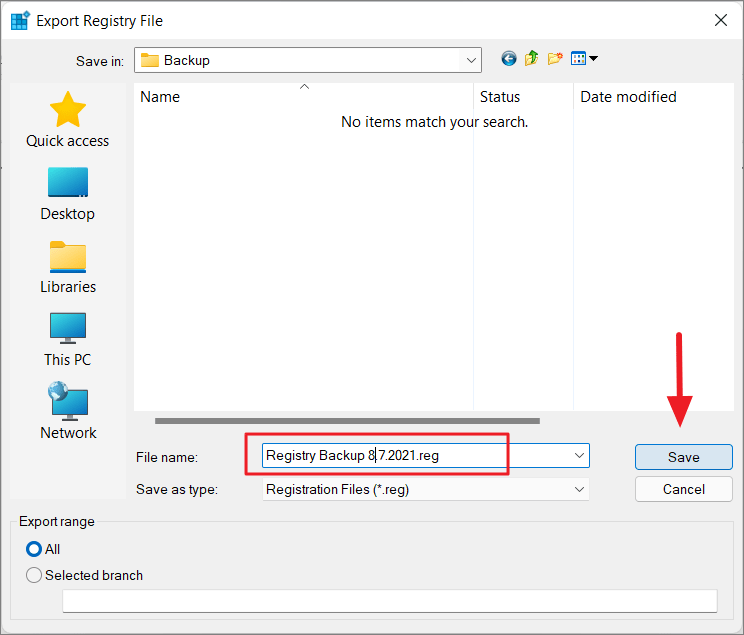
Correzione del registro con un file di registro di backup
Se si è eseguito un backup del Registro di sistema quando il sistema era pulito o prima che il computer cominciasse a fare le bizze, o prima che si verificassero gli errori del Registro di sistema, è possibile utilizzare il file di backup per risolvere rapidamente i problemi.
Tutto ciò che dovete fare è aprire il Registro di Windows, fare clic su "File" e selezionare "Importa".
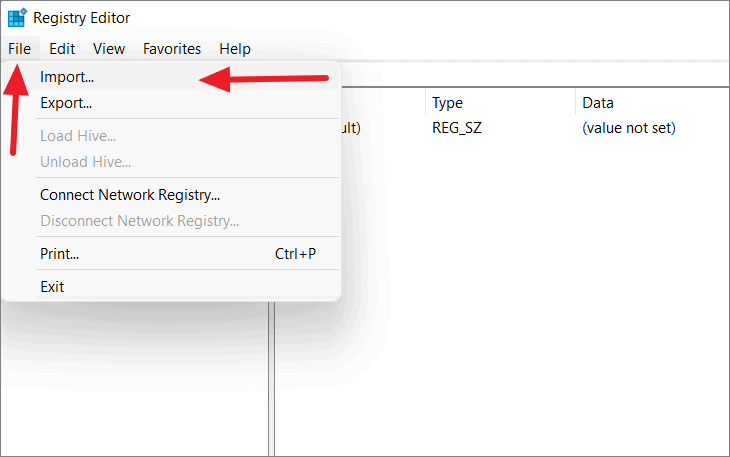
Quindi, scegliere il file di backup e selezionare "Apri".Il file di registro di backup sostituirà le voci rotte o danneggiate nel sistema.
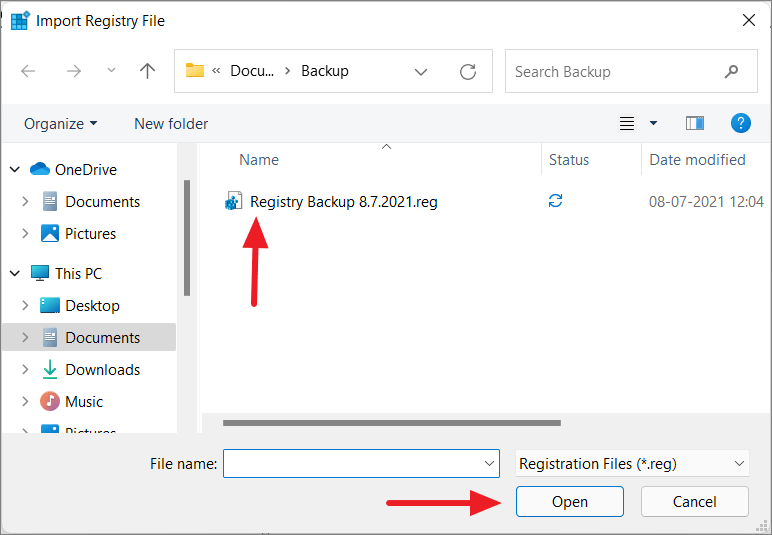
In alternativa, è possibile fare clic con il tasto destro del mouse sul file di registro e selezionare "Unisci".Il file di registro verrà importato automaticamente nel Registro di sistema.
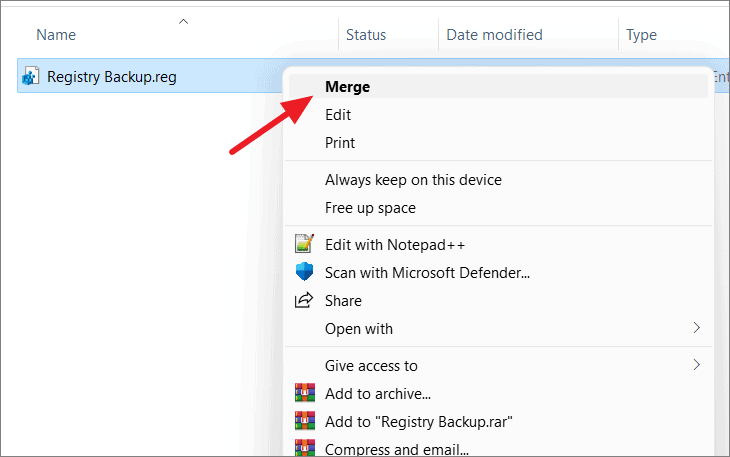
Se non si dispone di un backup del registro di sistema prima che si verificasse l'errore, provare i seguenti metodi uno alla volta e vedere se il problema o l'errore viene risolto.
Utilizzate Pulizia disco per eliminare le voci di registro rotte e inutilizzate
Quando si disinstallano software, driver e dispositivi, questi tendono a lasciare nel computer voci di registro rotte e inutilizzate.Questi rifiuti inutili si accumulano nel tempo e intasano il sistema, rallentando il PC.
Fortunatamente, Microsoft incorpora l'utility Pulizia disco in quasi tutte le versioni di Windows.È possibile utilizzare questa funzione di pulizia del disco per eliminare i file non necessari dal PC.Sono compresi gli elementi del registro di sistema non funzionanti.
Per accedere a questa utility, cercate "Pulizia disco" nella barra di ricerca di Windows 11 e fate clic sulla prima opzione dei risultati.
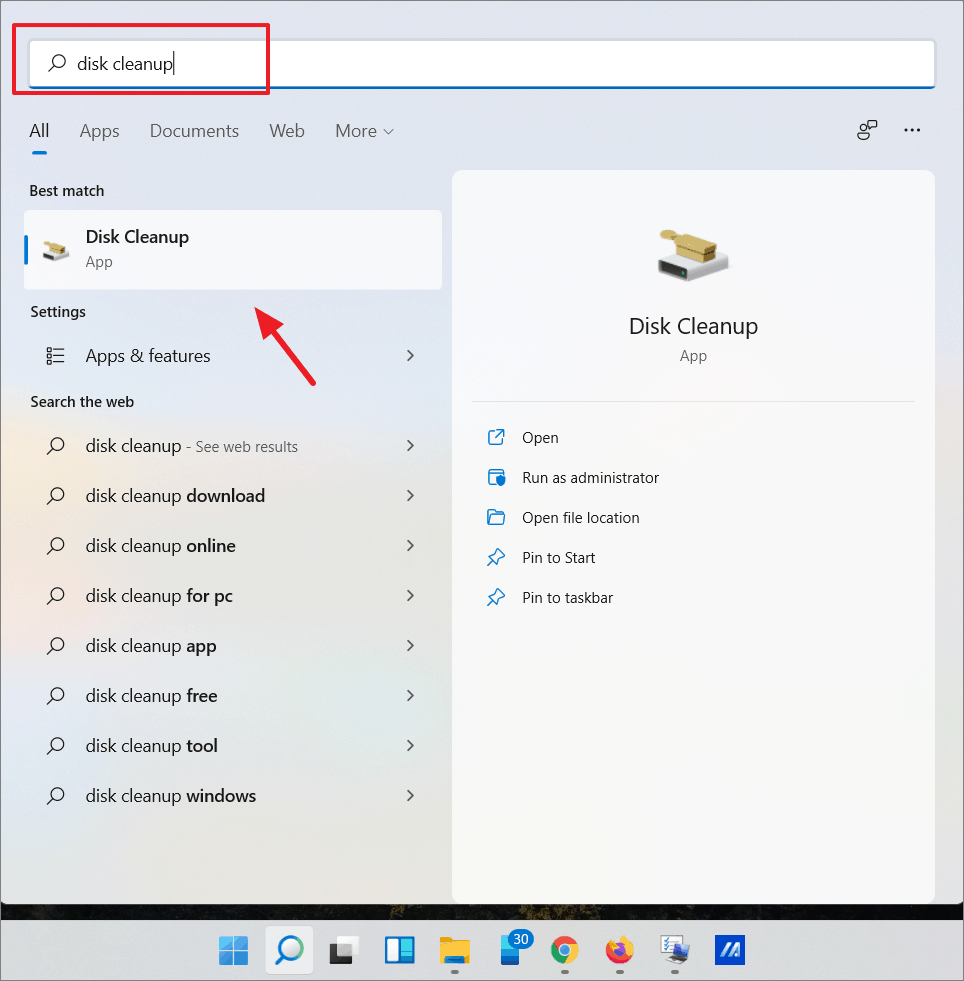
Quindi, selezionare l'unità (C:) in cui è installato Windows e fare clic su "OK".
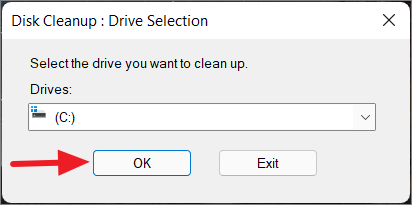
Ora, fare clic sul pulsante "Pulisci i file di sistema" e selezionare nuovamente l'unità per eseguire una scansione approfondita dei file di Windows.
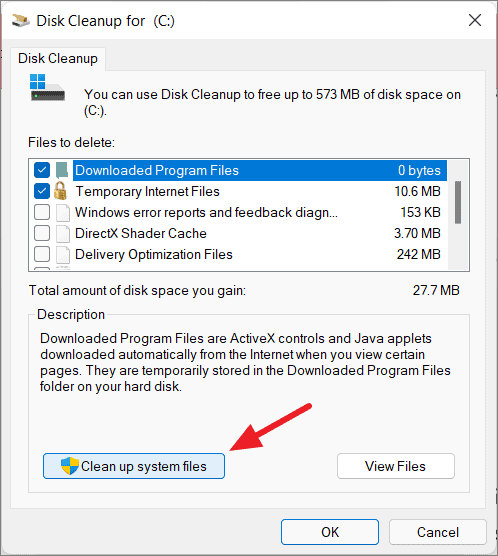
Ci vorranno alcuni minuti per scansionare i file corrotti e temporanei non necessari.
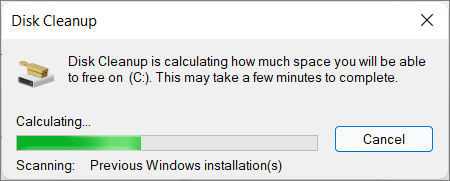
Quindi, nella finestra di dialogo Pulizia disco, selezionare i file che si desidera pulire nella sezione "File da eliminare".Quindi, "OK" al termine della selezione.
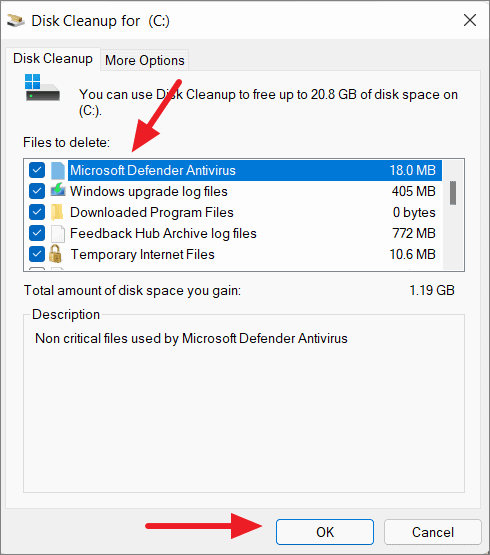
Fare clic sul pulsante "Elimina file" nella casella di conferma.
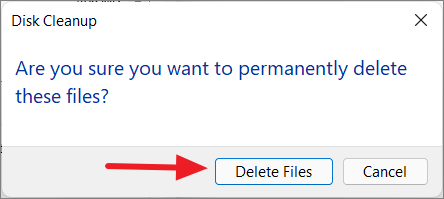
In questo modo ci si sbarazzerà di tutti i file corrotti e temporanei presenti nel sistema.
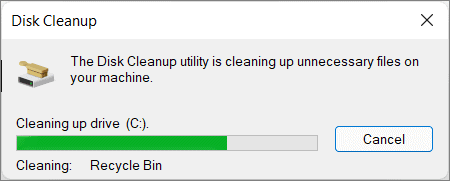
Una volta terminato il processo, riavviare il computer e le voci di registro non necessarie verranno rimosse.Questo probabilmente risolverà i vostri problemi e velocizzerà il vostro PC.
Correggere i file di registro rotti con System File Checker (SFC)
System File Checker (SFC) è un'utilità integrata in Windows che consente agli utenti di verificare la presenza di danni e corruzione nei file di sistema di Windows e di ripristinare i file danneggiati con una copia cache.System File Checker può essere utilizzato anche per riparare i registri danneggiati o interrotti.
È necessario eseguire lo strumento a riga di comando SFC nel prompt dei comandi.Aprite quindi il prompt dei comandi cercando "cmd" o "prompt dei comandi" nella ricerca di Windows e facendo clic su "Esegui come amministratore" nel riquadro di destra.
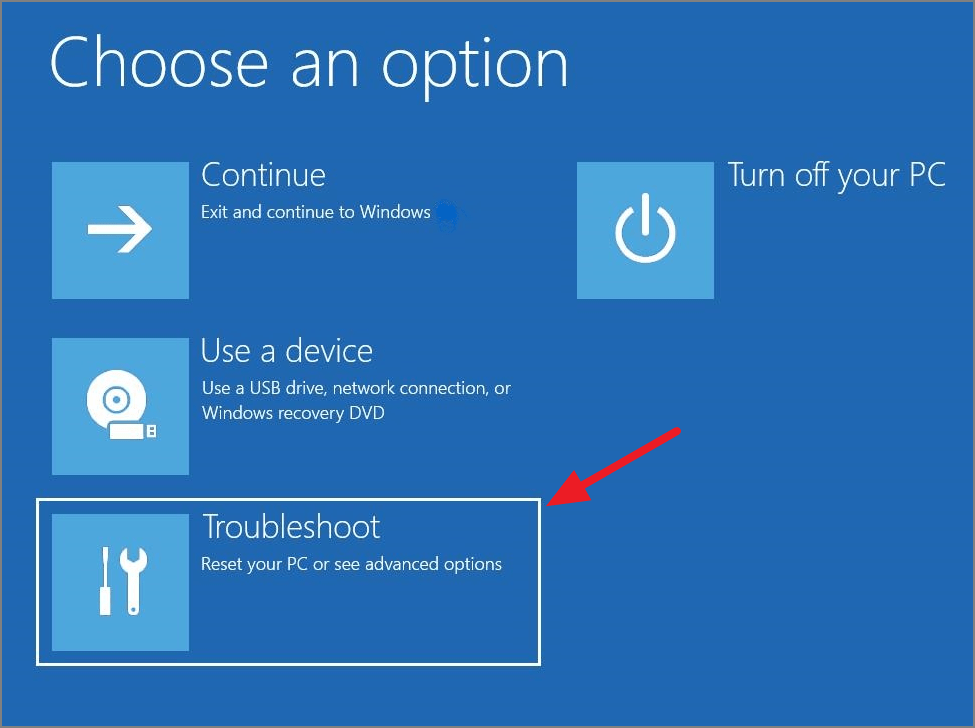
Quindi, "Opzioni avanzate".

Nella schermata successiva, fare clic sull'opzione "Prompt dei comandi".
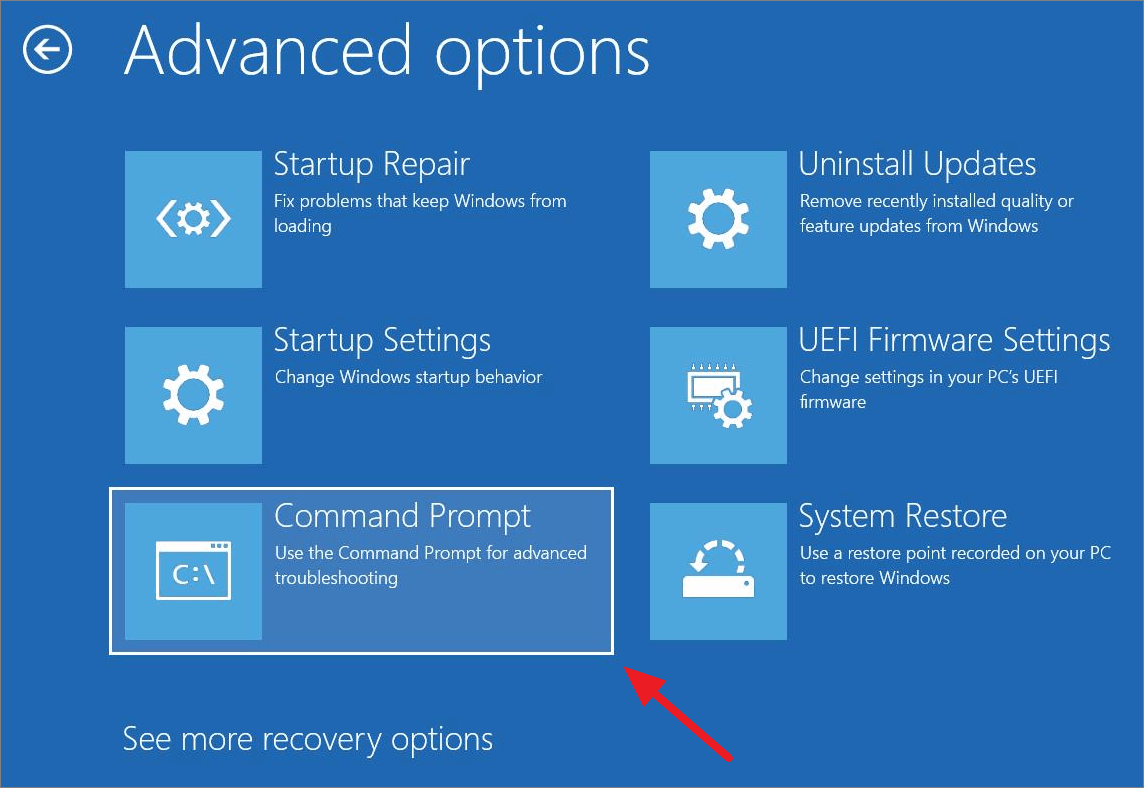
A questo punto, il Prompt dei comandi si aprirà in modalità di recupero e si avvierà suX:\Windows\System32.
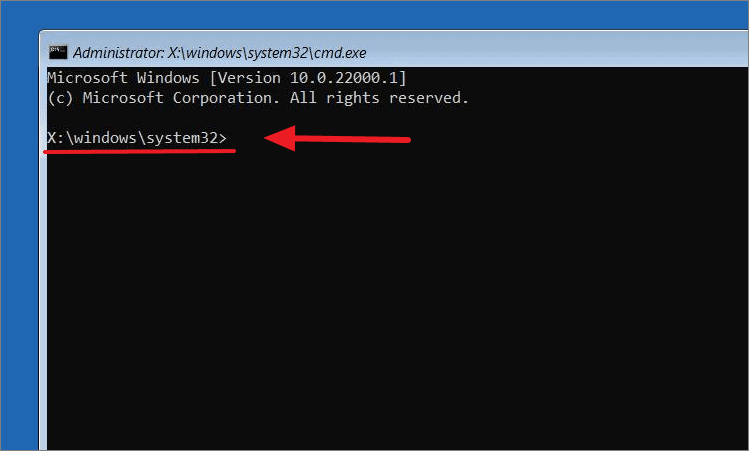
Ora è necessario spostare il percorso dell'unità nel punto in cui è installato Windows.Anche se il sistema operativo è stato installato sullaC:quando si avvia il PC in modalità di recupero, molto probabilmente cambierà la lettera di un'altra unità.
Si può passare all'unità digitando la lettera dell'unità (ad esempio E) e i due punti (:).E:e premendoEntrare.
Se ci si sposta sull'unità C digitandoC:oC:\e digitandodirper elencare tutto il contenuto di quell'unità, probabilmente noterete che non è l'unità in cui è installato Windows.Nell'esempio seguente, quando si passa aC:mostra che il volume dell'unità C è Film.
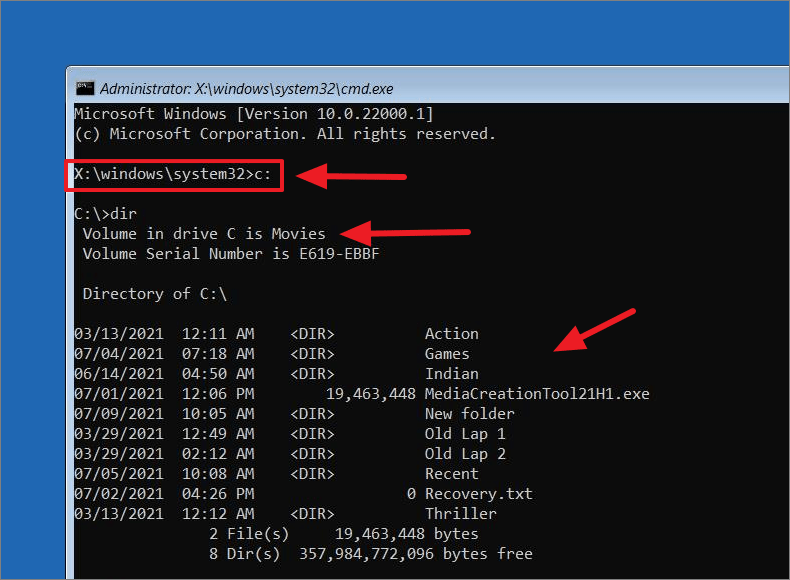
Tuttavia, nella maggior parte dei computer, la lettera di unità èD:\. È possibile provare ogni lettera di unità fino a trovare l'unità corretta.Sul nostro computer, è ilF:\guida.Come potete vedere, quando ci siamo trasferiti aF:\e ha inseritodir, mostra i file di Windows (come ad esempio File di programma, File di programma (x86), Windows, ecc.)Significa che siamo sulla strada giusta.Ricordate che l'unità in cui si trova il sistema operativo è diversa per ogni computer in modalità di ripristino.
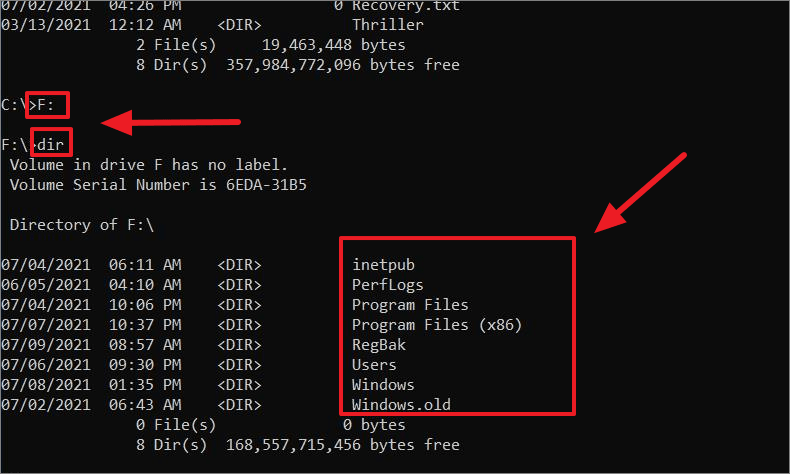
Una volta identificata l'unità corretta (in modalità di ripristino) in cui è installato il sistema operativo Windows, eseguire i seguenti comandi uno alla volta nel prompt dei comandi.
cd F:\windows\system32mkdir configBackupcopia config configBackupIl primo comando ci porta alla cartella 'System32' nel fileF:guida.Se l'unità del sistema operativo Windows è diversa, ad esempioD:, quindi utilizzare il comandocd D:\windows\system32.
Il secondo comando crea una cartella di backup (configBackup) per i file di backup temporanei nella cartella 'config', dove sono memorizzati i file del Registro di sistema, quindi il terzo comando esegue il backup dei file nella 'cartella' config nella cartella 'configBackup'.
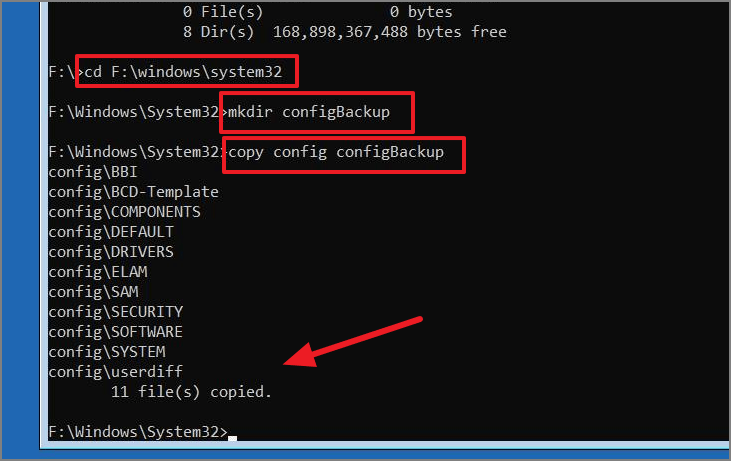
Digitare quindi i seguenti comandi:
cd config\RegBackdirQui, il primo comando sposta il percorso alla cartella 'RegBack', che contiene il backup segreto del Registro di sistema.Quindi, viene immesso il secondo comando per verificare il contenuto della cartella RegBack.
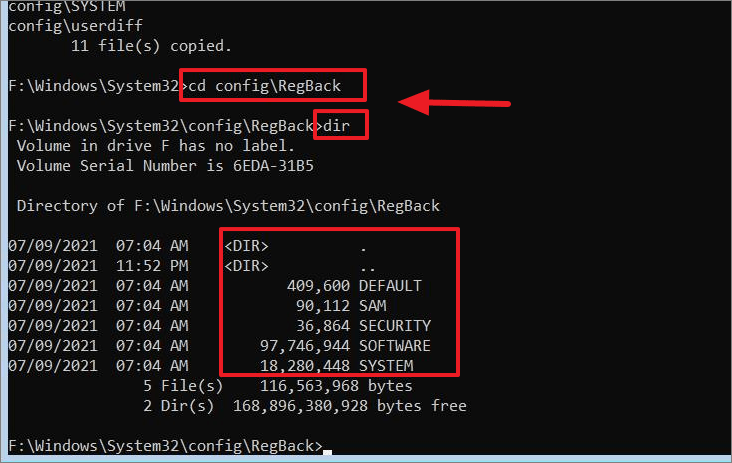
Nota:Se le dimensioni dei file di SYSTEM, SOFTWARE, SAM, SECURITY, DEFAULT mostrano '0', interrompere questo processo perché non sarà possibile ripristinare il registro e si potrebbero danneggiare ulteriormente i file del registro.
Ora inserite questi comandi per sostituire i file di registro attuali con quelli del backup segreto (RegBack):
copiare /y software ...copia /y sistema ...copiare /y sam ...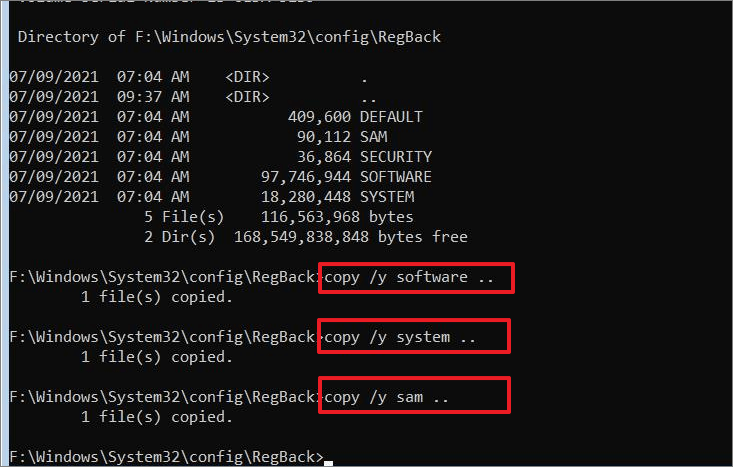
In questo modo si ripristina il registro a un punto precedente e si risolvono i problemi di registro del sistema.
Questo è un ottimo modo per riparare o ripristinare gli alveari del Registro di sistema danneggiati in Windows.Tuttavia, se si ottengono i seguenti errori quando si cerca di eseguire gli ultimi tre comandi, significa che la cartella 'RegBack' è vuota.
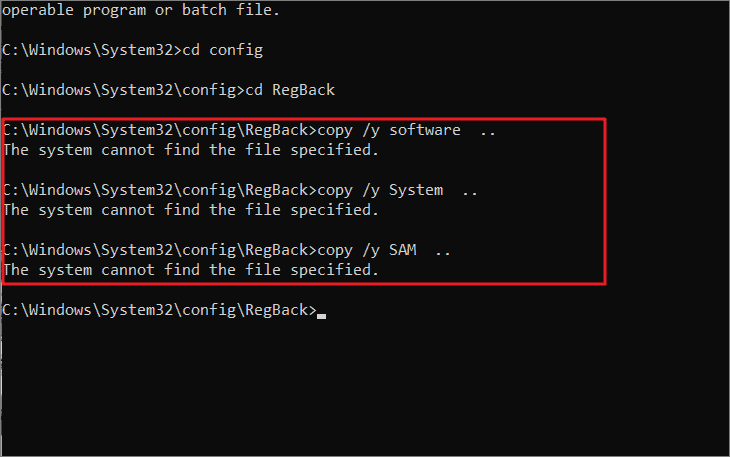
Ciò è dovuto alla versione 1803 di Windows 10 e le versioni successive (in particolare Windows 11) hanno smesso di eseguire il backup automatico del registro di sistema.Microsoft sostiene di aver disabilitato questa funzione per ridurre l'ingombro complessivo del disco di Windows, il che è ridicolo dato che la dimensione totale della cartella è solo in Megabyte.
Se si apre la cartella RegBack back navigando suC: → Windows → System32 → config → RegBackla cartella RegBack è vuota.Ciò è dovuto al fatto che, come abbiamo detto prima, Microsoft ha disabilitato questa funzione.
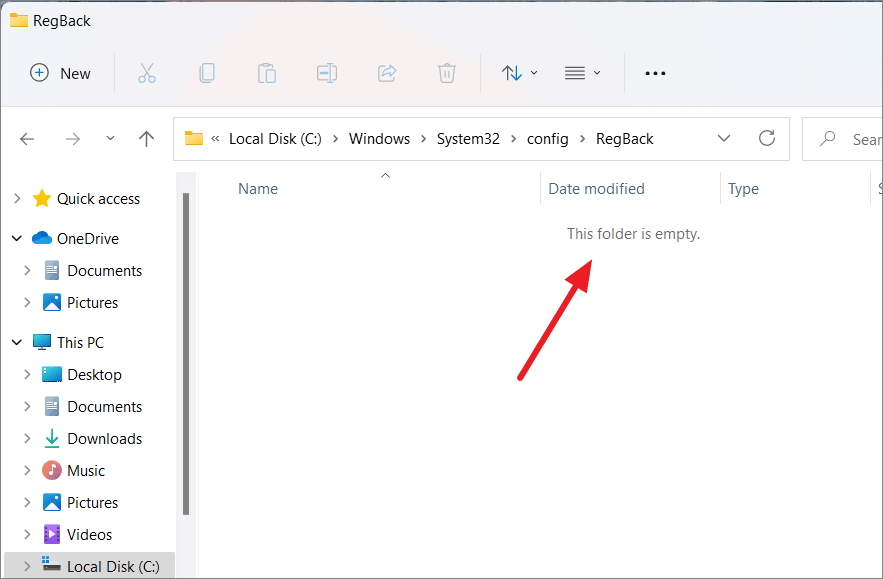
Riabilitare il backup automatico del registro manualmente
Se si desidera eseguire il backup automatico del registro, è necessario riattivare la funzione di backup automatico configurando una voce speciale del registro.Vediamo come fare:
Per prima cosa, aprire l'Editor del Registro di sistema inserendoregeditnel comando Esegui o cercandolo nella barra di ricerca.
Quindi, navigare nel seguente percorso o semplicemente incollarlo nella barra dei percorsi dell'Editor del Registro di sistema, come mostrato di seguito, e premereEntrare. Si accede direttamente alla cartella 'Configuration Manger'.
Computer\HKEY_LOCAL_MACHINE\SYSTEM\CurrentControlSet\Control\Session Manager\Configuration ManagerQuindi, fare clic con il tasto destro del mouse sulla cartella "Configuration Manager", fare clic su "Nuovo" dal menu contestuale e selezionare "Valore DWORD (32 bit)".
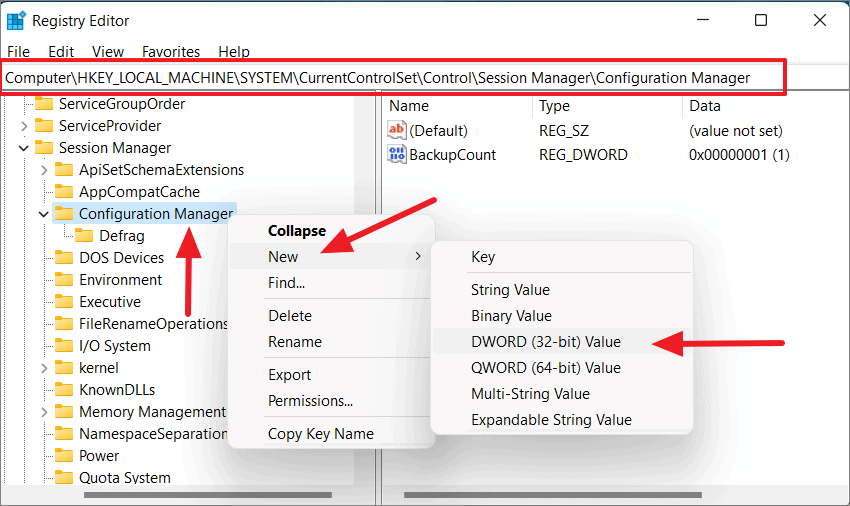
In questo modo verrà creata una nuova voce del Registro di sistema denominata 'Nuovo valore#'.
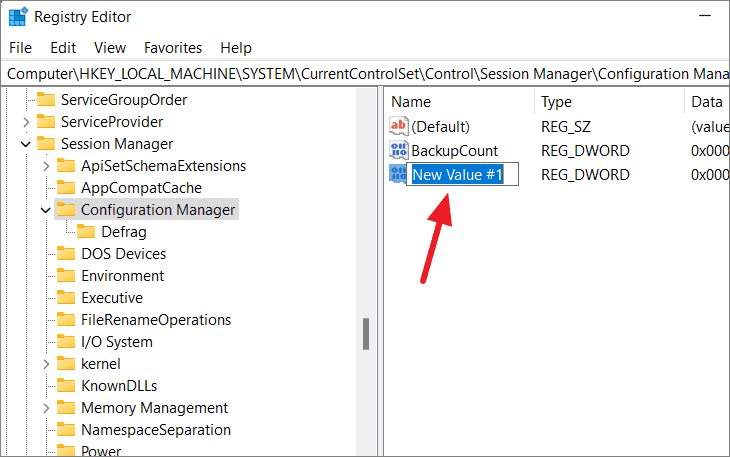
Ora, rinominare il valore del Registro di sistema inAbilitaBackupPeriodico. E assicuratevi che sia scritto esattamente come indicato qui.
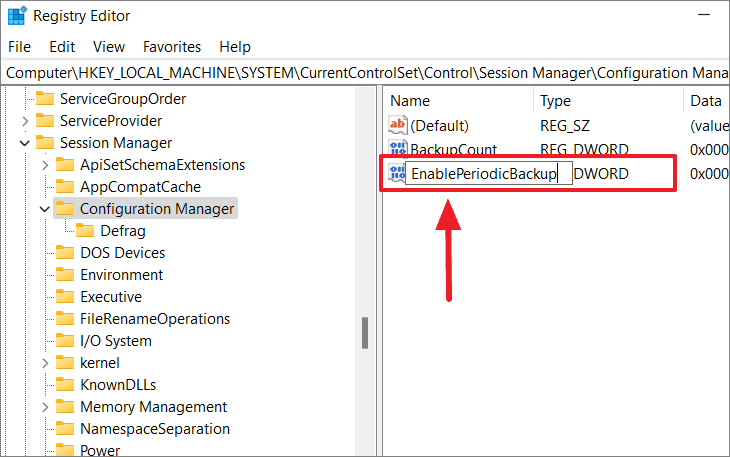
Quindi, fare doppio clic sul valore 'EnablePeriodicBackup' e impostare i dati del valore su1. Fare clic su "OK" per confermare.
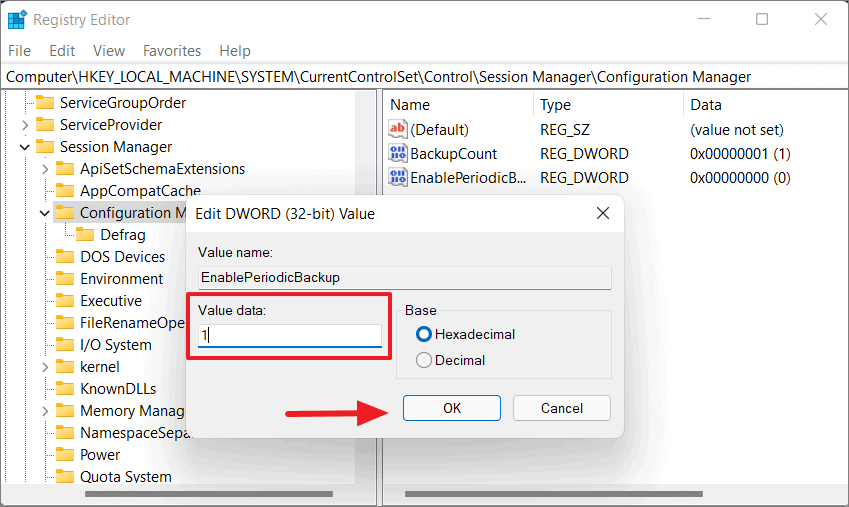
Chiudere quindi l'Editor del Registro di sistema e riavviare il computer.Una volta avviato, tornate alla cartella "RegBack" e noterete che ora è popolata da hives del registro, ma ogni file ha una dimensione di "0 KB".Significa che è stata attivata la funzione di backup del registro, ma l'attività non è ancora in esecuzione.Ma Windows finirà per eseguire il backup del registro di sistema all'avvio della "Manutenzione automatica", che avviene ogni 10 giorni.
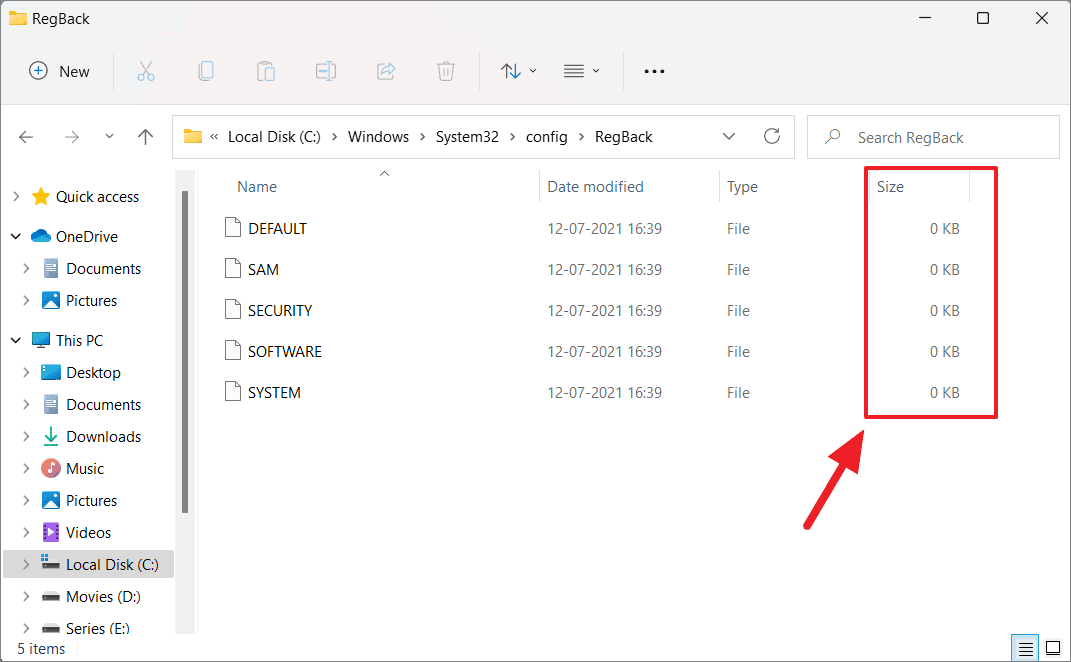
Quando la funzione di manutenzione automatica si avvia, avvia una serie di attività, tra cui l'attività "RegIdleBackup", che aggiorna la cartella RegBack.
È anche possibile eseguire manualmente l'attività RegIdleBackup e salvare immediatamente gli hives del registro nella cartella RegBack.Ecco come:
Cercate 'Task Scheduler' nella Ricerca di Windows e fate clic sul risultato per aprirlo.
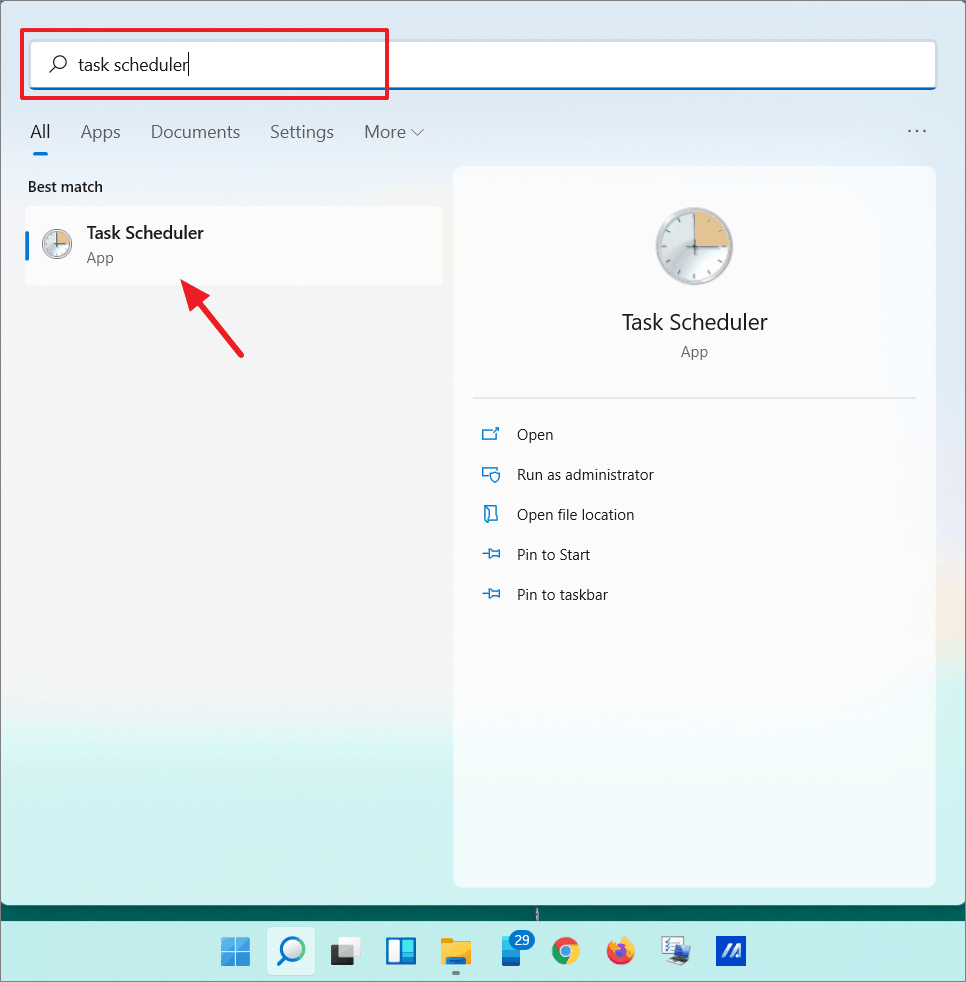
Nel Task Scheduler, sfogliate il seguente percorso e trovate l'attività RegIdleBackup:
Libreria di pianificazione delle attività > Microsoft > Windows > Registro di sistema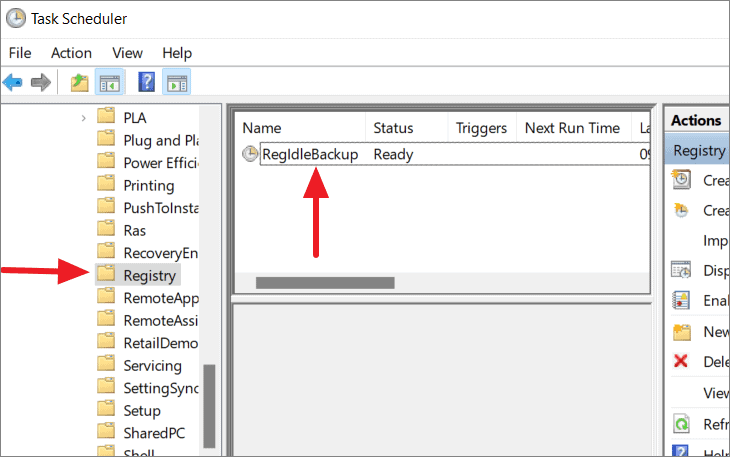
Fare clic con il tasto destro del mouse sull'attività 'RegIdleBackup' nel pannello destro e selezionare 'Esegui' nel menu contestuale.
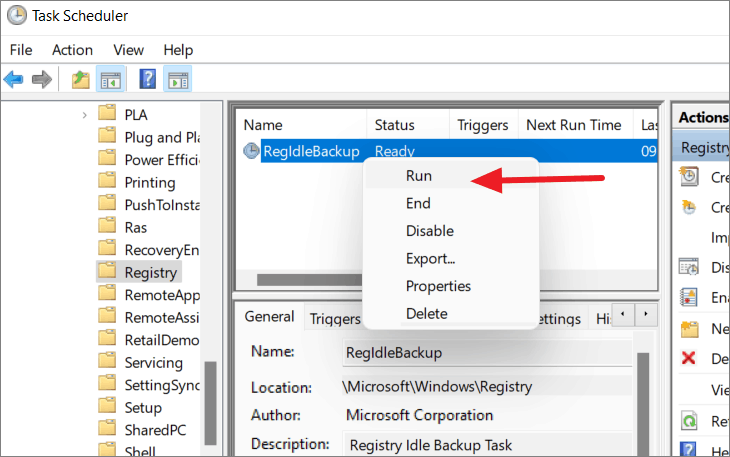
Ora lo stato dell'attività è "In esecuzione".In questo modo si attiverà l'attività per creare un backup degli hives del Registro di sistema (in particolare: DEFAULT, SAM, SECURITY, SOFTWARE, SYSTEM) sovrascrivendo eventuali backup precedenti nella cartella RegBack.
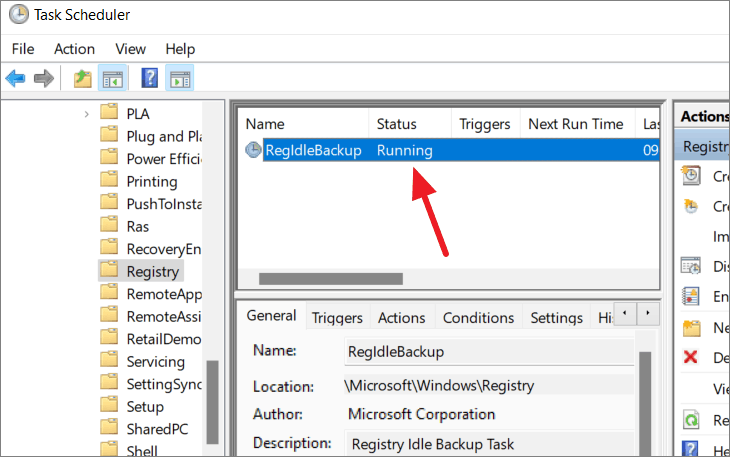
Se ora si torna alla cartella 'RegBack', si noterà che i file sono stati sovrascritti.Come si può vedere, la dimensione dei file non è più "0 KB", il che significa che sono aggiornati.
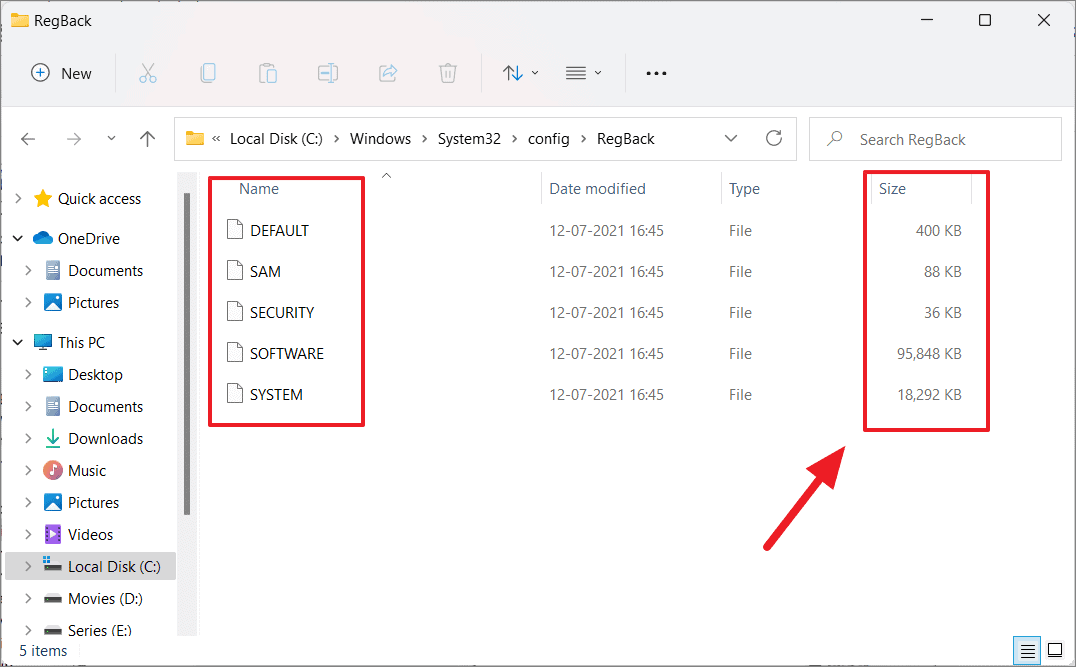
A questo punto, sarà possibile sostituire i file di registro attuali con quelli di backup (RegBack) nel prompt dei comandi all'avvio, come mostrato in precedenza.
Impostazione dei trigger per l'attività RegIdleBackup
Come abbiamo già detto, l'attività RegIdleBackup viene eseguita automaticamente solo una volta ogni 10 giorni.Ma si può anche impostare l'esecuzione giornaliera, settimanale o quando si vuole.
Per farlo, tornate a Task Scheduler e fate doppio clic sull'attività 'RegldleBackup' o fate clic con il pulsante destro del mouse e selezionate 'Proprietà'.
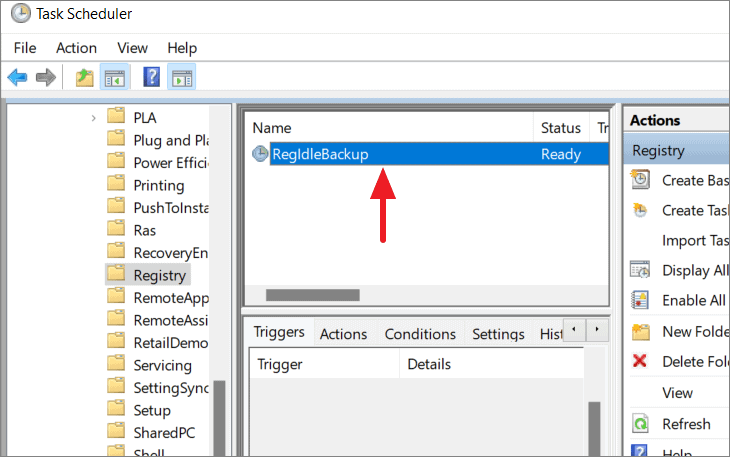
Si aprirà la finestra Proprietà di RegldleBackup.Qui è possibile specificare quando l'attività deve essere avviata, l'azione che verrà eseguita quando l'attività viene eseguita e le condizioni che determineranno l'esecuzione dell'attività.
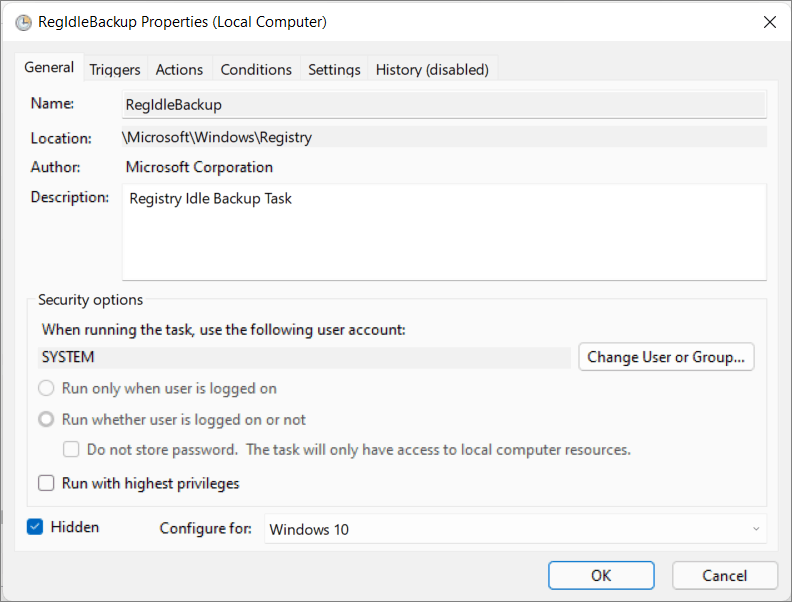
Passare alla scheda "Trigger" delle proprietà di RegldleBackup e fare clic su "Nuovo".
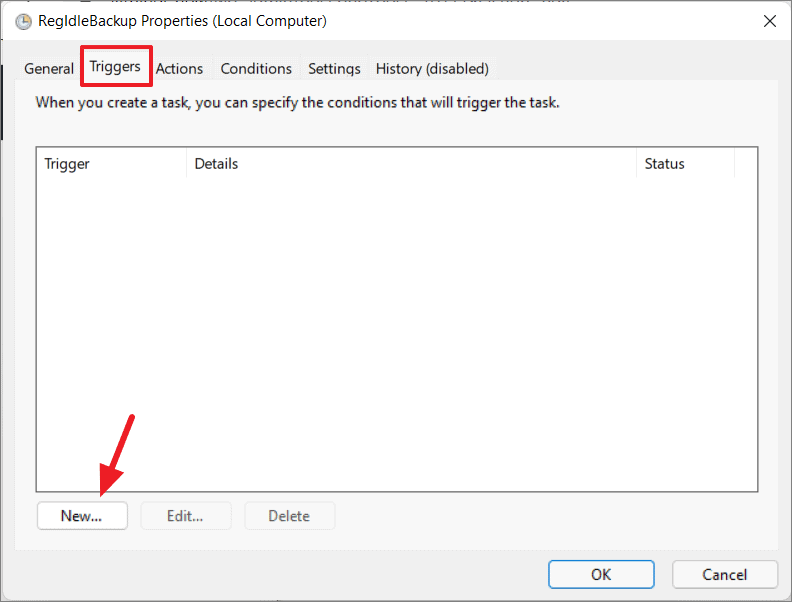
Nella finestra Nuova attivazione, è possibile specificare l'attivazione dell'attività, ad esempio all'avvio del computer, all'accesso, in caso di inattività, ecc.È anche possibile specificare quando l'attività deve essere eseguita, se a una data e ora specifiche, ogni giorno a un'ora specifica, un giorno specifico di ogni settimana o un giorno particolare di ogni mese.Una volta specificato il trigger, fare clic su "OK".
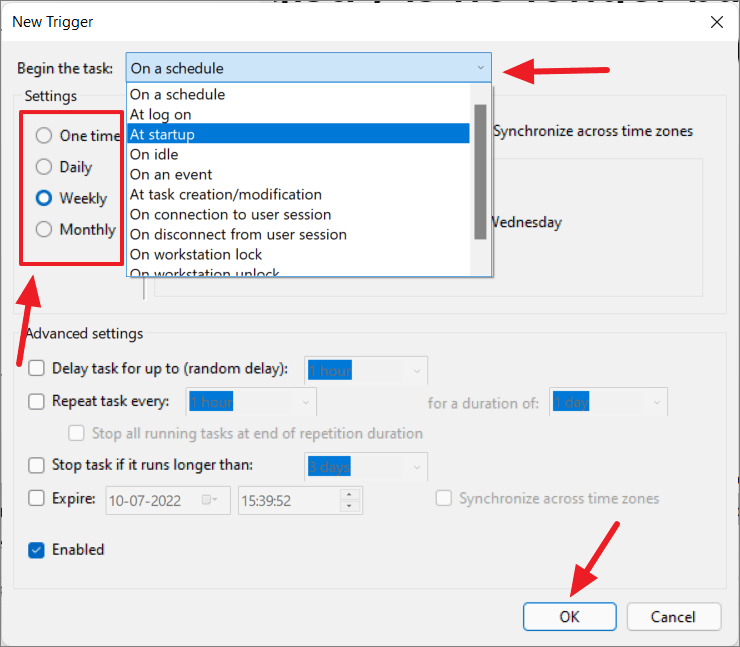
Utilizzare un pulitore di registro di terze parti per correggere il registro di sistema
È inoltre possibile utilizzare software di terze parti per correggere le chiavi di registro mancanti o corrotte.In Internet sono disponibili diversi software gratuiti e a pagamento.I pulitori di registro sono in grado di risolvere una serie di problemi del registro.A tale scopo è necessario utilizzare solo software affidabili e legittimi, altrimenti causeranno più problemi di quanti ne risolvano.
Ecco l'elenco dei pulitori di registro gratuiti per Windows:
- CCleaner
- Auslogics Registry Cleaner
- Wise Registry Cleaner
- Glarysoft Registry Repair
- Pulitore di registro gratuito Eusing
Correggere gli errori del registro di sistema utilizzando il ripristino di Windows
Un altro modo per risolvere gli errori del registro di sistema è resettare il PC utilizzando il Ripristino di Windows.Provate questo metodo solo se tutti i metodi precedenti non hanno funzionato.
Questo metodo rimuove tutte le app e le impostazioni e conserva tutti i file personali oppure rimuove tutto, comprese le app, i file e le impostazioni.Ma rinfresca completamente il computer riportandolo al suo stato originale, simile a quello di Windows 11 appena installato.E molto probabilmente risolverà tutti gli errori degli elementi del registro di sistema non funzionanti.Seguire questi passaggi per ripristinare il PC.
Aprite le impostazioni di Windows 11, selezionate la sezione "Sistema" a sinistra e fate clic sull'opzione "Ripristino" a destra.
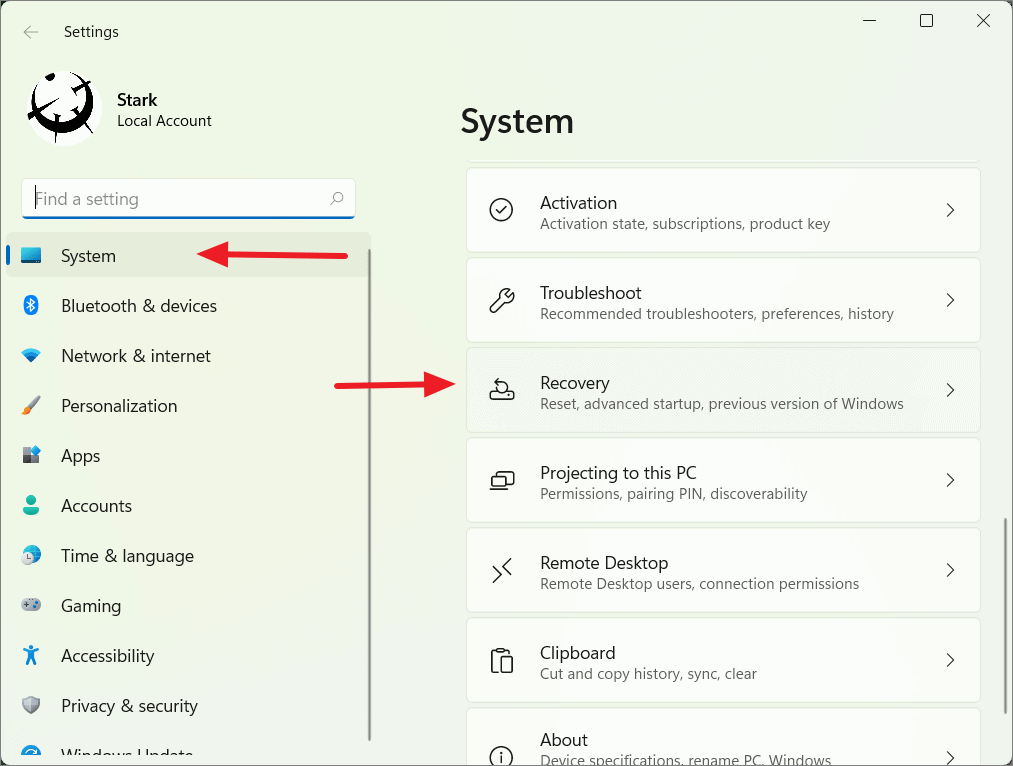
Quindi, sotto le opzioni di ripristino, fate clic sul pulsante "Ripristina PC".
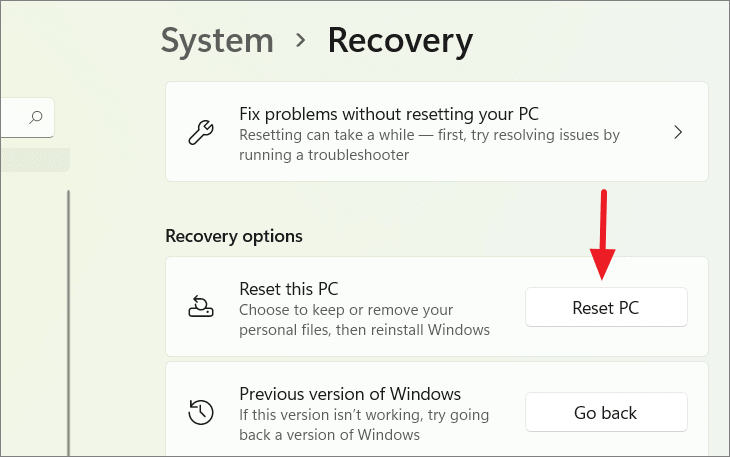
Verrà visualizzata una nuova finestra di dialogo Reset this PC di colore blu.Qui è necessario scegliere l'opzione "Mantieni i miei file" o "Rimuovi tutto".
Prima di continuare, è bene sapere che questo metodo è irreversibile.Una volta resettato il PC, si perderanno tutti i file e/o tutte le applicazioni e le impostazioni, a seconda dell'opzione scelta.
Scegliendo l'opzione "Mantieni i miei file" si elimina tutto il software e si ripristinano le impostazioni predefinite del sistema, ma i file nell'unità "C:" non vengono toccati.E molto probabilmente gli errori del registro saranno risolti.
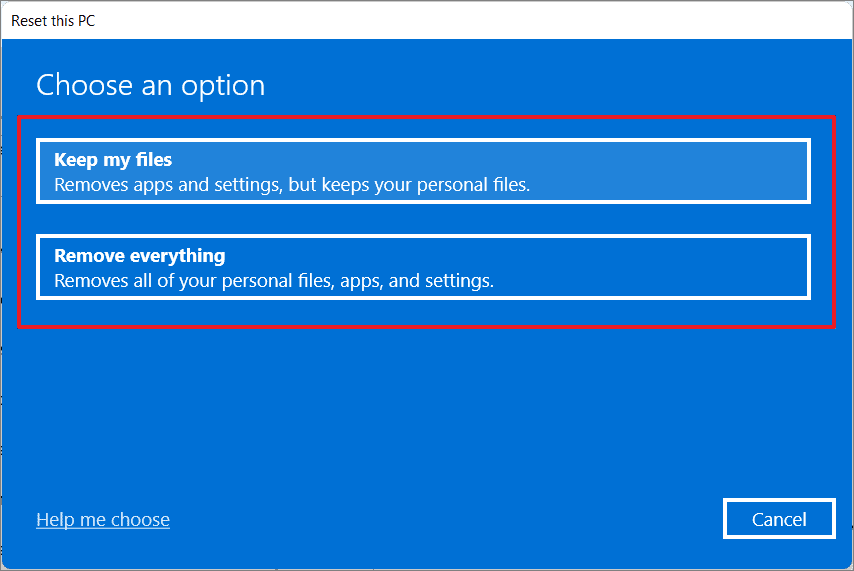
Si consiglia di scegliere prima l'opzione "Mantieni i miei file" e se non funziona provare l'opzione "Rimuovi tutto".Scegliendo questa opzione, si rimuove tutto ciò che si trova nell'unità di Windows e si rende il computer come se si fosse appena installato Windows 11.
Reinstallare Windows 11
Se avete esaurito tutti questi metodi e non avete ancora risolto i problemi del Registro di sistema, significa che il Registro di sistema è irrecuperabile.Non avete altra scelta che reinstallare Windows 11 da zero.Quando si reinstalla il sistema operativo, il registro e i file di Windows sono freschi e il sistema funziona senza errori o problemi.Questo metodo dovrebbe essere l'ultima risorsa.
Ecco tutti i modi in cui è possibile riparare i registri rotti o danneggiati in Windows 11.

