Come riparare facilmente i file PowerPoint corrotti
Aggiornato gennaio 2024: Smetti di ricevere messaggi di errore e rallenta il tuo sistema con il nostro strumento di ottimizzazione. Scaricalo ora a - > questo link
- Scaricare e installare lo strumento di riparazione qui.
- Lascia che scansioni il tuo computer.
- Lo strumento sarà quindi ripara il tuo computer.
In questo articolo, evidenzieremo come accedere ai file di presentazione di PowerPoint danneggiati sul tuo computer.Se stai cercando disperatamente di aprire un file ppt danneggiato sul tuo computer ma non ci riesci, segui queste semplici soluzioni.Sarai in grado di aprirlo seguendo uno di questi metodi-
Fix-1 Apri PowerPoint in modalità provvisoria-
Apri PowerPoint in modalità provvisoria e quindi prova ad aprire la presentazione.
1.Premi il tasto Windows + R per avviare la finestra Esegui.
2.Nella finestra Esegui, copia e incolla questo comando e premi Invio per aprire PowerPoint.
Note importanti:
Ora è possibile prevenire i problemi del PC utilizzando questo strumento, come la protezione contro la perdita di file e il malware. Inoltre, è un ottimo modo per ottimizzare il computer per ottenere le massime prestazioni. Il programma risolve gli errori comuni che potrebbero verificarsi sui sistemi Windows con facilità - non c'è bisogno di ore di risoluzione dei problemi quando si ha la soluzione perfetta a portata di mano:
- Passo 1: Scarica PC Repair & Optimizer Tool (Windows 11, 10, 8, 7, XP, Vista - Certificato Microsoft Gold).
- Passaggio 2: Cliccate su "Start Scan" per trovare i problemi del registro di Windows che potrebbero causare problemi al PC.
- Passaggio 3: Fare clic su "Ripara tutto" per risolvere tutti i problemi.
powerpnt /safe
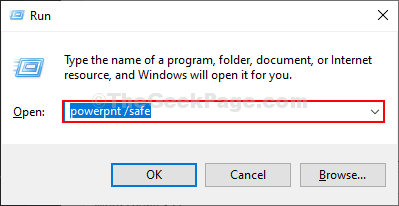
PowerPoint verrà avviato in modalità provvisoria.
3.Nella finestra di PowerPoint, fai clic su "File" nella barra dei menu.
4.Ora, fai clic su "Apri" dal pannello di sinistra, quindi fai clic su "Sfoglia".
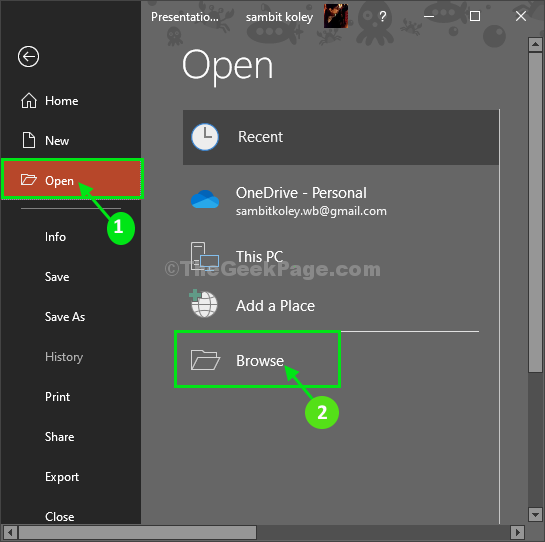
5.Ora vai alla posizione del file PowerPoint, seleziona il file, quindi fai clic su "Apri" per aprire il file.
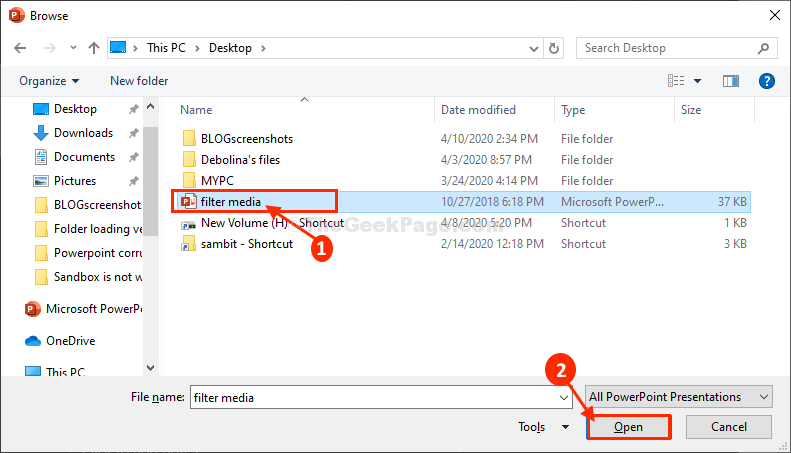
Verifica che la presentazione si stia aprendo o meno.Se ancora non riesci a passare alla prossima correzione.
Fix-2 Prova ad avviare il file direttamente da Run-
Prova ad aprire la presentazione di PowerPoint direttamente dalla finestra Esegui.
1.Premi il tasto Windows + R per avviare la finestra Esegui.
2.Ora, apri il percorso del file in cui si trova il file di presentazione.
3.Trascina il file di presentazione nella finestra Esegui e quindi fai clic su "OK" per aprire il file sul tuo computer.
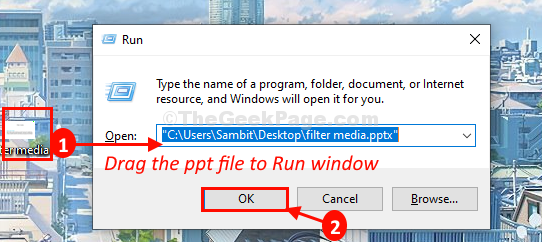
Il file di presentazione verrà aperto nella finestra di PowerPoint.
Fix-3 Apri e ripara il file in PowerPoint-
Per aprire e riparare facilmente un file PowerPoint danneggiato, segui questi passaggi-
1.Apri PowerPoint sul tuo computer.
2.Nella finestra di PowerPoint, fai clic su "File" nella barra dei menu.
3.Ora, fai clic su "Apri" dal pannello di sinistra, quindi fai clic su "Sfoglia" per individuare il file sul tuo computer.
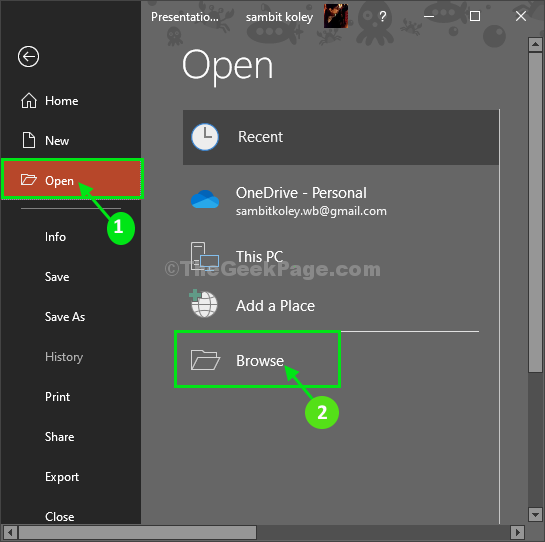
4.Ora vai alla posizione del file PowerPoint, seleziona il file.
5.Ora, fai clic sul menu a discesa accanto a "Apri" e fai clic su "Apri e ripara" per aprire e riparare il file danneggiato sul tuo computer.
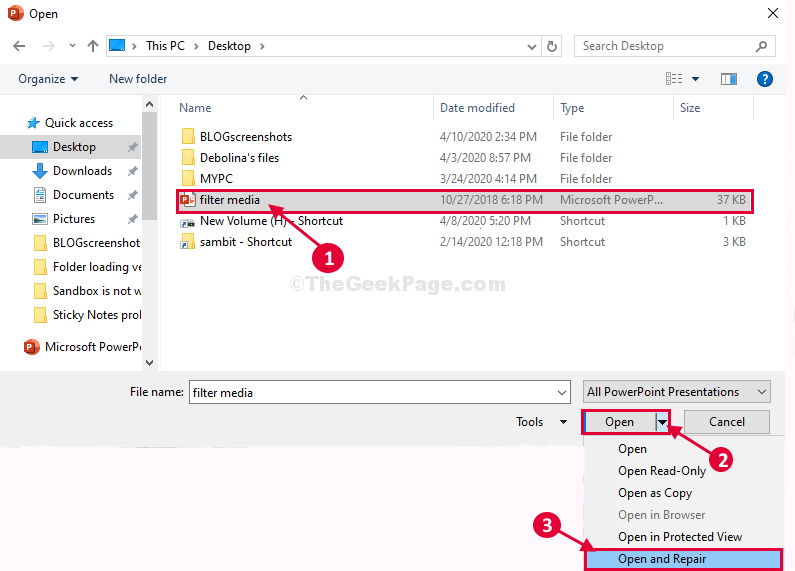
Sarai in grado di aprire il file di presentazione senza ulteriori problemi.
Correzione-4 Usa Riutilizza le diapositive per creare una nuova presentazione-
Prova a creare una nuova presentazione dalle diapositive esistenti della presentazione danneggiata.
1.Fare clic sulla casella di ricerca e quindi digitare "PowerPoint".
2.Ora, fai clic su "PowerPoint" per aprirlo sul tuo computer.
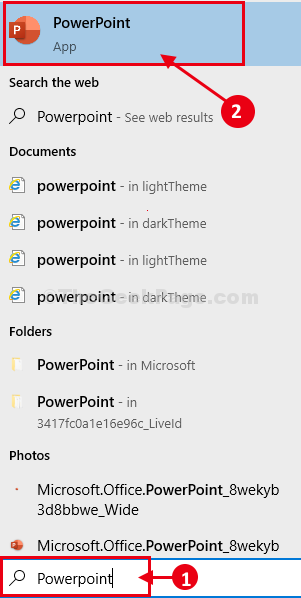
3.Fare clic su "Presentazione vuota" per creare una nuova presentazione vuota.
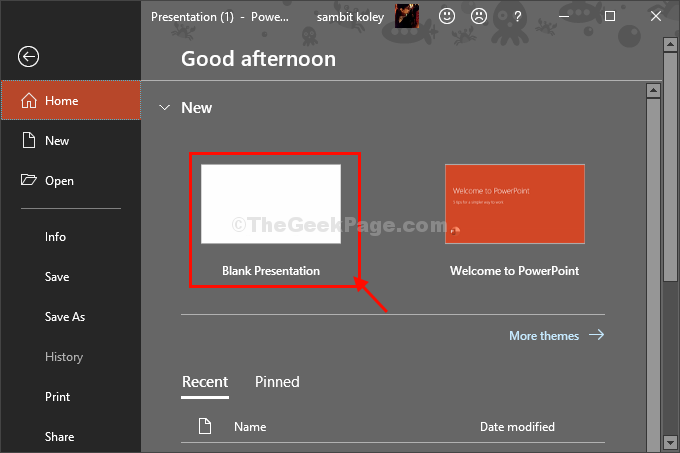
4.Fare clic sul tasto freccia giù accanto a "Nuove diapositive", quindi fare clic su "Riutilizza diapositive".
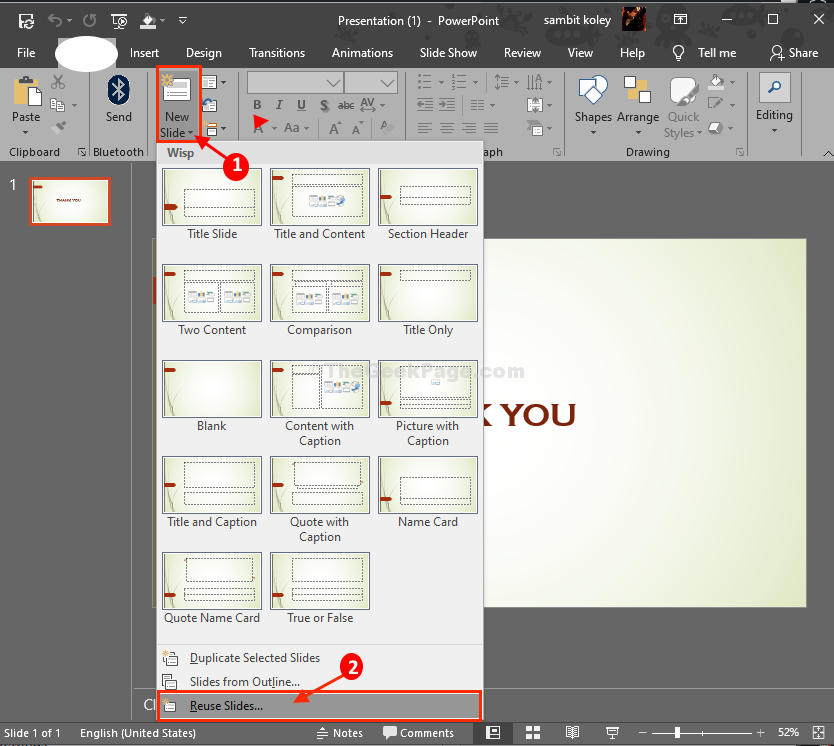
5.Nel pannello Riutilizza diapositive (in alto a destra) fai clic su "Apri un file PowerPoint".
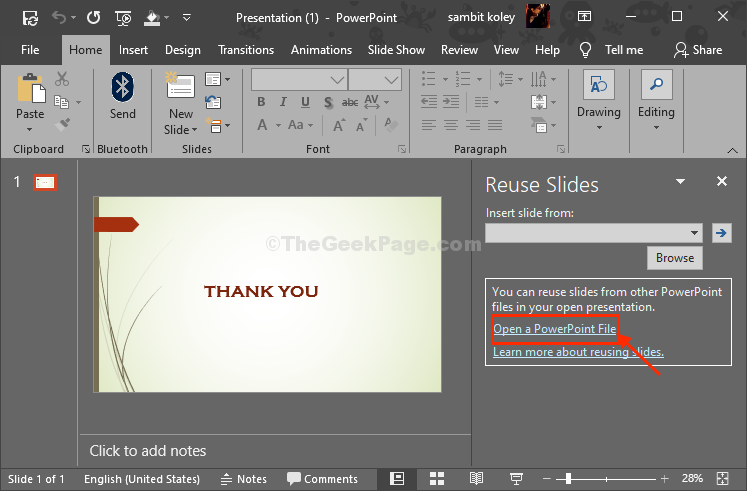
6.Passare alla posizione del file PowerPoint, selezionare il file, quindi fare clic su "Apri" per aprire il file sul computer.
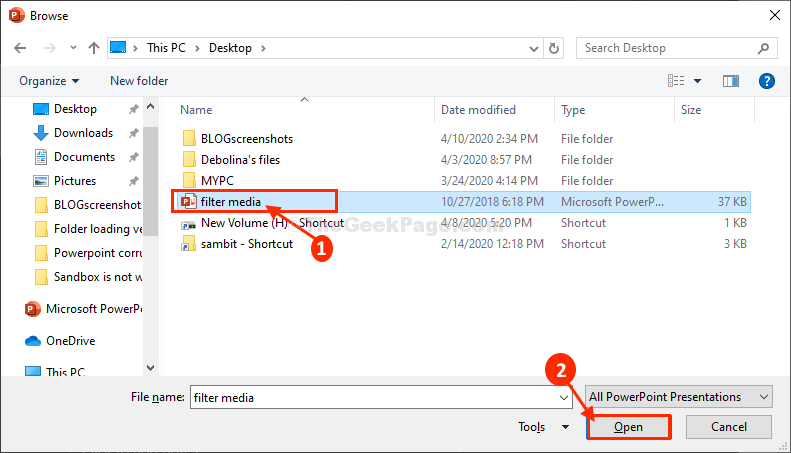
Tutte le diapositive della presentazione danneggiata verranno elencate sul lato destro.
8.Ora, fai clic su tutte le diapositive una per una sul lato destro per includerle nella presentazione vuota.
9.Dopo aver incluso tutte le diapositive, fai clic su "File" nella barra dei menu.
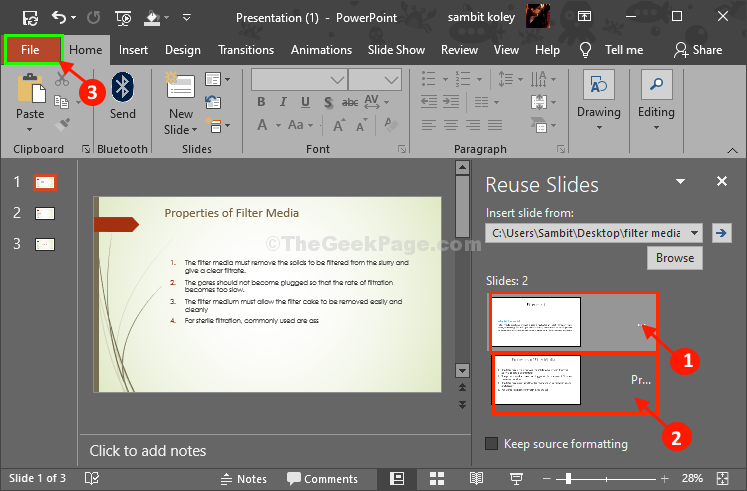
10.Ora, fai clic su "Salva con nome" per salvare il file sul tuo computer.
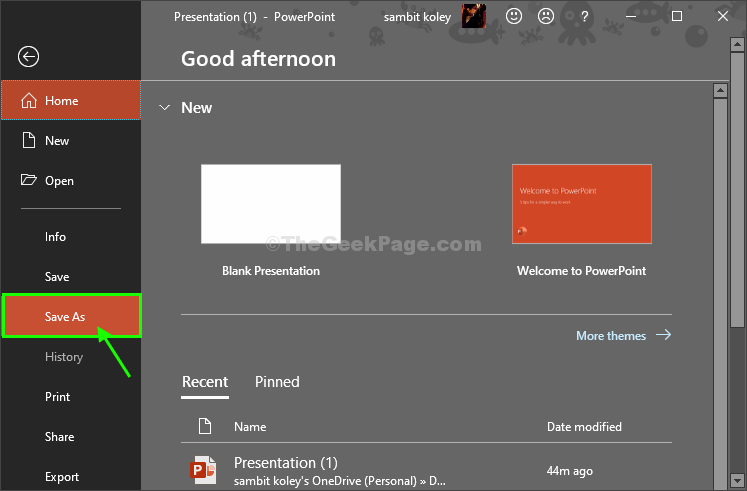
Ora salva il file in una posizione a tua scelta.Chiudi la finestra di PowerPoint.
Ora puoi accedere facilmente alla nuova presentazione che hai appena creato.
Correzione-5 Modifica le impostazioni del Centro attendibile-
L'aggiunta della posizione della cartella all'elenco del centro posizioni attendibili potrebbe funzionare per te.
1.Vai alla posizione in cui si trova il file problematico.Ora, fai clic con il pulsante destro del mouse sullo spazio e quindi fai clic su "Nuovo>" e quindi fai clic su "Cartella".
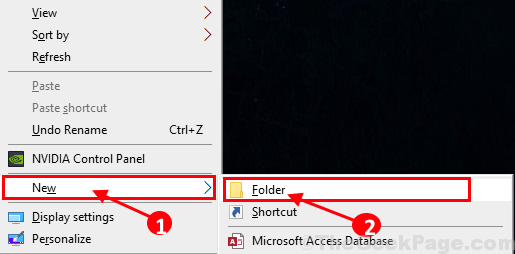
2.Ora copia la presentazione problematica e quindi incollala in questa nuova cartella.
Chiudi la finestra Esplora file.
3.Ora apri la finestra di PowerPoint sul tuo computer.
4.Nella finestra di PowerPoint, fai clic su "File" nella barra dei menu, quindi scorri verso il basso e fai clic su "Opzioni".
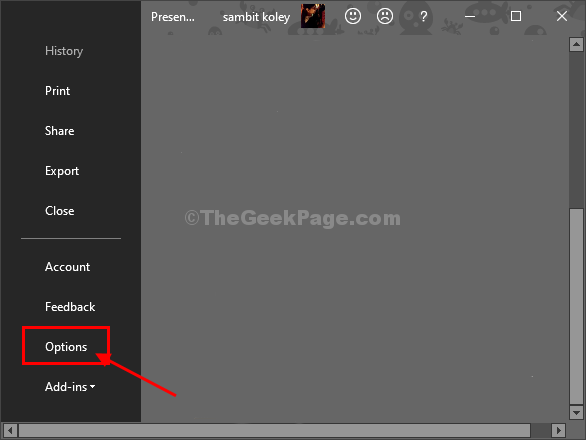
5.Nella finestra Opzioni, sul lato sinistro, fai clic su "Centro protezione" per modificare le impostazioni del Centro protezione.
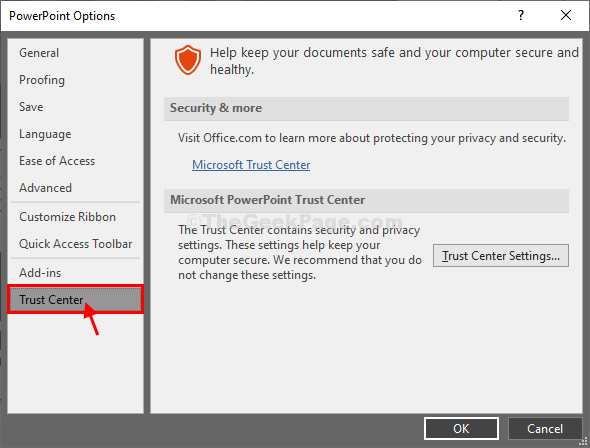
6.Ora, nella finestra del Centro attendibile, fai clic su "Posizioni attendibili" sul lato sinistro.
7.Ora, sul lato destro, fai clic su "Aggiungi nuova posizione..." per includere la posizione della presentazione come posizione attendibile.
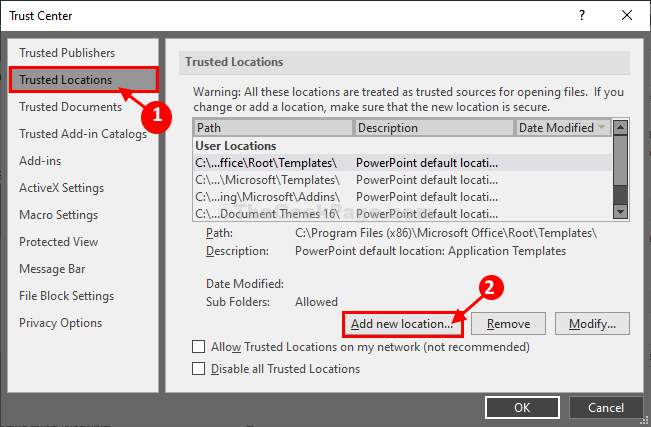
8.Nella finestra Posizione attendibile di Microsoft Office, fai clic su "Sfoglia" per aggiungere la posizione.
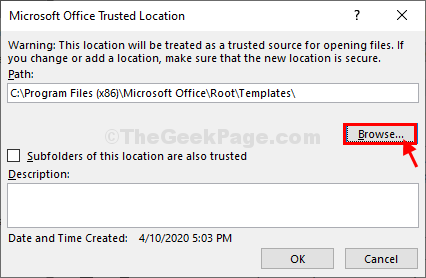
9.Ora vai alla posizione della cartella (dove si trova il file di presentazione) e fai clic su di essa per selezionare la cartella.
10.Infine, fai clic su "OK" per salvare le modifiche sul tuo computer.
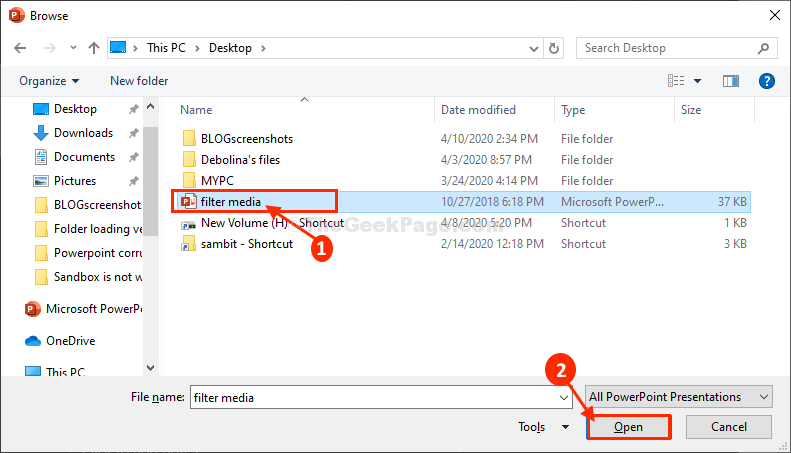
11.Tornando alla finestra Posizione attendibile di Microsoft Office, noterai la posizione che hai appena selezionato.
Fare clic su "OK".
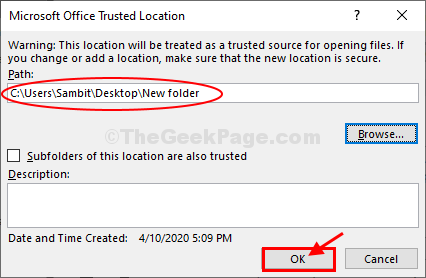
12.Nel Centro protezione vedrai anche la posizione attendibile selezionata.
13.Infine, fai clic su "OK" per salvare le modifiche sul tuo computer.
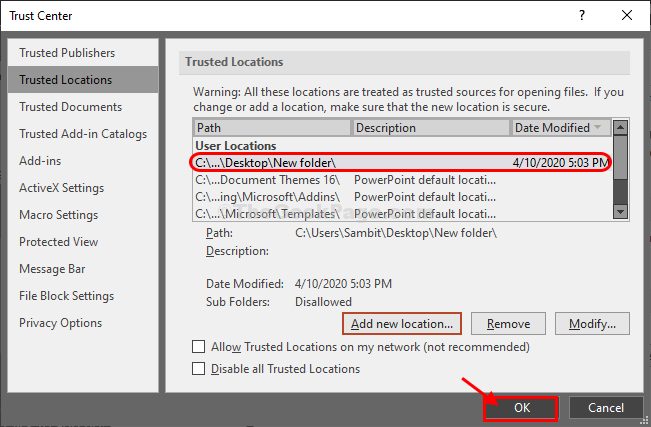
14.Nella finestra Opzioni di PowerPoint, fare clic su "OK".
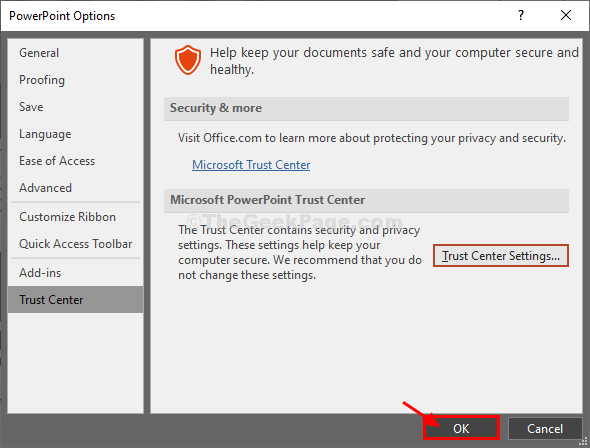
Chiudi la finestra di PowerPoint.
Prova di nuovo ad aprire la presentazione sul tuo computer.Dovrebbe aprirsi senza ulteriori problemi.

