Come rimuovere Language Switcher dalla barra delle applicazioni di Windows 11
Aggiornato gennaio 2024: Smetti di ricevere messaggi di errore e rallenta il tuo sistema con il nostro strumento di ottimizzazione. Scaricalo ora a - > questo link
- Scaricare e installare lo strumento di riparazione qui.
- Lascia che scansioni il tuo computer.
- Lo strumento sarà quindi ripara il tuo computer.
In Windows 11, ci sono molte modifiche apportate alla barra delle applicazioni e, per impostazione predefinita, l'opzione di cambio lingua è disponibile sulla barra delle applicazioni.Il selettore di lingua consente agli utenti di modificare la lingua predefinita sul sistema e di passare rapidamente a un'altra lingua selezionata dall'utente.Alcuni utenti ritengono che questa opzione di cambio lingua non sia necessaria sulla barra delle applicazioni, che può essere occupata da altre icone utili.Vogliono rimuoverlo e non sono sicuri di come farlo.
Se anche tu sei uno di loro, questo articolo ti guiderà su come rimuovere il selettore di lingua dalla barra delle applicazioni di Windows 11 con passaggi abbastanza semplici.
Come rimuovere Language Switcher dalla barra delle applicazioni di Windows 11
Solitamente, il selettore della lingua viene visualizzato solo se nel sistema sono installate più di due lingue.Se desideri mantenere tutte le lingue installate e rimuovere solo il selettore di lingua dalla barra delle applicazioni, continua a leggere.
Segui i passaggi indicati di seguito su come farlo.
Note importanti:
Ora è possibile prevenire i problemi del PC utilizzando questo strumento, come la protezione contro la perdita di file e il malware. Inoltre, è un ottimo modo per ottimizzare il computer per ottenere le massime prestazioni. Il programma risolve gli errori comuni che potrebbero verificarsi sui sistemi Windows con facilità - non c'è bisogno di ore di risoluzione dei problemi quando si ha la soluzione perfetta a portata di mano:
- Passo 1: Scarica PC Repair & Optimizer Tool (Windows 11, 10, 8, 7, XP, Vista - Certificato Microsoft Gold).
- Passaggio 2: Cliccate su "Start Scan" per trovare i problemi del registro di Windows che potrebbero causare problemi al PC.
- Passaggio 3: Fare clic su "Ripara tutto" per risolvere tutti i problemi.
Passaggio 1: premere il tasto Windows sulla tastiera e digitare Impostazioni tastiera avanzate e premere il tasto Invio.
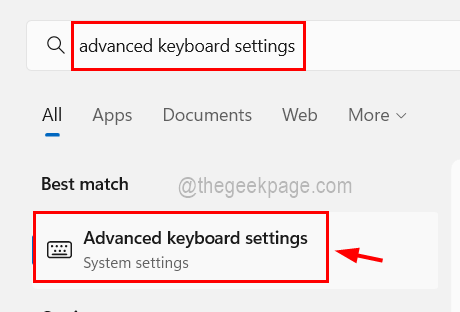
Passaggio 2: si aprirà la pagina delle impostazioni avanzate della tastiera sul sistema.
Passaggio 3: ora seleziona la casella di controllo Consentimi di utilizzare un metodo di input diverso per ciascuna finestra dell'app facendo clic su di essa.
Passaggio 4: inoltre, seleziona la casella di controllo Usa la barra della lingua del desktop quando è disponibile, quindi fai clic sulle opzioni della barra della lingua come mostrato nell'immagine sottostante.
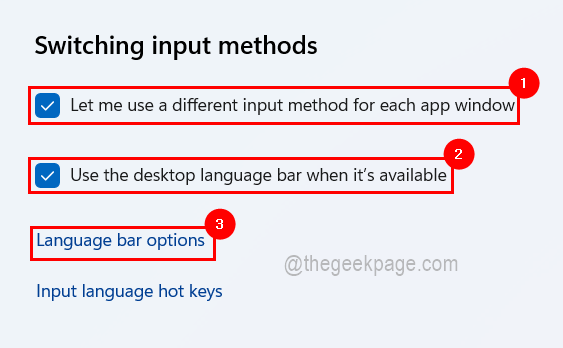
Passaggio 5: nella finestra appena aperta, fai clic sulla scheda della barra della lingua e seleziona il pulsante di opzione Nascosto nella sezione della barra della lingua.
Passaggio 6: quindi, è necessario fare clic su Applica e OK per avere effetto e chiudere la finestra.
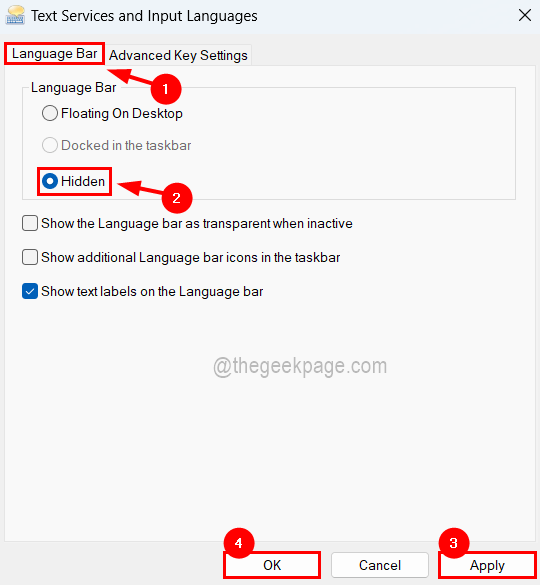
Dopo aver apportato queste modifiche, puoi osservare nella barra delle applicazioni che il selettore di lingua è stato rimosso e non è più disponibile sulla barra delle applicazioni come previsto.

