Come rimuovere la voce Mostra più opzioni dal menu contestuale di Windows 11
Aggiornato gennaio 2024: Smetti di ricevere messaggi di errore e rallenta il tuo sistema con il nostro strumento di ottimizzazione. Scaricalo ora a - > questo link
- Scaricare e installare lo strumento di riparazione qui.
- Lascia che scansioni il tuo computer.
- Lo strumento sarà quindi ripara il tuo computer.
Windows 11 ha alterato alcune delle funzionalità critiche del sistema operativo legacy.Una delle trasformazioni più significative è il nuovo menu contestuale.Viene accorciato della metà, rimuovendo tutte le maniglie di shell non necessarie e perfezionandolo in una certa misura.Ma molti utenti hanno odiato questo nuovo menu contestuale, poiché ogni volta che devi fare clic su "Mostra più opzioni" per ottenere il menu contestuale completo.Se anche tu sei in quel gruppo di utenti, sì, puoi facilmente recuperare il vecchio menu contestuale.
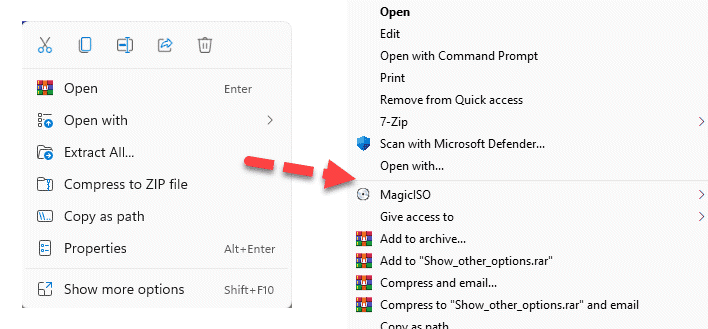
Come rimuovere la voce Mostra più opzioni dal menu contestuale del tasto destro?
Puoi facilmente tornare al tuo vecchio menu contestuale del tasto destro del mouse.Ci sono diversi metodi per farlo.Basta seguire il metodo che preferisci.
Modo 1 - Utilizzo di un file di script
Devi solo scaricare un file particolare.
Note importanti:
Ora è possibile prevenire i problemi del PC utilizzando questo strumento, come la protezione contro la perdita di file e il malware. Inoltre, è un ottimo modo per ottimizzare il computer per ottenere le massime prestazioni. Il programma risolve gli errori comuni che potrebbero verificarsi sui sistemi Windows con facilità - non c'è bisogno di ore di risoluzione dei problemi quando si ha la soluzione perfetta a portata di mano:
- Passo 1: Scarica PC Repair & Optimizer Tool (Windows 11, 10, 8, 7, XP, Vista - Certificato Microsoft Gold).
- Passaggio 2: Cliccate su "Start Scan" per trovare i problemi del registro di Windows che potrebbero causare problemi al PC.
- Passaggio 3: Fare clic su "Ripara tutto" per risolvere tutti i problemi.
1.Basta scaricare il file Mostra altro sul tuo sistema.
2.Una volta scaricato il file, estrailo da qualche parte sul tuo sistema.
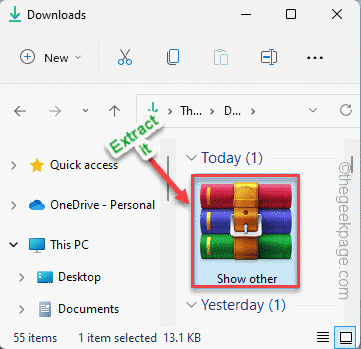
3.Ora vai nella posizione in cui hai estratto il file.
4.Troverai il file di script "Mostra_altre_opzioni" nella directory.
5.Basta fare doppio clic sul file per rimuovere il file mostra più opzioni dal sistema.
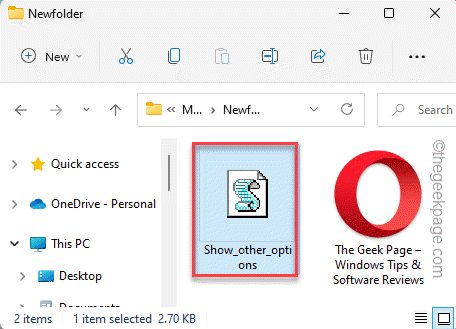
6.Ora tocca semplicemente "Sì" per confermare il processo.
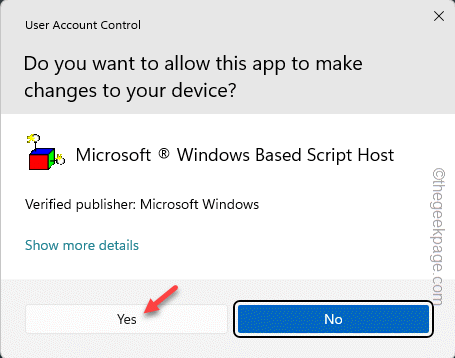
Ora vedrai che è apparso un messaggio come "La voce Mostra altre opzioni è stata rimossa".Basta toccare "OK" per procedere.
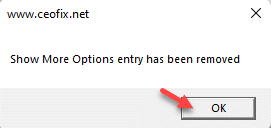
Come ripristinare lo spettacolo con più opzioni?
Se hai mai bisogno di tornare allo spettacolo per avere più opzioni, fallo così -
1.Vai alla posizione di estrazione ancora una volta.
2.Quindi, tocca due volte il file di script "Mostra_altre_opzioni" per procedere.
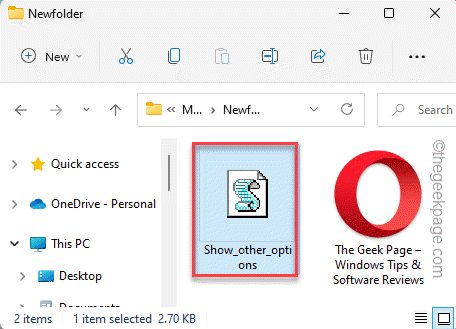
3.Una volta terminato, vedrai apparire questo messaggio "La voce Mostra altre opzioni è stata aggiunta".Basta toccare "OK" per chiuderlo.
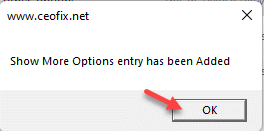
Questo ripristinerà il file di script sul tuo sistema.
Modo 2: utilizzo dell'editor del registro
Se non vuoi eseguire un file di script e vuoi prendere le cose in mano, questo metodo è solo per te.
1.Basta premere il tasto Windows + i tasti R insieme.
2.Quindi, scrivi questa parola nella casella e tocca "OK" per aprire l'editor del registro.
regedit

Avvertimento- Verranno aggiunte determinate chiavi e modificherai alcune chiavi nell'Editor del Registro di sistema.Normalmente funziona bene, ma in alcuni casi può portare a problemi più grandi.Quindi, per essere più sicuri, dovresti creare un nuovo backup del registro.
un.Dopo aver aperto l'editor, fare clic sulla prima opzione nella barra dei menu "File".
b.Successivamente, tocca "Esporta"per eseguire un nuovo backup del registro.

Dovresti salvare questo backup in una posizione a cui puoi accedere al momento dell'urgenza.
3.Una volta che hai finito tutto con questo, vai qui -
ComputerHKEY_CURRENT_USERSoftwareClassesCLSID
4.Una volta che sei lì, tocca con il tasto destro il tasto "CLSID" e tocca "Nuovo>" e tocca "Chiave".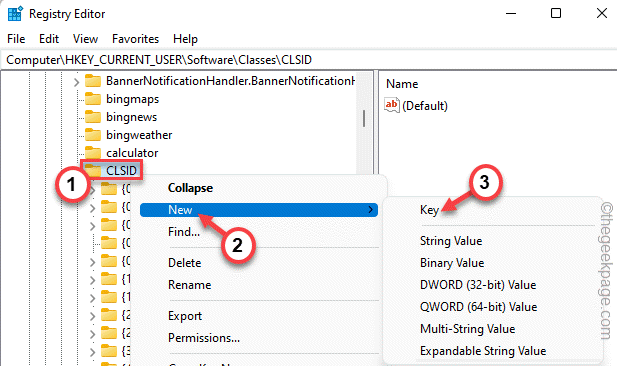 5.Basta nominare la chiave così -
5.Basta nominare la chiave così -
{86ca1aa0-34aa-4e8b-a509-50c905bae2a2}
6.Successivamente, fai clic con il pulsante destro del mouse sulla nuova chiave e tocca "Nuovo>" e fai clic su "Chiave" per creare una nuova chiave.
7.Basta, rinominarlo in questo "InprocServer32".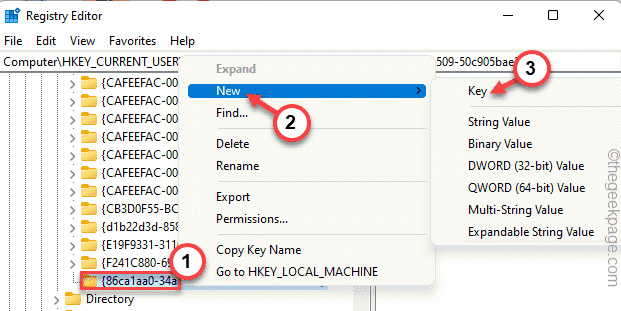
8.Dopo averlo rinominato, seleziona la chiave.
9.Troverai un valore "(Default)" sul lato destro.Tocca due volte il valore per modificarlo.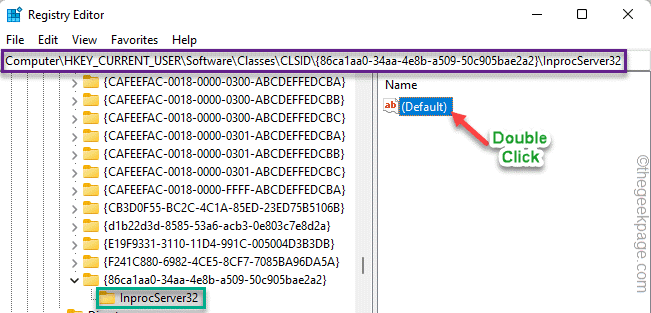 10.Non apportare modifiche al valore e fare clic su "OK" per completare il processo.
10.Non apportare modifiche al valore e fare clic su "OK" per completare il processo.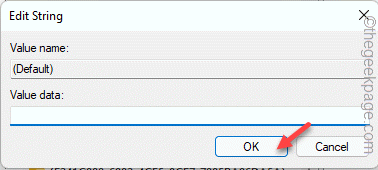
Una volta che hai fatto tutto questo, chiudi l'Editor del Registro di sistema.Ma non sarai testimone dei cambiamenti così rapidamente.
Per arrivarci, riavvia il sistema.Dopo aver riavviato il sistema, vedrai il tuo vecchio menu contestuale a destra in Windows 11.
Come recuperare il nuovo menu contestuale Mostra altre opzioni
Se vuoi ripristinare il vecchio menu contestuale del tasto destro del mouse, puoi farlo facilmente.
ComputerHKEY_CURRENT_USERSoftwareClassesCLSID
1.Apri l'editor del registro e naviga lì -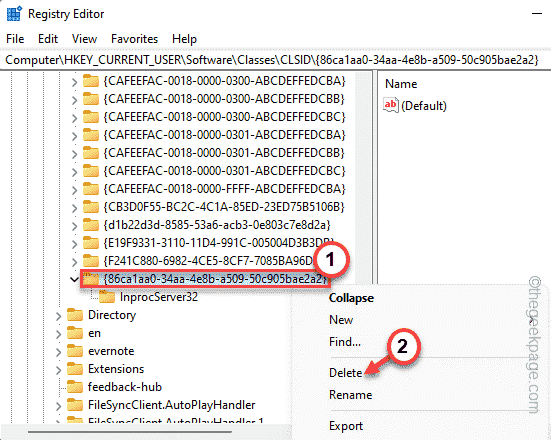 2.Una volta che sei lì, tocca con il tasto destro il tasto "{86ca1aa0-34aa-4e8b-a509-50c905bae2a2}" e tocca "Elimina" per rimuovere completamente la chiave.
2.Una volta che sei lì, tocca con il tasto destro il tasto "{86ca1aa0-34aa-4e8b-a509-50c905bae2a2}" e tocca "Elimina" per rimuovere completamente la chiave.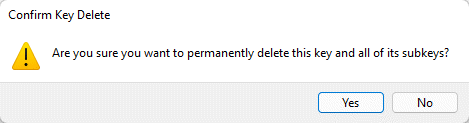 Per confermare il passaggio, tocca "Sì".Una volta rimossa la chiave, chiudi tutte le finestre che hai aperto e riavvia il sistema.
Per confermare il passaggio, tocca "Sì".Una volta rimossa la chiave, chiudi tutte le finestre che hai aperto e riavvia il sistema.

