Come rimuovere il segno negativo dai numeri in MS Excel
Aggiornato gennaio 2024: Smetti di ricevere messaggi di errore e rallenta il tuo sistema con il nostro strumento di ottimizzazione. Scaricalo ora a - > questo link
- Scaricare e installare lo strumento di riparazione qui.
- Lascia che scansioni il tuo computer.
- Lo strumento sarà quindi ripara il tuo computer.
In molte occasioni, potresti voler convertire un numero negativo in uno positivo in MS Excel.Qualunque sia il requisito, ci sono molti modi diversi con cui puoi raggiungere questo compito; facile e veloce.Puoi utilizzare semplici funzioni di formula come If() e Abs() per lo stesso, oppure puoi utilizzare la funzionalità speciale Incolla, oppure puoi fare affidamento sulla funzione di riempimento flash che è considerata una funzionalità magica di Excel.Puoi persino scrivere un semplice script VBA tutto tuo, per convertire i numeri negativi in numeri positivi con un solo clic.
Immergiti nell'articolo per esplorare tutte le soluzioni sopra menzionate!Spero che ti piaccia leggere l'articolo.
Soluzione 1: moltiplicando il numero negativo per -1 utilizzando la funzione formula IF()
Supponiamo che tu abbia i tuoi numeri negativi nella colonna denominata Sorgente e desideri solo i loro valori convertiti positivi nella colonna Risultato.Vediamo come questo può essere fatto.
Passaggio 1: fare doppio clic sulla prima cella della colonna Risultato per accedere alla modalità di modifica.Ora, copia e incolla la seguente formula su di esso.
Note importanti:
Ora è possibile prevenire i problemi del PC utilizzando questo strumento, come la protezione contro la perdita di file e il malware. Inoltre, è un ottimo modo per ottimizzare il computer per ottenere le massime prestazioni. Il programma risolve gli errori comuni che potrebbero verificarsi sui sistemi Windows con facilità - non c'è bisogno di ore di risoluzione dei problemi quando si ha la soluzione perfetta a portata di mano:
- Passo 1: Scarica PC Repair & Optimizer Tool (Windows 11, 10, 8, 7, XP, Vista - Certificato Microsoft Gold).
- Passaggio 2: Cliccate su "Start Scan" per trovare i problemi del registro di Windows che potrebbero causare problemi al PC.
- Passaggio 3: Fare clic su "Ripara tutto" per risolvere tutti i problemi.
=IF(A2<0,-A2,A2)
Se il tuo primo valore negativo si trova su una cella diversa dalla cella A2, devi sostituire l'id della cella corrispondente invece di A2 nella formula.
Spiegazione della formula:
=IF(A20, -A2, A2) indica a Excel di verificare se il valore nella cella A2 è inferiore a 0 (zero) o meno.In tal caso, il valore deve essere moltiplicato per -1.Altrimenti, il numero dovrebbe essere lasciato come tale.Quindi, in effetti, i numeri negativi vengono resi positivi moltiplicandoli per -1 e i numeri positivi vengono lasciati come tali.
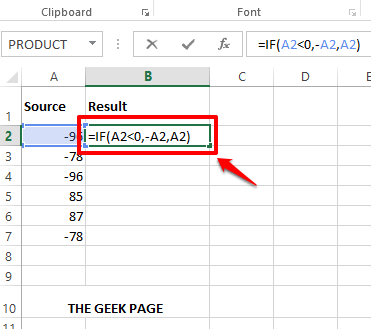
Passaggio 2: premi il tasto Invio o fai clic altrove per visualizzare il risultato.
Ora per applicare la stessa formula in tutta la colonna, fai clic sulla piccola forma quadrata presente nell'angolo in basso a destra della cella applicata della formula e trascinala verso il basso.
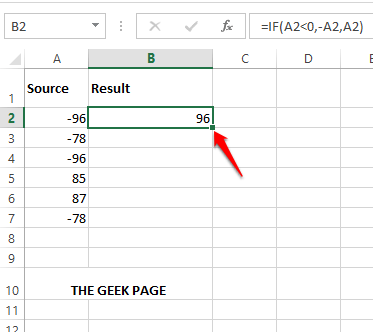
Passaggio 3: ecco fatto.Ora hai applicato con successo la formula alla tua colonna.Ben fatto!
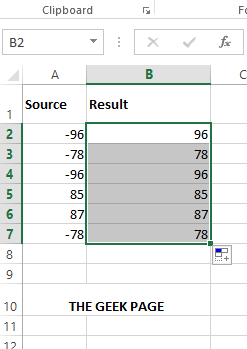
Soluzione 2: utilizzando la funzione formula ABS()
Questa è una funzione diversa, sebbene dia lo stesso risultato.Accetta qualsiasi numero come argomento e restituisce il suo valore assoluto come risultato.Ricorda che questa funzione darà un errore VALUE se assegni qualsiasi carattere diverso da un numero come argomento.
Passaggio 1: ancora una volta, fai doppio clic sulla prima cella della colonna Risultato e copia e incolla la seguente formula.
=ABS(A2)
Se i dati non si trovano nella cella A2, è necessario sostituire A2 con l'ID cella corretto in cui risiedono i dati.
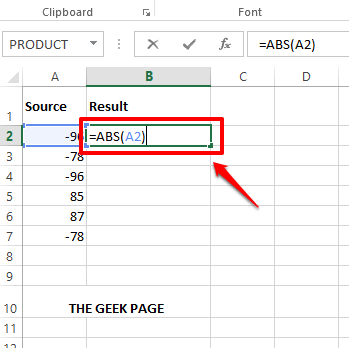
Passaggio 2: premi il tasto Invio per vedere il risultato restituito dalla funzione ABS.
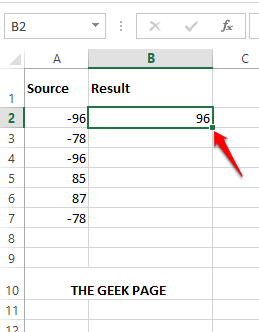
Passaggio 3: proprio come nella sezione precedente, puoi fare clic e trascinare la piccola forma quadrata presente nell'angolo in basso a destra della cella applicata della formula, per applicare la stessa formula a tutte le celle sottostanti.
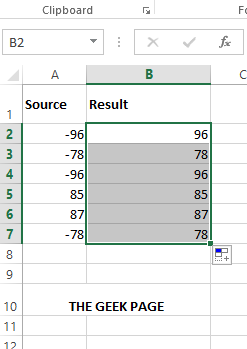
Soluzione 3: moltiplicando il numero negativo per -1 usando Incolla speciale
Questo metodo utilizza la stessa logica del metodo descritto nella Soluzione 1.Tuttavia, in questa soluzione, non utilizziamo la funzione IF(), ma utilizziamo la funzionalità Incolla speciale per ottenere i nostri risultati.
Passaggio 1: fai doppio clic in un punto qualsiasi del foglio Excel e inserisci -1.Ora fai clic sulla cella e premi i tasti CTRL + C insieme per copiare la cella.
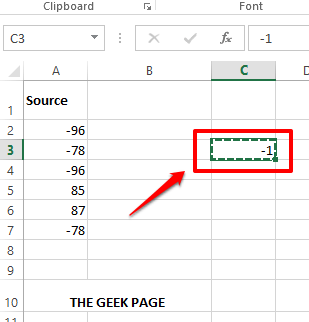
Passaggio 2: come successivo, seleziona l'intero intervallo di celle contenente i valori negativi che desideri convertire in numeri positivi.
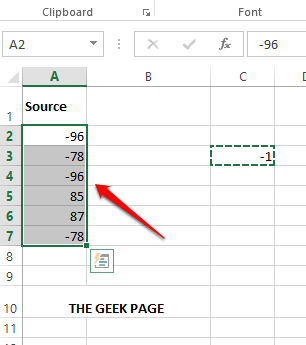
Nota: l'intervallo di celle selezionato potrebbe contenere valori sia positivi che negativi.Ma dobbiamo moltiplicare solo i valori negativi per -1.Se selezioniamo l'intero intervallo di celle, anche i valori positivi verranno moltiplicati per -1 e diventerebbero negativi, il che non è desiderabile.Quindi, selezioniamo solo i valori negativi dall'intervallo di celle selezionato.Vediamo come può essere fatta la selezione e come possiamo convertire con successo solo i numeri negativi nei passaggi seguenti.
Passaggio 3: premi contemporaneamente i tasti CTRL + F e apri la finestra Trova e sostituisci.
Assicurati di essere nella scheda Trova.Ora sotto il campo Trova cosa, digita - (meno) e premi il pulsante Trova tutto.
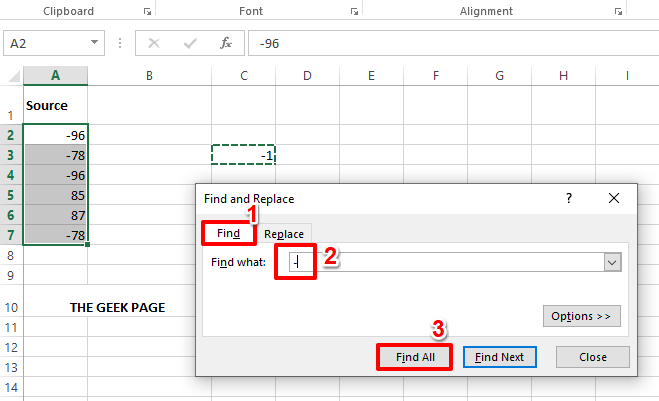
Passaggio 4: ora, la finestra Trova e sostituisci elencherà tutti i numeri negativi nell'intervallo di celle selezionato.
Basta premere i tasti CTRL + A insieme per selezionare l'intero risultato.Premi il pulsante Chiudi una volta che hai finito.
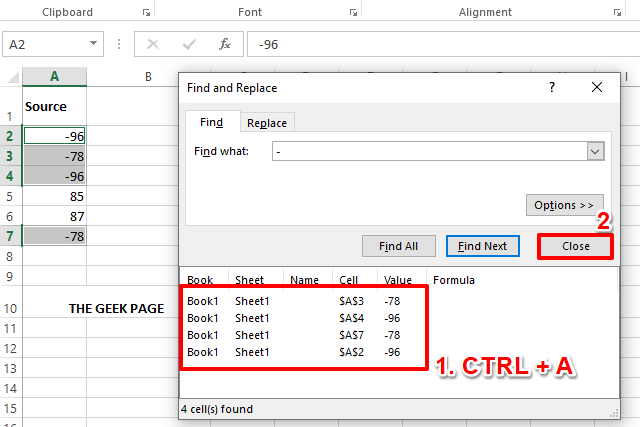
Passaggio 5: se ora guardi il tuo foglio Excel, puoi vedere che sono selezionati solo i numeri negativi.Ora, fai clic con il pulsante destro del mouse in un punto qualsiasi dell'intervallo di celle selezionato e fai clic sull'opzione Incolla speciale.
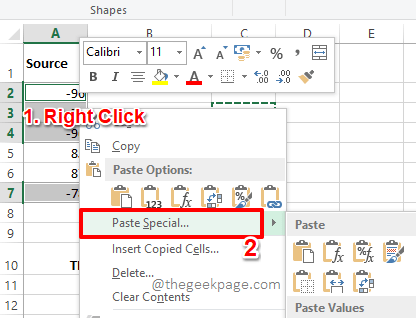
Passaggio 6: nella finestra Incolla speciale, nella sezione Incolla, scegli il pulsante di opzione corrispondente a Valori.
Nella sezione Operazione, scegli il pulsante di opzione corrispondente all'opzione Moltiplica.
Premi il pulsante OK una volta che hai finito.
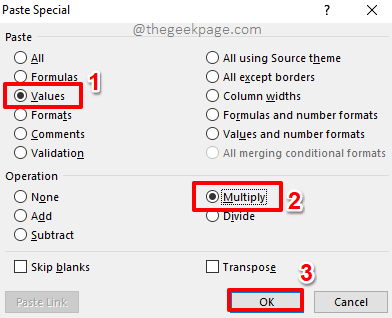
Passaggio 7: Viola!I tuoi numeri negativi sono tutti positivi ora!Divertiti!
Una volta che tutti i numeri sono diventati positivi, puoi semplicemente eliminare la cella in cui hai inserito -1.
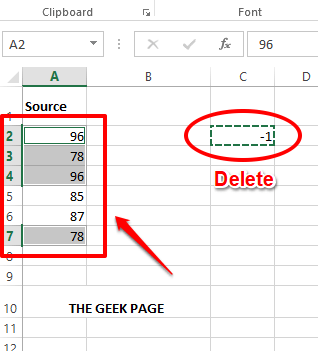
Soluzione 4: utilizzando la funzione di riempimento flash
Il metodo di riempimento Flash è un metodo piuttosto semplice che insegna a Excel i modelli che vuoi che impari.
Passaggio 1: in primo luogo, fare doppio clic sulla prima cella della colonna risultante e digitare manualmente la versione positiva del numero negativo corrispondente.
Ora, fai semplicemente clic sulla cella che ha il risultato digitato manualmente e premi i tasti CTRL + E insieme.
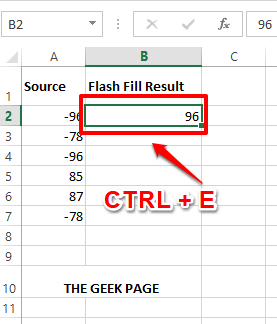
Passaggio 2: con tua grande sorpresa, Excel imparerebbe lo schema e istantaneamente darebbe i valori assoluti di tutti i numeri nella colonna risultante, convertendo tutti i numeri negativi in positivi nel processo.
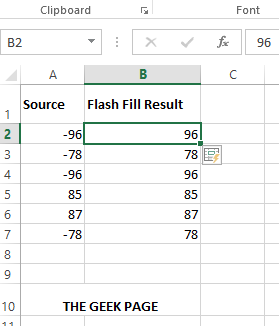
Leggi anche: Come compilare automaticamente i dati in base ai modelli utilizzando il riempimento Flash in Excel
Soluzione 5: utilizzando un semplice script VBA
Questo metodo prevede un semplice script VBA, utilizzando il quale puoi convertire i tuoi numeri negativi in positivi con un solo clic.
Affinché questo metodo funzioni, devi prima abilitare la modalità sviluppatore.Vediamo come farlo nei passaggi da 1 a 3.Se hai già attivato la modalità SVILUPPATORE, puoi passare subito al passaggio 4.
Passaggio 1: nella barra multifunzione in alto per le schede, fare clic sulla scheda FILE.
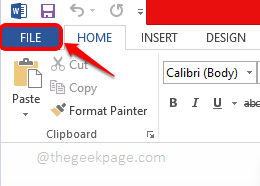
Passaggio 2: nel riquadro della finestra di sinistra, fare clic su Opzioni.
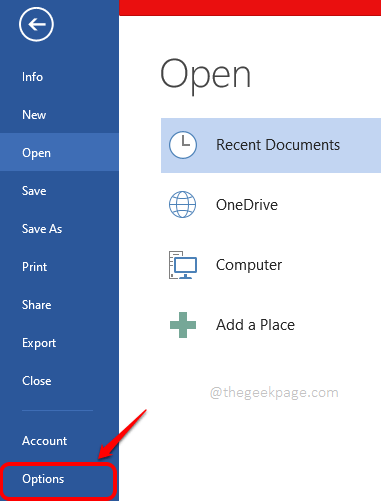
Passaggio 3: nel riquadro sinistro della finestra Opzioni di Word, fare prima clic su Personalizza barra multifunzione.
Ora nel riquadro della finestra di destra, nella sezione Personalizza la barra multifunzione, scorri verso il basso, individua e seleziona la casella di controllo corrispondente all'opzione Sviluppatore.
Premi il pulsante OK una volta che hai finito.
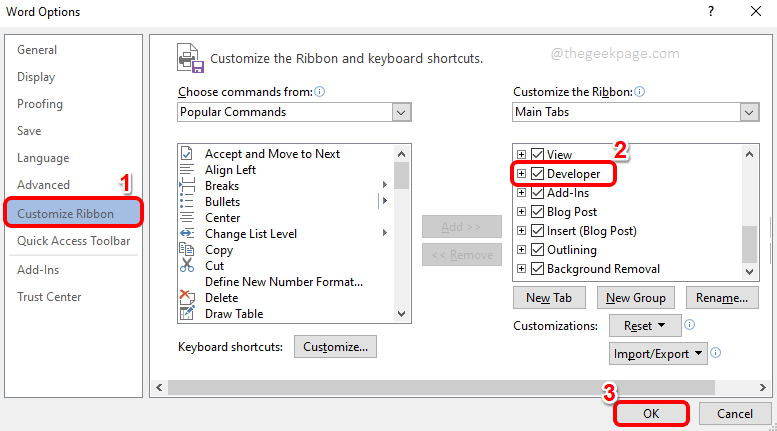
Passaggio 4: una volta abilitata la scheda Sviluppatore, fai clic sulla scheda SVILUPPATORE in alto.
Ora, sotto le opzioni della scheda SVILUPPATORE, fai clic sul pulsante Visual Basic.
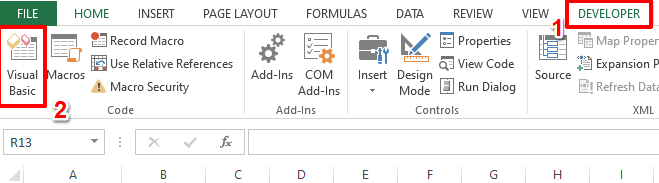
Passaggio 5: ora, nella finestra dell'editor di Visual Basic, fare clic sulla scheda Inserisci e quindi fare clic sull'opzione Modulo.
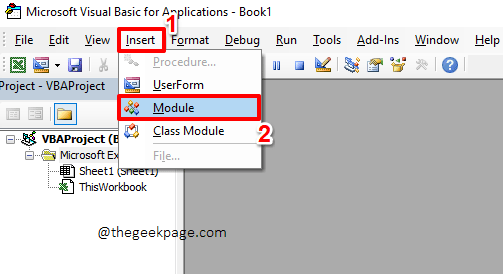
Passaggio 6: ora devi copiare e incollare il codice seguente nella pagina dell'editor che hai di fronte.
Sub theGeekPageChangeNegativeToPositiveMacro()For Each Cell In SelectionIf Cell.Value < 0 ThenCell.Value = -Cell.ValueEnd IfNext CellEnd Sub
Una volta copiato il codice, puoi cliccare sul pulsante Chiudi e chiudere l'editor, il salvataggio non è obbligatorio.Ma se scegli di salvare il file, ricordati di salvare il file come file macro con il formato .xlsm.
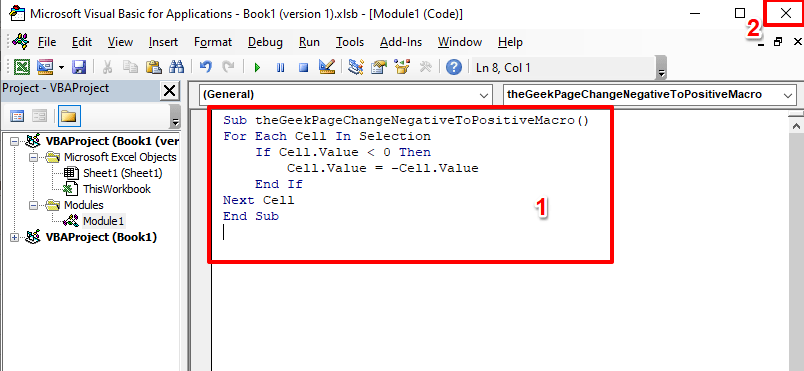
Passaggio 7: quando torni alla finestra di Excel, seleziona innanzitutto tutte le celle che desideri convertire da negativo a positivo.
Ora assicurati di essere nella scheda SVILUPPATORE e quindi fai clic sul pulsante Macro.
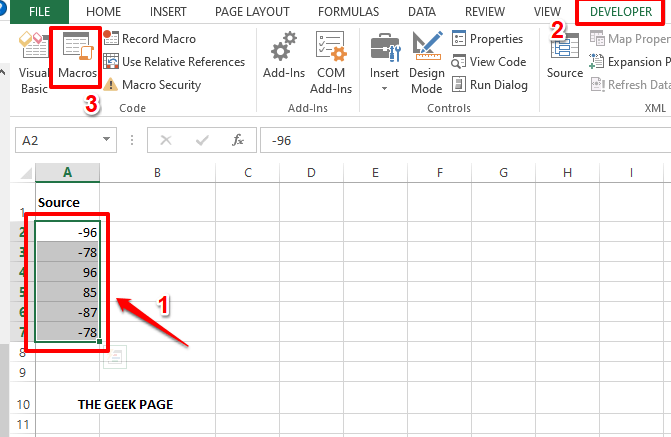
Passaggio 8: nell'elenco delle macro disponibili, fare clic sulla nostra macro, che è theGeekPageChangeNegativeToPositiveMacro().Premi il pulsante Esegui per eseguire la macro.
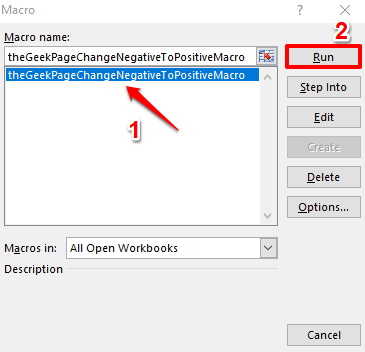
Passaggio 9: Beh, non devi più fare nulla.Excel ha fatto tutto.Se non te ne sei ancora accorto, i tuoi numeri negativi sono tutti positivi ora!Divertiti!
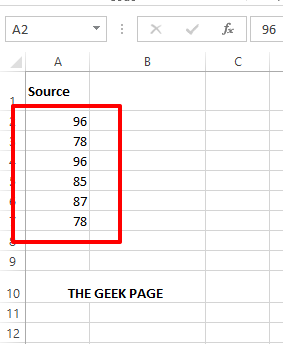
Per favore, dicci nella sezione commenti quale metodo è il tuo preferito.Il nostro preferito, ovviamente, è l'ultimo metodo in quanto richiede un po' di scripting.Naturalmente, noi di The Geek Page amiamo le cose geek.
Resta sintonizzato per altri trucchi e suggerimenti sorprendenti.
Puoi anche scaricare questo strumento di riparazione del PC per individuare e risolvere qualsiasi problema del PC:Passo 1 -Scarica lo strumento di riparazione del PC Restoro da quiPassaggio 2: fare clic su Avvia scansione per trovare e risolvere automaticamente qualsiasi problema del PC.

