Come rimuovere i vecchi driver di dispositivo nascosti da Windows 11
Aggiornato gennaio 2024: Smetti di ricevere messaggi di errore e rallenta il tuo sistema con il nostro strumento di ottimizzazione. Scaricalo ora a - > questo link
- Scaricare e installare lo strumento di riparazione qui.
- Lascia che scansioni il tuo computer.
- Lo strumento sarà quindi ripara il tuo computer.
Windows memorizza tutti i driver di dispositivo che hai utilizzato sulle tue macchine.Di solito, questi driver di dispositivo vecchi e obsoleti occupano lo spazio di archiviazione e possono entrare in conflitto con i nuovi driver esistenti.È completamente sicuro rimuovere questi vecchi driver nascosti e puoi farlo abbastanza facilmente.In questo articolo, dimostreremo come rimuovere in modo sicuro tutti i vecchi driver di dispositivo incompatibili dal sistema.
Come rimuovere in modo sicuro i vecchi driver di dispositivo nascosti
È abbastanza facile rimuovere tutti i driver di dispositivo obsoleti dal sistema.
Passaggio 1 Visualizza tutti i dispositivi
Puoi visualizzare tutti i dispositivi con un semplice tweak nelle proprietà del sistema.
1.Per aprire Esplora file, devi premere il tasto⊞ Win+R.
Note importanti:
Ora è possibile prevenire i problemi del PC utilizzando questo strumento, come la protezione contro la perdita di file e il malware. Inoltre, è un ottimo modo per ottimizzare il computer per ottenere le massime prestazioni. Il programma risolve gli errori comuni che potrebbero verificarsi sui sistemi Windows con facilità - non c'è bisogno di ore di risoluzione dei problemi quando si ha la soluzione perfetta a portata di mano:
- Passo 1: Scarica PC Repair & Optimizer Tool (Windows 11, 10, 8, 7, XP, Vista - Certificato Microsoft Gold).
- Passaggio 2: Cliccate su "Start Scan" per trovare i problemi del registro di Windows che potrebbero causare problemi al PC.
- Passaggio 3: Fare clic su "Ripara tutto" per risolvere tutti i problemi.
2.Quindi, annota questo "sysdm.cpl" e premi Invio.

Si aprirà la finestra Proprietà del sistema.
3.Quando si apre il pannello Proprietà del sistema, vai alla sezione "Avanzate".
4.Qui, tocca "Variabili d'ambiente...".
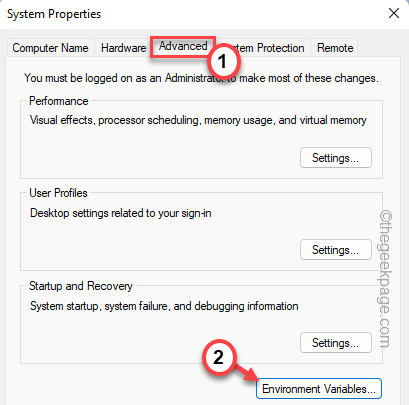
5.Ora, nella sezione Variabili utente, fai clic su "Nuovo...".
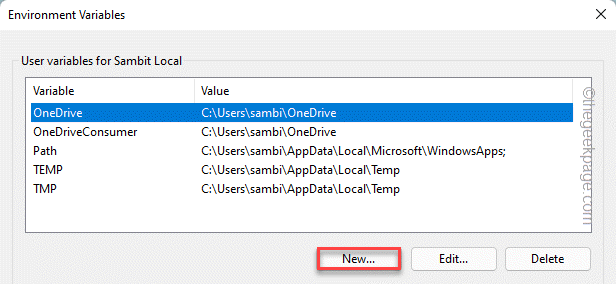
6.Successivamente, copia e incolla questo nella casella "Nome variabile:" -
devmgr_show_nonpresent_devices
7.Quindi, imposta "Valore variabile:" su "1" e fai clic su "OK".
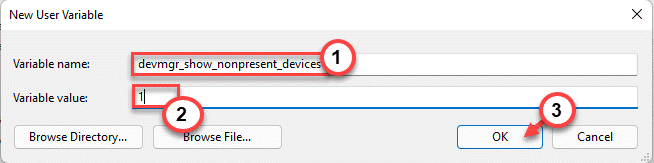
8.Successivamente, tocca "OK" per salvare queste modifiche.
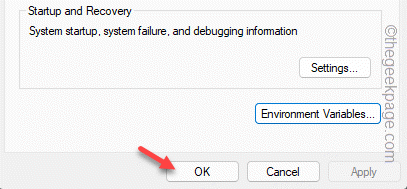
In questo modo puoi visualizzare tutti i dispositivi inutilizzati.
Passaggio 2 Disinstallare i driver del dispositivo
1.Devi aprire Gestione dispositivi.Per farlo, premi le combinazioni di tasti ⊞ Win + R.
2.Quindi, digita "devmgmt.msc" e tocca "OK" per aprire Gestione dispositivi.

3.Gestione dispositivi arruola tutti i driver di dispositivo sul tuo sistema.Ma, di solito, nasconde tutti i driver di dispositivo che non stai utilizzando o rimuove il dispositivo dal sistema.
4.Quindi, tocca "Visualizza" e quindi fai clic una volta su "Mostra dispositivo nascosto" per visualizzare tutti i driver di dispositivo nascosti presenti.
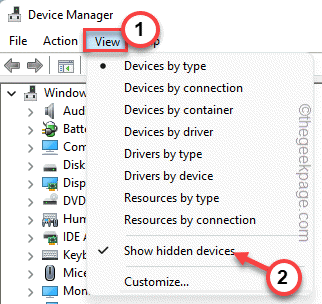
5.Ora, espandi diverse sezioni.Quindi, cerca attentamente i driver vecchi o non necessari.Quei driver appariranno in grigio.
[Se riesci a vedere qualsiasi vecchio driver audio o video, segui il metodo successivo per disinstallare il driver dello schermo dal tuo sistema.]
6.Oltre alla grafica e al driver audio, tocca con il pulsante destro del mouse il driver in grigio e fai clic su "Disinstalla dispositivo".
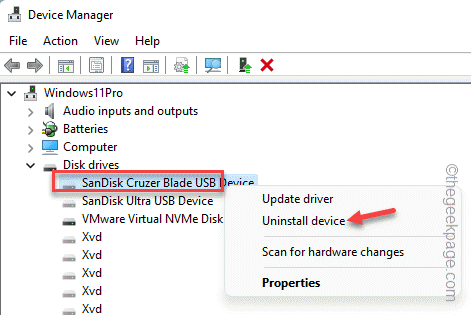
7.Quindi, tocca "Disinstalla" per confermare il processo.
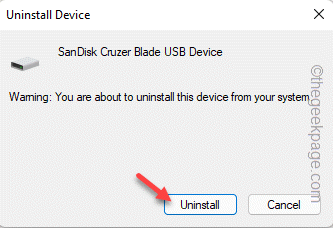
8.Ripetere gli stessi passaggi per disinstallare tutti i driver di dispositivo dal sistema.
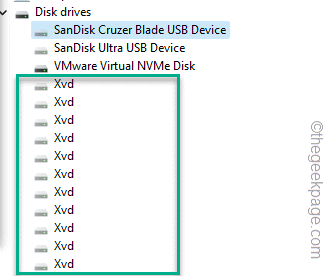
Una volta che sei sicuro di aver rimosso tutti i vecchi driver di dispositivo, chiudi Gestione dispositivi.
Come rimuovere in modo sicuro i driver dei dispositivi grafici e audio
Per rimuovere i driver di periferica grafica e audio, è necessario utilizzare lo strumento di disinstallazione dei driver video.Ma ci sono diversi passaggi che dovrai seguire.
PASSO 1
Devi scaricare il programma di disinstallazione dei driver video (DDU).
1.All'inizio, devi visitare il programma di disinstallazione dei driver video.
Questo scaricherà automaticamente un file zip sul tuo sistema.
2.Vai al punto in cui hai scaricato il file zip DDU.
3.Ora, estrai semplicemente il file zip DDU.Ricorda la posizione in cui stai estraendo il file.
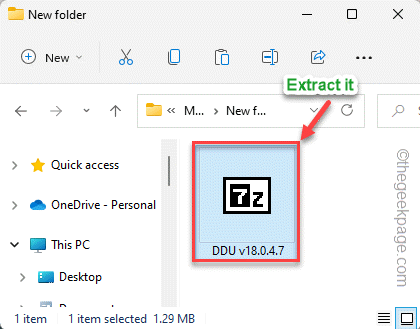
Chiudi Esplora file una volta che hai finito.
PASSO 2 – AVVIO IN MODALITÀ SICURA
Ora puoi avviare la modalità provvisoria e utilizzare DDU da lì.
1.Apri Impostazioni.
2.Nella finestra Impostazioni, vai alle impostazioni "Sistema".
3.Se scorri verso il basso nel riquadro di destra, troverai l'opzione "Ripristino".Basta, toccalo.

4.Ora, per avviare il processo di ripristino, tocca "Riavvia ora".
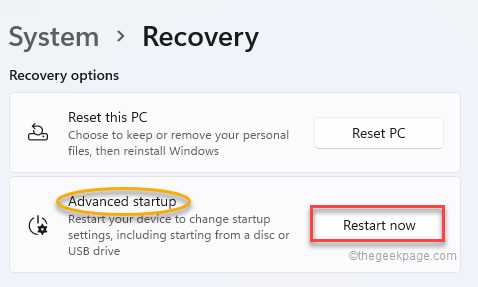
Il tuo sistema verrà riavviato in modalità di ripristino di Windows.
5.Una volta arrivato lì, fai clic su "Risoluzione dei problemi"per risolvere questo problema.
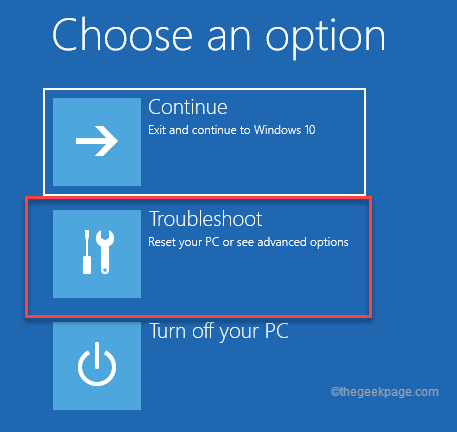
6.Nella pagina seguente, trova e tocca il menu "Opzioni avanzate".

7.Ci saranno varie opzioni qui.Devi fare clic su "Impostazioni di avvio" per accedervi.
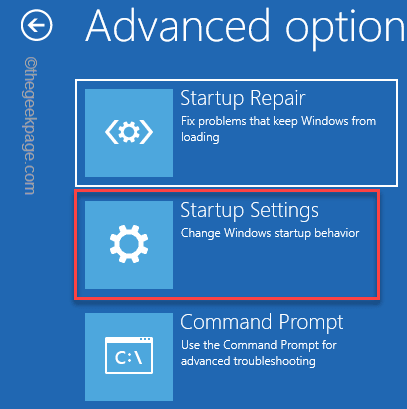
8.Basta toccare una volta l'opzione "Riavvia".
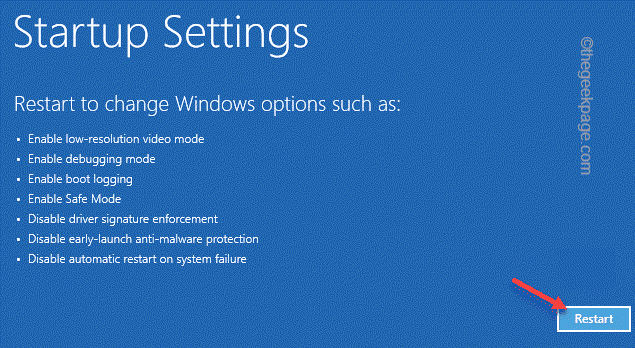
Questo riavvierà il tuo sistema e presenterà
9.Devi semplicemente premere F4 dalla tastiera per scegliere l'opzione "Abilita modalità provvisoria".

Attendi solo che il tuo sistema si avvii in modalità provvisoria.
PASSO 3 usa DDU
Ora, dopo aver avviato la modalità provvisoria, puoi utilizzare lo strumento DDU.
1.In modalità provvisoria, apri Esplora file e vai alla cartella in cui hai estratto il file zip.
2.Quindi, fare doppio clic sulla cartella DDU per accedervi.
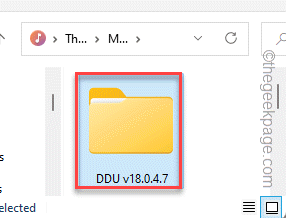
3.Quindi, tocca "Disinstalla driver display" per accedervi.
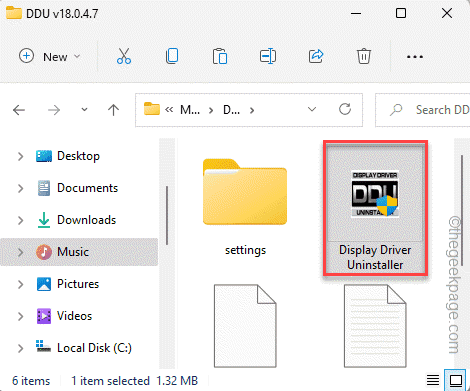
4.Quando si apre la DDU, toccare "OK".
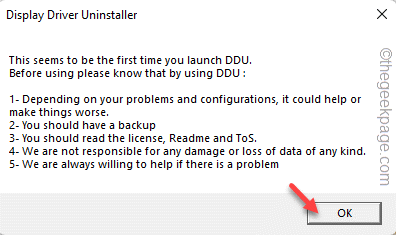
5.Questo aprirà automaticamente la pagina Opzioni.Ora assicurati che "Impedisci download di driver da "Aggiornamento di Windows" quando "Windows" cerca un driver per un dispositivo" sia selezionato.
6.Ora, a seconda della scheda grafica (AMD/NVIDIA), vai alla sezione appropriata.Devi scegliere di rimuovere tutte le tracce della GPU/driver audio.Quindi, seleziona tutte le caselle.
Al termine, chiudi la pagina.
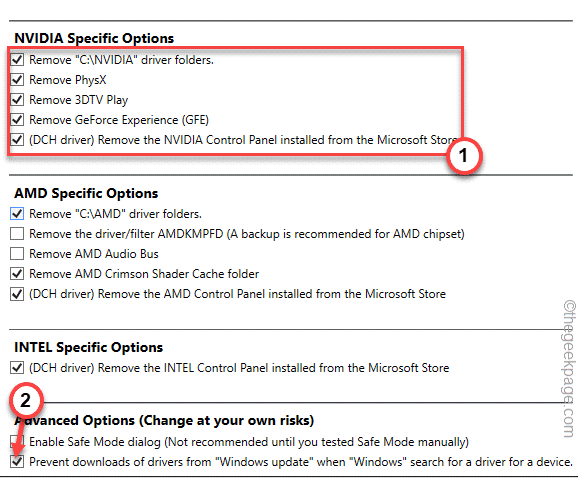
7.Nella pagina DDU, fai clic su "Seleziona tipo di dispositivo" e seleziona l'Audio o la GPU, cosa vuoi rimuovere.
8.Quindi, tocca "Seleziona dispositivo" e seleziona il produttore.
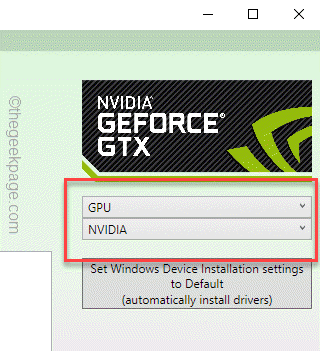
9.Quindi, fai clic su "Pulisci e riavvia" per rimuovere il vecchio driver della scheda grafica/audio e riavviare il sistema.
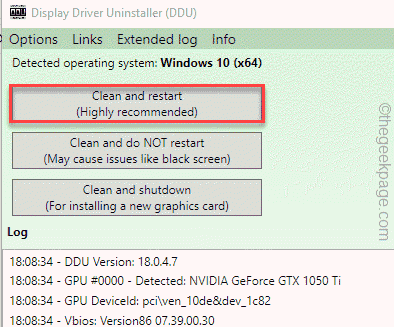
Ora, non devi fare niente.DDU disinstallerà il driver e potrebbe riavviare la macchina alcune volte.
In questo modo, puoi rimuovere la vecchia scheda grafica/dispositivo audio dal tuo sistema.
Passaggio facoltativo
Inoltre, puoi utilizzare Pulizia disco per cancellare tutti i vecchi dispositivi e driver dal tuo sistema.
1.Devi aprire Pulizia disco.Quindi, premi il tasto Win + R.
2.Quindi, digita questa riga e premi Invio.
cleanmgr
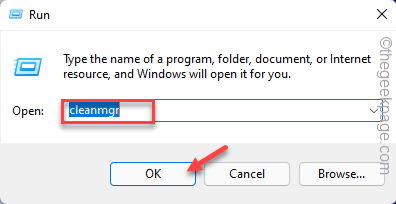
3.Quando viene visualizzata la pulizia del disco, seleziona l'unità "C:" e tocca "OK".
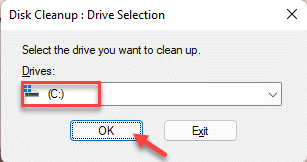
4.Successivamente, tocca "Pulisci file di sistema".
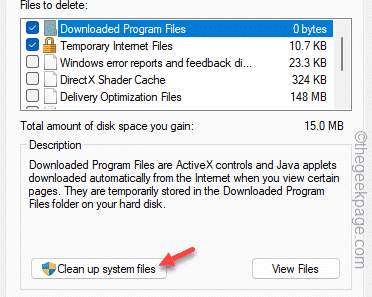
5.Ancora una volta, devi selezionare l'unità C:.
6.Successivamente, controlla i "Pacchetti driver del dispositivo" e tocca "OK".
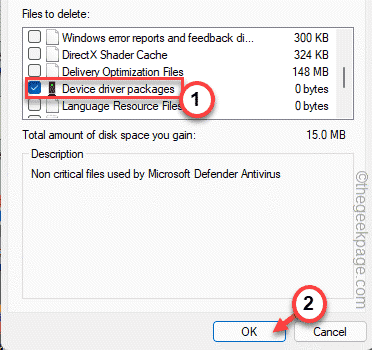
Questo rimuoverà il pacchetto del driver del dispositivo dal tuo sistema.
Puoi anche scaricare questo strumento di riparazione del PC per individuare e risolvere qualsiasi problema del PC:Passo 1 -Scarica lo strumento di riparazione del PC Restoro da quiPassaggio 2: fare clic su Avvia scansione per trovare e risolvere automaticamente qualsiasi problema del PC.

