Come rimuovere gli indirizzi IP dalla cronologia delle connessioni del desktop remoto
Aggiornato gennaio 2024: Smetti di ricevere messaggi di errore e rallenta il tuo sistema con il nostro strumento di ottimizzazione. Scaricalo ora a - > questo link
- Scaricare e installare lo strumento di riparazione qui.
- Lascia che scansioni il tuo computer.
- Lo strumento sarà quindi ripara il tuo computer.
Connessione desktop remoto o RDC memorizza le informazioni sulla connessione desktop remoto precedente.Questa è una buona funzionalità in quanto non devi annoiarti inserendo ripetutamente l'indirizzo IP, il nome utente.Ma questo può anche metterti in difficoltà se hai connesso più connessioni remote.Non puoi nemmeno eliminare queste credenziali dal pannello RDC stesso in quanto non sono disponibili opzioni dirette!In questo articolo, ti abbiamo mostrato come rimuovere i vecchi indirizzi IP dall'RDC.
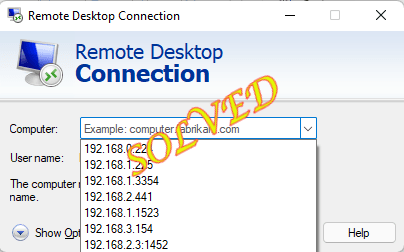
Correzione 1: utilizzare l'editor del registro
È possibile utilizzare l'Editor del Registro di sistema per trovare e rimuovere quei valori associati agli indirizzi IP.
1.Dopo aver premuto il tasto Windows una volta, digita "regedit".
Note importanti:
Ora è possibile prevenire i problemi del PC utilizzando questo strumento, come la protezione contro la perdita di file e il malware. Inoltre, è un ottimo modo per ottimizzare il computer per ottenere le massime prestazioni. Il programma risolve gli errori comuni che potrebbero verificarsi sui sistemi Windows con facilità - non c'è bisogno di ore di risoluzione dei problemi quando si ha la soluzione perfetta a portata di mano:
- Passo 1: Scarica PC Repair & Optimizer Tool (Windows 11, 10, 8, 7, XP, Vista - Certificato Microsoft Gold).
- Passaggio 2: Cliccate su "Start Scan" per trovare i problemi del registro di Windows che potrebbero causare problemi al PC.
- Passaggio 3: Fare clic su "Ripara tutto" per risolvere tutti i problemi.
2.Quindi, tocca "Editor del registro"una volta nei risultati di ricerca.

NOTA -
Le modifiche al registro sono pericolose per il tuo sistema e a volte possono causare un errore irreversibile.È necessario creare sempre un backup del registro prima di eseguire una modifica del registro.Basta seguire questi passaggi –
un.Dopo aver aperto l'Editor del Registro di sistema, tocca "File" nella barra dei menu, quindi fai clic sull'opzione "Esporta...".
b.Ora, salva questo backup in un luogo sicuro.
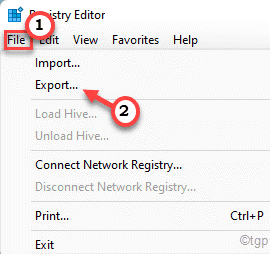
3.Nel riquadro di sinistra vai in questo modo -
HKEY_CURRENT_USERSoftwareMicrosoftTerminal Servers ClientDefault
4.Sul lato destro, noterai diversi valori binari MRU.
5.Basta selezionare tutti i valori MRU TRANNE il valore "Predefinito" e premere il tasto "Elimina" dalla tastiera per eliminarli tutti.
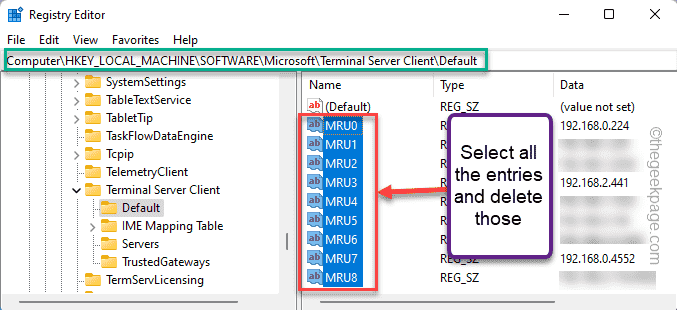
6.Ora, passando al passaggio successivo, noterai un'altra sottochiave "Server" nel riquadro di sinistra.
7.Basta toccare con il tasto destro il tasto e toccare "Elimina" per rimuoverlo.Questo rimuoverà ogni voce in quella sottochiave.
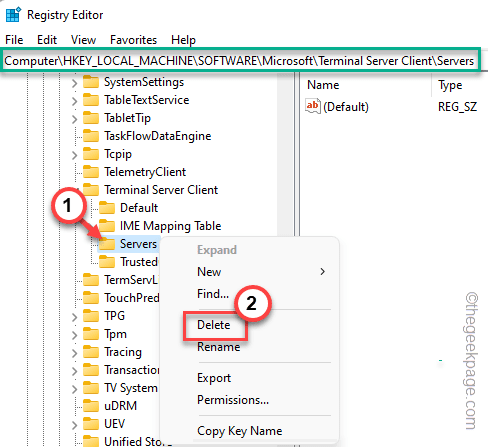
8.Solo un'altra cosa da fare è ricreare quella sottochiave di eliminazione.
9.Quindi, tocca semplicemente il "Client Terminal Server" e tocca "Nuovo" e "Chiave>" per creare la chiave.
10.Chiamalo come "Server".
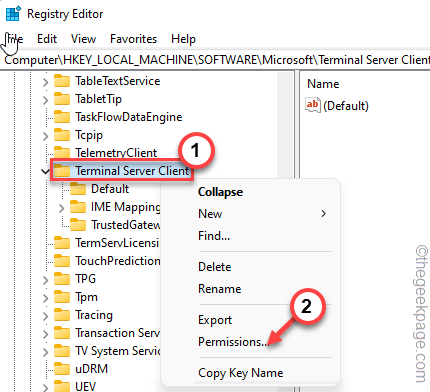
Dopo aver eseguito tutte queste operazioni, chiudi la pagina dell'Editor del Registro di sistema.
11.Ora apri Esplora file.
12.Fare clic sulla cartella "Documenti" per accedervi.
13.Una volta che sei lì, tocca la scheda "Visualizza" e fai clic su "Elementi nascosti>" e fai clic su "Elementi nascosti".
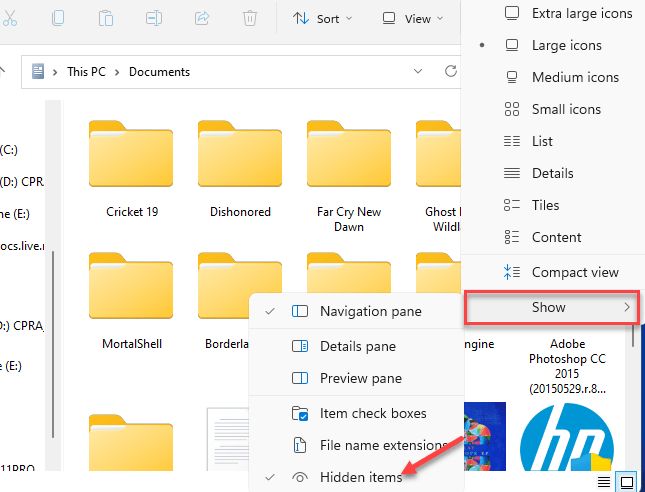
14.Una volta trovato, seleziona il file "Default.rdp" e tocca l'icona "Elimina" sull'icona del cestino per rimuoverlo dal tuo sistema.
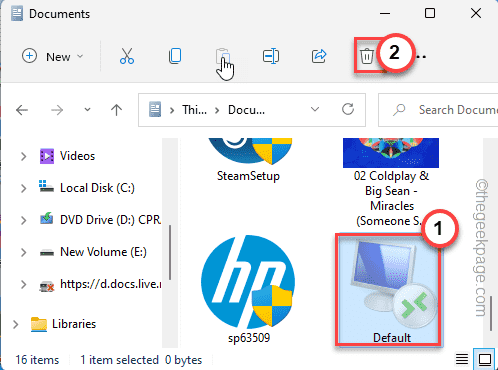
Successivamente, chiudi tutto e riavvia il sistema.Controlla se questo funziona per te.
Correzione 2: creare e utilizzare un file batch
Se non vuoi entrare nell'editor del registro, puoi semplicemente creare e utilizzare un file batch per ripulire gli indirizzi IP.
[NOTA - Abbiamo creato e caricato il file batch per te.Quindi, se vuoi solo scaricare ed eseguire il file, scorri fino alla fine del post per trovare ulteriori istruzioni.]
1.Basta cercare "Blocco note" utilizzando la casella di ricerca.
2.Fai clic sul "Blocco note" una volta visualizzato nei risultati della ricerca.
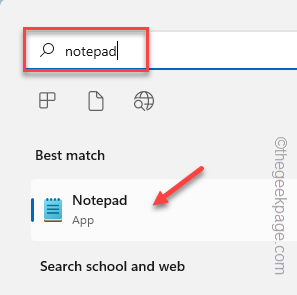
3.Nella pagina Blocco note, copia e incolla queste righe.
echo offreg delete "HKEY_CURRENT_USERSoftwareMicrosoftTerminal Server ClientDefault" /va /freg delete "HKEY_CURRENT_USERSoftwareMicrosoftTerminal Server ClientServers" /freg add "HKEY_CURRENT_USERSoftwareMicrosoftTerminal Server ClientServers"cd %userprofile%documentsattrib Default.rdp -s -hdel Default.rdpecho "ip addresses have been removed from remote desktop connection, press any key to continue"pause
4.Basta fare clic su "File" sulla barra dei menu e toccare l'opzione "Salva con nome".
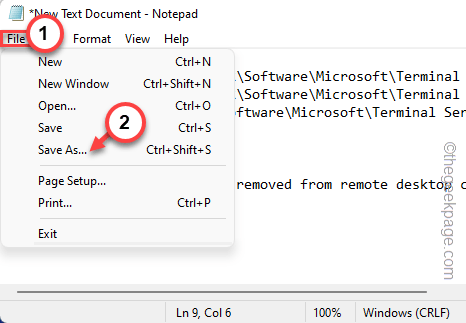
5.Ora, prima di apportare modifiche, imposta "Tipo di file:" su "Tutti i file".
6.Chiamalo "IPremover.bat".
7.Scegli una posizione appropriata per archiviare il file (come - Desktop) e tocca "Salva" per salvare il file sul tuo sistema.
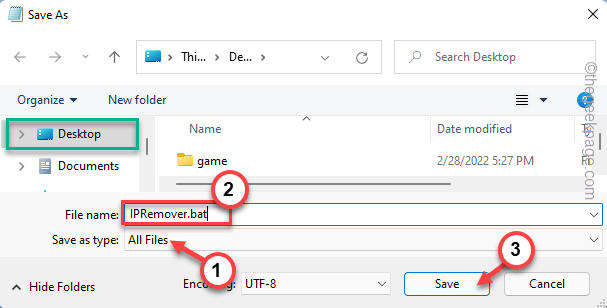
Dopo aver salvato il file, chiudi semplicemente la finestra del Blocco note.
8.Basta andare nella posizione in cui hai salvato il file batch.
9.Fare clic con il pulsante destro del mouse sul file batch e toccare "Esegui come amministratore" per eseguire il file batch con diritti amministrativi.
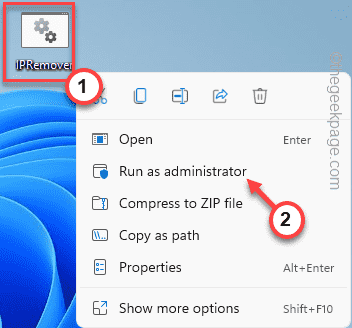
Questo eseguirà il file batch sul tuo sistema.Al termine, apri il pannello Connessione desktop remoto e controlla se ha funzionato.
NOTA -
Se non vuoi creare il file batch, segui questi passaggi.
1.Scarica il file IPRemover sul tuo sistema.
2.Ora puoi estrarre il file zip in qualsiasi posizione desideri.
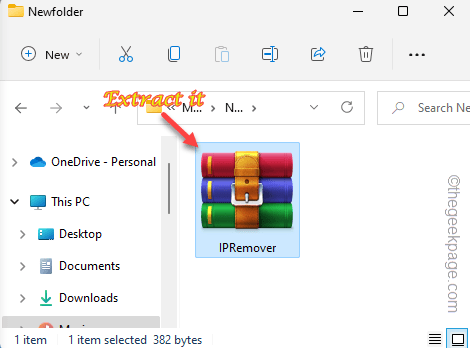
3.Basta fare clic con il pulsante destro del mouse su "IPRemover" e toccare "Esegui come amministratore".
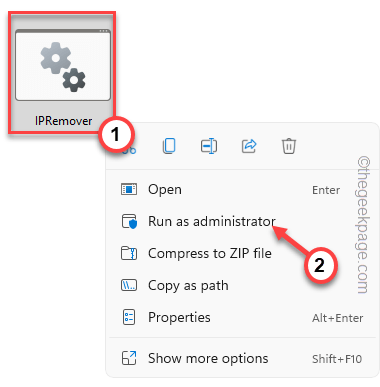
In questo modo, puoi eseguire il file batch sul tuo sistema.
Correzione 3: eseguire i comandi di PowerShell
Se i due metodi precedenti hanno fallito e puoi eseguire questi comandi PowerShell per provare la stessa cosa.
1.Premi il tasto Windows e inizia a digitare "powershell".
2.Una volta visualizzato "Windows PowerShell" nei risultati della ricerca, toccalo con il pulsante destro del mouse e fai clic su "Esegui come amministratore" per eseguire PowerShell.
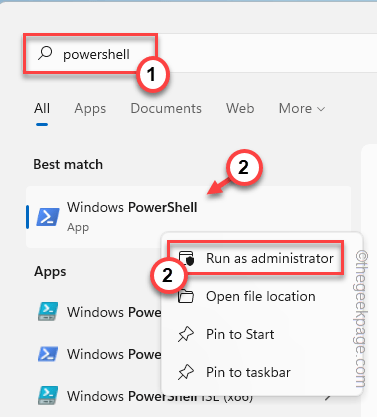
3.Quindi, copia e incolla questi codici nel terminale e premi Invio.
Get-ChildItem "HKCU:SoftwareMicrosoftTerminal Server Client" -Recurse | Remove-ItemProperty -Name UsernameHint -Ea 0Remove-Item -Path 'HKCU:SoftwareMicrosoftTerminal Server Clientservers' -Recurse 2>&1 | Out-NullRemove-ItemProperty -Path 'HKCU:SoftwareMicrosoftTerminal Server ClientDefault' 'MR*' 2>&1 | Out-Null$docs = [environment]::getfolderpath("mydocuments") + 'Default.rdp'remove-item $docs -Force 2>&1 | Out-Null
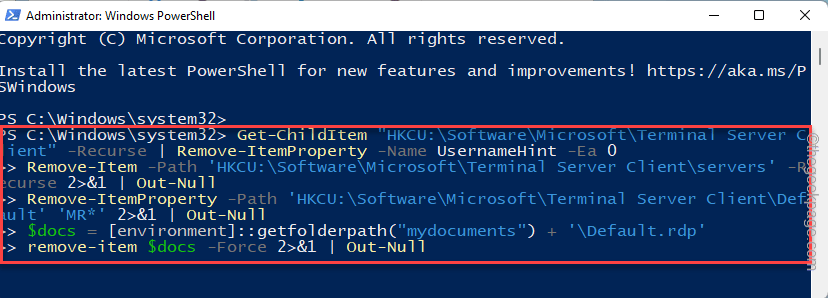
Dopo aver eseguito questo codice, chiudere la schermata di PowerShell.Quindi, riavvia il sistema.
Correzione 4 - Rimuovi dalle credenziali di Windows
Puoi anche rimuovere le vecchie credenziali IP utilizzando Gestione credenziali di Windows.
1.Basta toccare con il pulsante destro del mouse l'icona di Windows sulla barra delle applicazioni e toccare "Esegui".
2.Quindi, incolla questi termini e premi Invio.
control /name Microsoft.CredentialManager
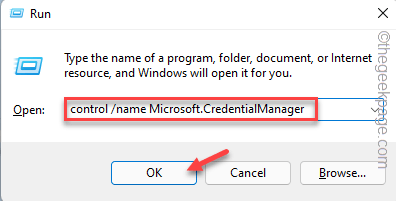
3.Quando si apre la pagina Credential Manager, fare clic su "Credenziali di Windows" per gestirla.
4.Qui troverai diverse credenziali elencate.Espandi le "Credenziali generiche".
Tutte le connessioni remote che hai registrato su questo sistema sono memorizzate qui.Quindi, esamina tutte le credenziali una per una e cerca quelle credenziali RDC che non desideri.
5.Ora, fai clic su "Rimuovi" per rimuovere la credenziale.
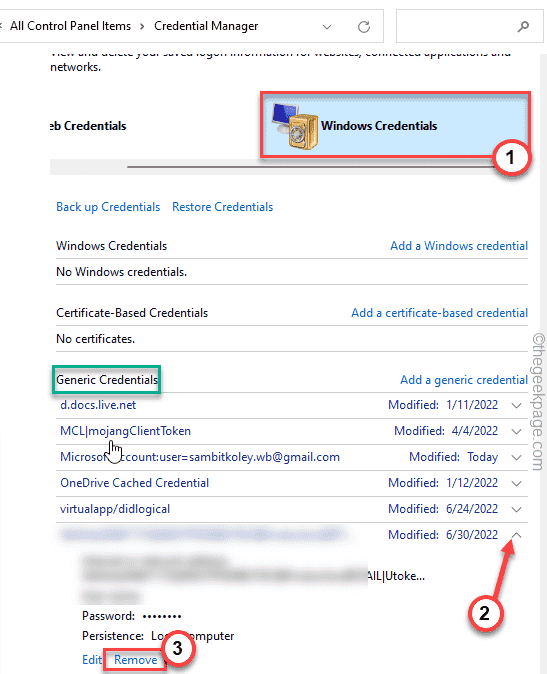
In questo modo, ripeti i passaggi per assicurarti che nessuna credenziale non necessaria venga tralasciata.
Al termine, chiudi la pagina Credential Manager e apri il pannello RDC.Controlla se stai ancora vedendo quei vecchi indirizzi IP o meno.
Come impedire a Windows di salvare la cronologia delle connessioni RDP?
Dopo aver cancellato tutte le credenziali, potrebbero essere sparite per sempre.Ma mentre accedi a computer più remoti, Windows continuerà a memorizzare anche quelle credenziali.Puoi effettivamente impedire a Windows di archiviare la cronologia delle connessioni RDP.
1.Premi il tasto Win e il tasto R.
2.Quindi, digita "regedit" nel riquadro e fai clic su "OK".

3.Una volta che atterri sulla pagina dell'Editor del Registro di sistema, vai direttamente a questo indirizzo -
HKEY_CURRENT_USERSoftwareMicrosoftTerminal Servers Client
4.Ora, fai clic con il pulsante destro del mouse su "Terminal Server Client" e tocca "Autorizzazioni...".
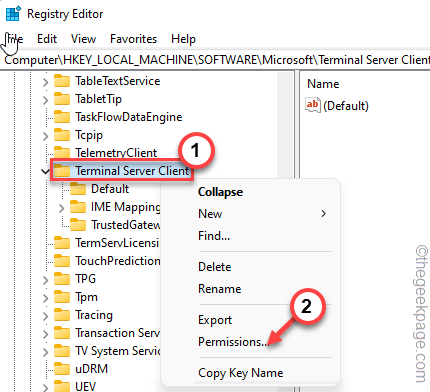
5.Nella finestra Autorizzazioni, fai clic sulle impostazioni "Avanzate" per accedervi.
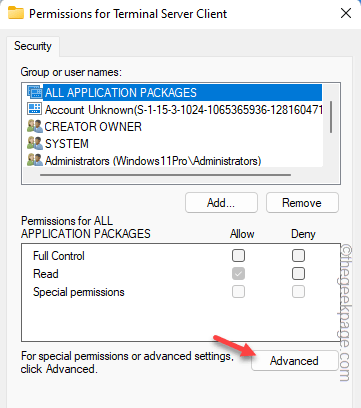
6.Nella parte inferiore dello schermo, devi fare clic su "Disabilita ereditarietà" per disabilitare l'ereditarietà.
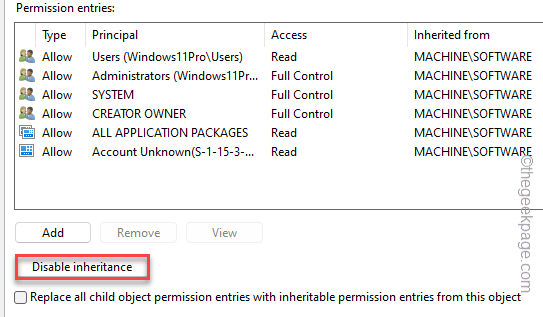
7.Verrà visualizzato un messaggio per decidere cosa fare con le autorizzazioni già ereditate.Puoi scegliere "Rimuovi tutte le autorizzazioni ereditate da questo oggetto". per evitare qualsiasi conflitto.
Oppure puoi semplicemente convertire le autorizzazioni con "Converti le autorizzazioni ereditate in autorizzazioni esplicite su questo oggetto". opzione.
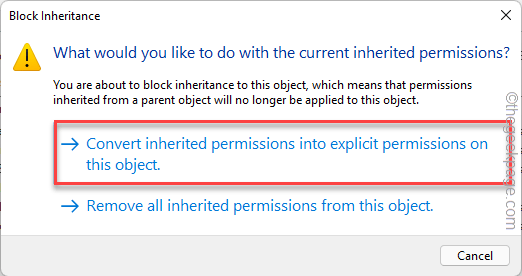
8.Al termine, tocca prima "Applica" per applicare la modifica e fai clic su "OK".
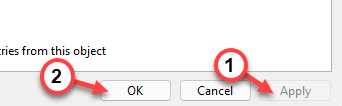
9.Tornando alla pagina dei permessi originale, seleziona l'account "Utenti" dall'elenco.
[Inoltre, puoi selezionare il tuo nome utente e procedere se non vuoi interferire con altri utenti.]
10.Basta selezionare la casella "Nega" nell'opzione "Controllo completo".
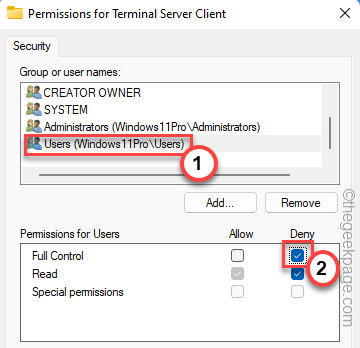
11.Infine, tocca "Applica" e "OK" per salvare tutto questo.
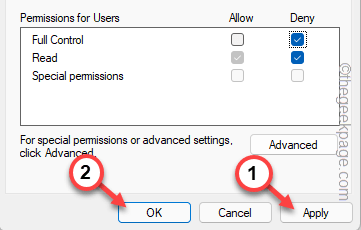
Dopo aver eseguito tutte queste operazioni, chiudi la schermata dell'Editor del Registro di sistema.Quindi, riavvia il sistema.MSTC non registrerà ulteriormente le connessioni RDP.Questo dovrebbe porre fine alla questione una volta per tutte.
Puoi anche scaricare questo strumento di riparazione del PC per individuare e risolvere qualsiasi problema del PC:Passo 1 -Scarica lo strumento di riparazione del PC Restoro da quiPassaggio 2: fare clic su Avvia scansione per trovare e risolvere automaticamente qualsiasi problema del PC.

