Come richiamare o sostituire un'e-mail inviata su MS Outlook
Aggiornato gennaio 2024: Smetti di ricevere messaggi di errore e rallenta il tuo sistema con il nostro strumento di ottimizzazione. Scaricalo ora a - > questo link
- Scaricare e installare lo strumento di riparazione qui.
- Lascia che scansioni il tuo computer.
- Lo strumento sarà quindi ripara il tuo computer.
Quindi in fretta hai composto la tua email e hai premuto il pulsante Invia subito dopo aver finito, senza leggerla correttamente.Bene, la posta è sparita e anche tu hai alcune importanti correzioni.Naturalmente, in circostanze normali, sei nei guai.Ma siamo qui per migliorare le tue circostanze e abbiamo una soluzione perfetta proprio qui per te.
In questo articolo spieghiamo in dettaglio come eliminare un'e-mail dalla posta in arrivo del destinatario senza farglielo sapere.Abbiamo anche trattato il caso in cui potresti voler eliminare l'e-mail dalla posta in arrivo del destinatario e sostituirla con un'altra.È tutto facile fintanto che i criteri per lo stesso sono soddisfatti.Quindi, nella prima sezione, spieghiamo quali condizioni devono essere soddisfatte per poter richiamare o sostituire un'e-mail inviata su MS Outlook.Quindi, nelle sezioni che seguono, abbiamo trattato in dettaglio le funzionalità di richiamo, sostituzione e invio di MS Outlook.Spero che l'articolo ti sia utile.
Sezione 1: Requisiti per richiamare o sostituire un'e-mail inviata
Non tutte le email inviate su Outlook possono essere richiamate.Ci sono alcuni requisiti che devono essere soddisfatti per richiamare o sostituire le e-mail.Di seguito sono riportate le condizioni.
Sia il mittente che il destinatario devono utilizzare un account Microsoft 365 o un account Microsoft Exchange.Per scoprire quale tipo di account stai utilizzando, avvia Outlook e quindi fai clic sulla scheda File in alto.Assicurati di essere nella scheda Informazioni e nella sezione Informazioni sull'account, sarai in grado di vedere il tipo di account.
Note importanti:
Ora è possibile prevenire i problemi del PC utilizzando questo strumento, come la protezione contro la perdita di file e il malware. Inoltre, è un ottimo modo per ottimizzare il computer per ottenere le massime prestazioni. Il programma risolve gli errori comuni che potrebbero verificarsi sui sistemi Windows con facilità - non c'è bisogno di ore di risoluzione dei problemi quando si ha la soluzione perfetta a portata di mano:
- Passo 1: Scarica PC Repair & Optimizer Tool (Windows 11, 10, 8, 7, XP, Vista - Certificato Microsoft Gold).
- Passaggio 2: Cliccate su "Start Scan" per trovare i problemi del registro di Windows che potrebbero causare problemi al PC.
- Passaggio 3: Fare clic su "Ripara tutto" per risolvere tutti i problemi.
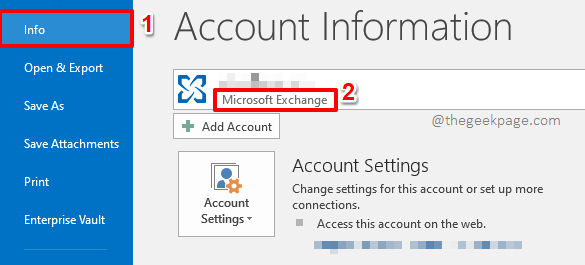
Quindi, se invii un'e-mail da Outlook a un account Gmail e se desideri richiamarla, non è possibile.
Inoltre, anche se gli account mittente e destinatario sono di tipo Microsoft Exchange o Microsoft 365, non è garantito che la richiesta di richiamo venga elaborata correttamente.Se il destinatario ha aperto la posta, il richiamo sarà un fallimento.
Con queste condizioni ben dichiarate, andiamo ora avanti e vediamo come è possibile richiamare, inviare nuovamente o sostituire con successo le e-mail inviate su Outlook.
Sezione 2: Come richiamare un'e-mail inviata
Questa sezione spiega in dettaglio come richiamare un messaggio di posta su MS Outlook.Richiamare un'e-mail significa eliminare un'e-mail che hai inviato, dalla posta in arrivo del destinatario prima che questi legga la posta.Questo metodo non funziona sempre e i casi in cui questo metodo non funzionerebbe sono descritti in dettaglio nella Sezione 1.
Passaggio 1: in primo luogo, avvia l'applicazione Outlook e quindi fai clic sulla scheda Home dalla barra multifunzione in alto.
Successivamente, fai clic sull'opzione Posta inviata dal riquadro sinistro della finestra.
Sul lato destro, fai doppio clic sull'e-mail inviata che desideri richiamare.
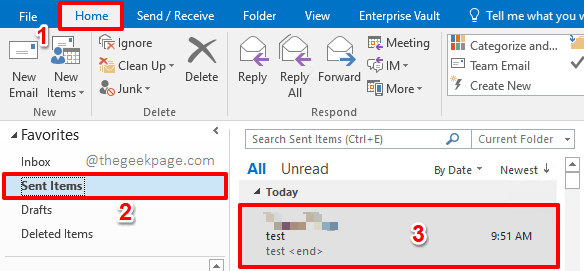
Passaggio 2: quando la posta si apre in una nuova finestra, fai clic sulla scheda File nella barra multifunzione in alto.

Passaggio 3: nel riquadro sinistro della finestra, fare clic sulla scheda Informazioni.
Ora sul lato destro, sarai in grado di vedere un pulsante a discesa con il nome Rinvia o Richiama.Cliccaci sopra.
Dalle opzioni a discesa disponibili, fai clic su quella che dice Richiama questo messaggio.
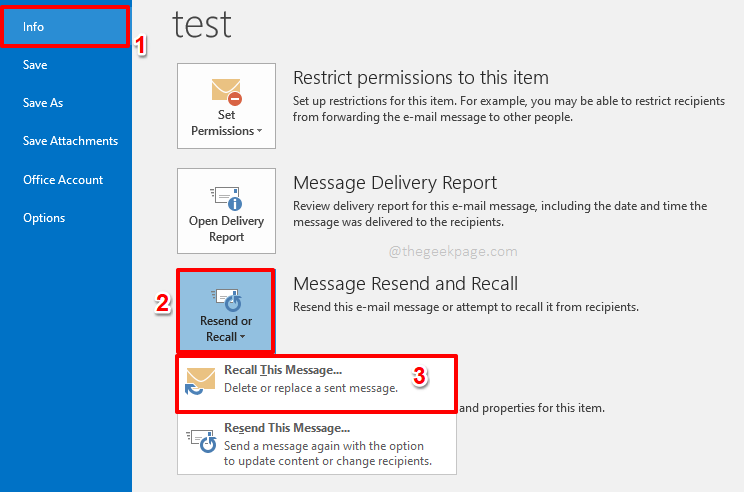
Passaggio 4: nella finestra Richiama questo messaggio, fai clic sul pulsante di opzione corrispondente all'opzione Elimina copie non lette di questo messaggio.
Successivamente, seleziona la casella di controllo corrispondente all'opzione Dimmi se il richiamo ha esito positivo o negativo per ciascun destinatario.Puoi anche lasciare deselezionata questa casella di controllo.Ma se selezioni questa casella di controllo, otterrai un rapporto sul fatto che il tuo tentativo di richiamo della posta sia andato a buon fine o meno.Quindi si consiglia di lasciare questa casella di controllo spuntata.
Una volta che hai finito, premi il pulsante OK.

Passaggio 5: ecco fatto.Se tutti i criteri richiesti per richiamare il messaggio sono soddisfatti, l'e-mail verrà richiamata correttamente.Cioè, l'e-mail verrebbe eliminata dalla posta in arrivo del destinatario se non l'ha ancora letta.
Inoltre, riceverai una notifica che ti informa che il tuo tentativo di richiamo è andato a buon fine.Puoi vedere il nuovo messaggio nella posta in arrivo facendo clic sulla scheda Home nella barra multifunzione in alto, quindi facendo clic sulla cartella Posta in arrivo nel riquadro della finestra di sinistra.
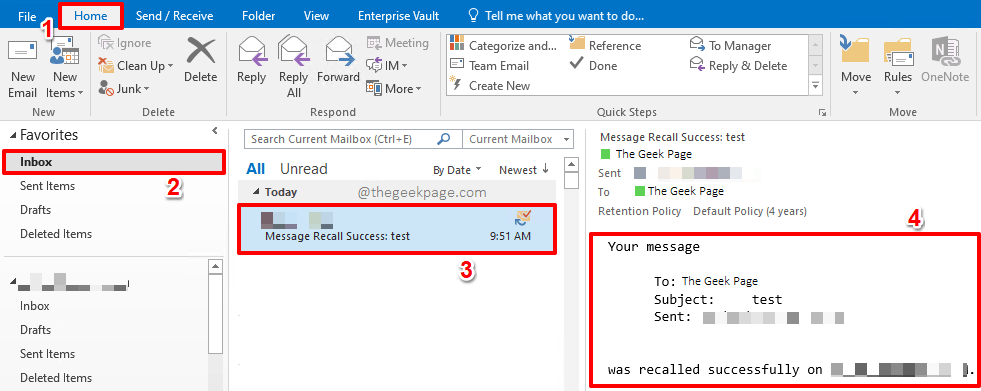
Passaggio 6: inoltre, se per qualche motivo il tentativo di richiamo dell'e-mail non ha avuto successo, riceverai un rapporto di errore, invece di un rapporto di successo, direttamente nella tua casella di posta.
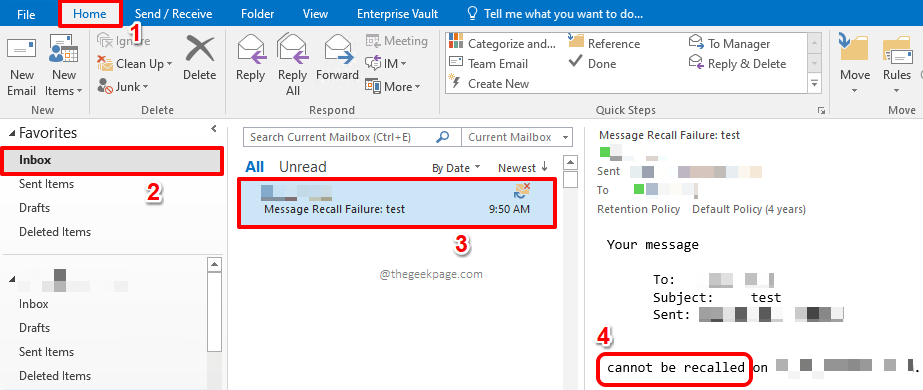
Sezione 3: Come sostituire un'e-mail inviata
Supponiamo ora di voler richiamare un messaggio e sostituirlo con un messaggio diverso, ad esempio con un corpo diverso.In tal caso, puoi utilizzare l'opzione Sostituisci invece dell'opzione Richiama.Vediamo come questo può essere fatto.
Nota: Anche in questo caso, tutti i criteri che devono essere soddisfatti per richiamare un messaggio devono essere soddisfatti anche per la sostituzione di un messaggio.
Passaggio 1: ancora una volta, premi la scheda Home dalla barra multifunzione in alto e quindi scegli la cartella Posta inviata dal riquadro sinistro della finestra.
Sul lato destro, fai clic sull'e-mail inviata che desideri sostituire con un nuovo messaggio.
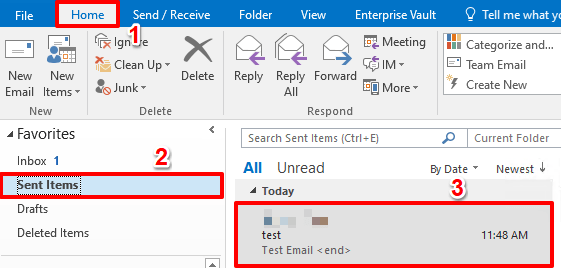
Passaggio 2: quando la posta si apre in una nuova finestra, fai clic sulla scheda File nella barra multifunzione in alto.

Passaggio 3: come successivo, assicurati di essere nella scheda Informazioni nel riquadro sinistro della finestra.
Nel riquadro destro della finestra, fai clic sul pulsante a discesa Invia di nuovo o Richiama, quindi scegli nuovamente l'opzione Richiama questo messaggio.
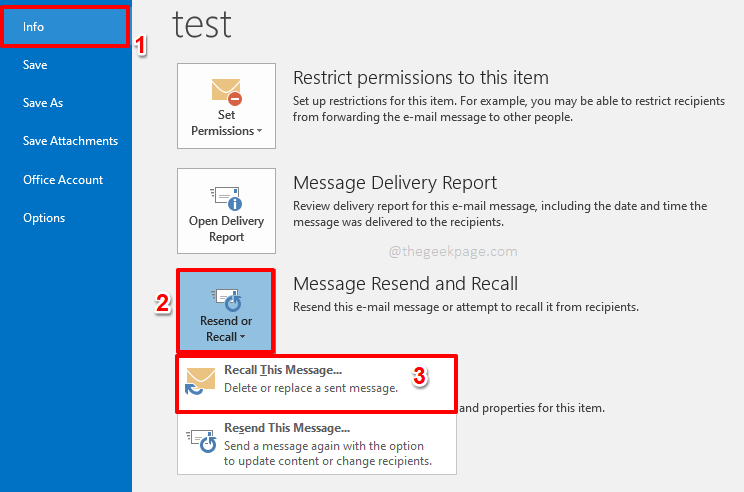
Passaggio 4: nella finestra Richiama questo messaggio, scegli il pulsante di opzione corrispondente all'opzione Elimina copie non lette e sostituisci con un nuovo messaggio.
Inoltre, seleziona la casella di controllo Dimmi se il richiamo ha esito positivo o negativo per ciascun destinatario.
Quando sei pronto per partire, premi il pulsante OK.
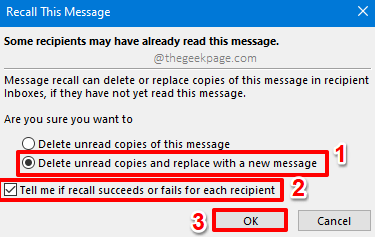
Passaggio 5: ora l'e-mail inviata verrà nuovamente aperta in una nuova finestra.Qui puoi apportare tutte le modifiche che desideri.
Una volta apportate tutte le modifiche, premi semplicemente il pulsante Invia.
Se il tentativo di sostituzione ha esito positivo, la vecchia e-mail verrà eliminata dalla posta in arrivo del destinatario e la nuova e-mail verrà sostituita.Divertiti!
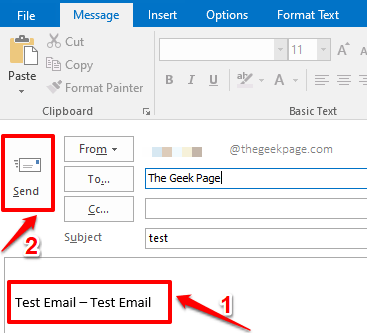
Sezione 4: Come inviare nuovamente un'e-mail inviata
Diciamo che desideri inviare nuovamente un'e-mail inviata modificandone alcuni contenuti, ma non desideri richiamare o sostituire la vecchia e-mail.In tal caso, puoi scegliere l'opzione di invio.Questa opzione funziona perfettamente se il tuo tentativo di richiamo o sostituzione fallisce.
Passaggio 1: fare clic sulla scheda Home nella barra multifunzione in alto e fare clic sulla cartella Posta inviata dal menu di navigazione a sinistra.
Fare doppio clic sull'e-mail che si desidera inviare nuovamente.
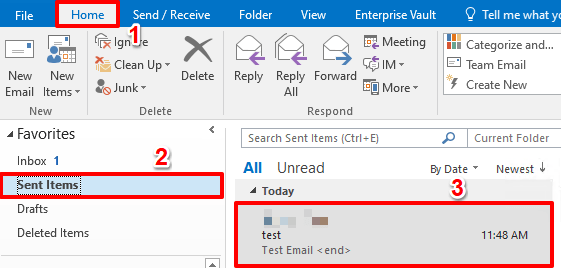
Passaggio 2: una volta aperto, fai clic sulla scheda File dalla barra multifunzione in alto.
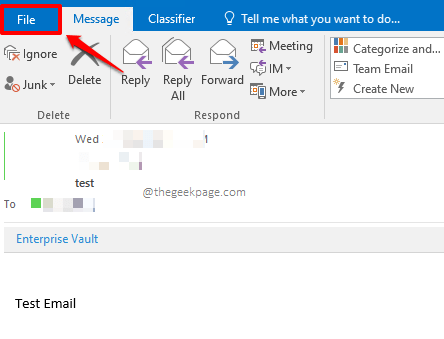
Passaggio 3: come successivo, fai clic sulla scheda Informazioni nel riquadro di sinistra.
Nel riquadro di destra, fai clic sul pulsante a discesa Invia nuovamente o Richiama.
Dalle opzioni che si espandono, fai clic su quella che dice Invia nuovamente questo messaggio.
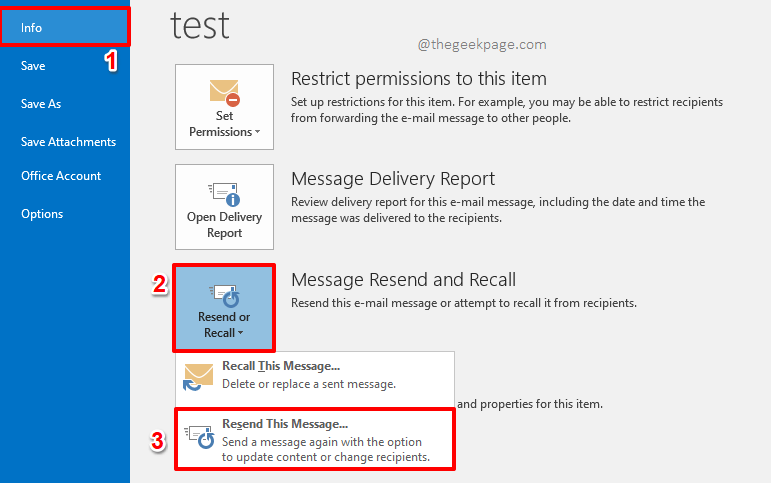
Passaggio 4: ora puoi apportare tutte le modifiche e quindi premere il pulsante Invia per inviare nuovamente la tua email.Questo è tutto.
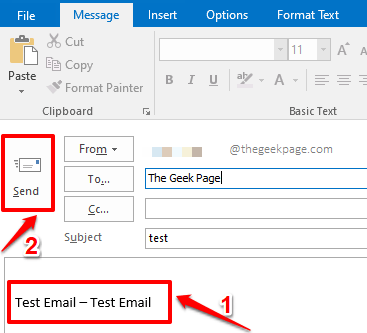
Nota: sebbene il richiamo/sostituzione di un messaggio sia un'ottima funzionalità, è rischioso affidarsi esclusivamente a questa funzione per correggere gli errori di invio della posta poiché non è garantito che il richiamo o la sostituzione dei messaggi sia sempre un successo.Quindi ti consigliamo di ritardare l'invio delle tue e-mail ogni volta che un'e-mail lascia la tua Posta in uscita.Puoi fare riferimento al nostro articolo Come ritardare o pianificare l'invio di e-mail in MS Outlook per maggiori dettagli.
Per favore, dicci nella sezione commenti se hai dubbi su uno qualsiasi dei passaggi.Saremmo più che felici di aiutarti.
Resta sintonizzato per ulteriori suggerimenti, trucchi, istruzioni e hack da capogiro!Buon Geek!

