Come prevenire la duplicazione di valori durante l'immissione di dati in MS Excel
Aggiornato gennaio 2024: Smetti di ricevere messaggi di errore e rallenta il tuo sistema con il nostro strumento di ottimizzazione. Scaricalo ora a - > questo link
- Scaricare e installare lo strumento di riparazione qui.
- Lascia che scansioni il tuo computer.
- Lo strumento sarà quindi ripara il tuo computer.
Esistono tanti modi per trovare ed eliminare voci di dati duplicati dal file Excel.Ma tutti questi modi funzionano principalmente dopo aver inserito tutti i dati.Ma ti sei chiesto se puoi ottenere Excel per avvisarti quando e quando digiti un valore duplicato?Ti sei chiesto se puoi in qualche modo ottenere Excel per impedirti di inserire un valore duplicato, ad esempio, magari con l'aiuto di una finestra di errore?Bene, abbiamo letto perfettamente la tua mente!
In questo articolo, ti spieghiamo in dettaglio come applicare una regola di prevenzione dell'immissione di dati duplicati su un intervallo di celle selezionato.Ti spieghiamo anche come personalizzare la finestra del messaggio di errore che compare quando inserisci un valore duplicato.E se sei confuso sul fatto che la regola possa mai essere ripristinata, abbiamo una soluzione anche per questo.Allora cosa stai aspettando, tuffiamoci subito nell'articolo, vero?
Leggi anche: Come rimuovere o evidenziare i duplicati in Excel
Sommario
Note importanti:
Ora è possibile prevenire i problemi del PC utilizzando questo strumento, come la protezione contro la perdita di file e il malware. Inoltre, è un ottimo modo per ottimizzare il computer per ottenere le massime prestazioni. Il programma risolve gli errori comuni che potrebbero verificarsi sui sistemi Windows con facilità - non c'è bisogno di ore di risoluzione dei problemi quando si ha la soluzione perfetta a portata di mano:
- Passo 1: Scarica PC Repair & Optimizer Tool (Windows 11, 10, 8, 7, XP, Vista - Certificato Microsoft Gold).
- Passaggio 2: Cliccate su "Start Scan" per trovare i problemi del registro di Windows che potrebbero causare problemi al PC.
- Passaggio 3: Fare clic su "Ripara tutto" per risolvere tutti i problemi.
Sezione 1: Come prevenire voci di valore duplicate
Passaggio 1: in primo luogo, seleziona l'intervallo di celle in cui non desideri consentire voci di dati duplicati.
Una volta selezionato l'intervallo di celle, fare clic sulla scheda DATI dalla barra multifunzione in alto.
Ora fai clic sul pulsante a discesa denominato Convalida dati e fai clic sull'opzione Convalida dati dall'elenco delle opzioni disponibili.

Passaggio 2: nella finestra di convalida dei dati, fare clic sulla scheda Impostazioni in alto.
Ora, fai clic sul pulsante a discesa associato all'opzione Consenti.
Dall'elenco delle opzioni disponibili, fai clic su quella che dice Personalizzato.
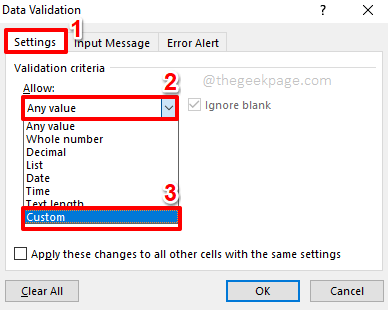
Passaggio 3: nel campo Formula, digita o copia e incolla quanto segue.
=COUNTIF(
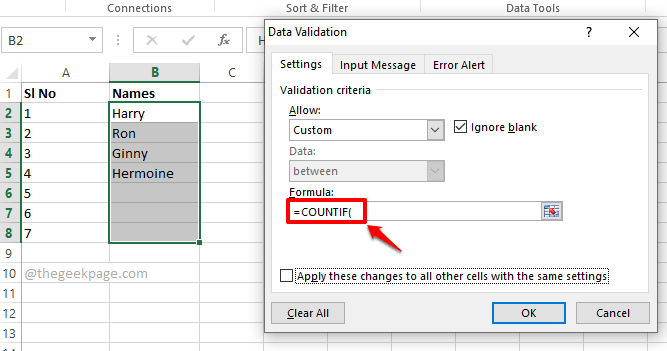
Passaggio 4: dopodiché, in background, seleziona l'intervallo di celle in cui desideri applicare la regola di prevenzione dei duplicati.
Ora, se guardi la tua finestra di convalida dei dati, puoi vedere che la parte dopo =COUNTIF( è riempita parzialmente.Andiamo avanti e completiamo la formula nei prossimi passaggi.

Passaggio 5: il passaggio successivo consiste nel premere semplicemente il tasto F4.Ciò aggiungerebbe $ segni nella tua formula, bloccando quei valori in cui $ è stato aggiunto.

Passaggio 6: come successivo, inserisci una virgola, quindi sul foglio Excel, fai clic sulla prima cella nell'intervallo di celle selezionato.

Passaggio 7: per completare la formula, ora devi solo digitare o copiare e incollare quanto segue nel campo Formula.
)=1
La tua formula finale dovrebbe assomigliare a quella nella schermata seguente.Ovviamente, gli ID delle celle saranno diversi.
Una volta che hai finito, premi il pulsante OK.

Passaggio 8: ecco fatto.Se ora provi a digitare un valore duplicato, in una cella in cui viene applicata la regola di convalida della prevenzione dei duplicati, otterrai la seguente finestra di errore, che non ti consente di procedere finché non inserisci un valore univoco nella cella.

Sezione 2: Come personalizzare il messaggio di errore di immissione duplicata
Se non si desidera visualizzare la finestra di messaggio di errore predefinita mentre viene rilevata una voce duplicata, è possibile creare la propria finestra di messaggio di errore personalizzata seguendo i passaggi seguenti.
Passaggio 1: ancora una volta, seleziona l'intervallo di celle in cui hai applicato la regola nella sezione precedente.
Quindi fare clic sulla scheda DATI dalla barra multifunzione in alto.
Ora fai clic sul pulsante a discesa Convalida dati e quindi fai clic sull'opzione Convalida dati dall'elenco di opzioni disponibili.

Passaggio 2: nella finestra di convalida dei dati, fare clic sulla scheda Avviso di errore all'estremità destra.
Ora, nel menu a tendina Stile, scegli lo stile Stop.Ciò impedirà l'immissione di un valore duplicato.
Nota: gli altri stili disponibili nel menu a discesa Stile sono Avviso e Informazioni.Solo lo stile denominato Stop impedirebbe l'immissione di valori duplicati.Gli altri 2 stili ti permetterebbero di continuare l'immissione dei dati dopo aver mostrato rispettivamente un messaggio di avviso o informativo.
Una volta selezionato lo stile, sotto il campo Titolo, puoi digitare un titolo per la tua finestra di errore.Ho digitato il mio titolo come voce duplicata trovata.
Hai anche la possibilità di impostare il messaggio di errore che desideri venga visualizzato ogni volta che viene inserito un valore duplicato.Puoi digitare il messaggio di errore per la tua finestra di errore nel campo Messaggio di errore.Il messaggio che ho inserito è Hey there!Questa è una voce duplicata che stai cercando di inserire!.
Premi il pulsante OK una volta che hai finito.

Passaggio 3: ecco fatto.Se ora provi a inserire un valore duplicato, puoi visualizzare la finestra del messaggio di errore personalizzato che sostituisce quella predefinita.Divertiti!

Sezione 3: Come rimuovere la regola di convalida dei dati
Se in futuro desideri consentire valori duplicati nell'intervallo di celle in cui hai impostato la regola di prevenzione dei duplicati, puoi farlo facilmente seguendo i passaggi seguenti.
Passaggio 1: seleziona l'intervallo di celle in cui viene applicata la regola di prevenzione dei duplicati.Successivamente, fai clic sulla scheda DATI dalla barra multifunzione in alto.
Ora fai clic sul pulsante a discesa Convalida dati e quindi seleziona l'opzione Convalida dati.

Passaggio 2: nella finestra Convalida dati, nella scheda Impostazioni, scegli l'opzione a discesa Qualsiasi valore dal menu a discesa Consenti.
Premi il pulsante OK per procedere.Questo è tutto.Ora puoi inserire tutti i valori duplicati che desideri.

Per favore, dicci nella sezione commenti se hai dubbi su uno qualsiasi dei passaggi.
Resta sintonizzato per altri trucchi, suggerimenti, istruzioni e hack sorprendenti.

