Come prevenire il codice di errore 0xc0000225 in Windows 10
Aggiornato gennaio 2024: Smetti di ricevere messaggi di errore e rallenta il tuo sistema con il nostro strumento di ottimizzazione. Scaricalo ora a - > questo link
- Scaricare e installare lo strumento di riparazione qui.
- Lascia che scansioni il tuo computer.
- Lo strumento sarà quindi ripara il tuo computer.
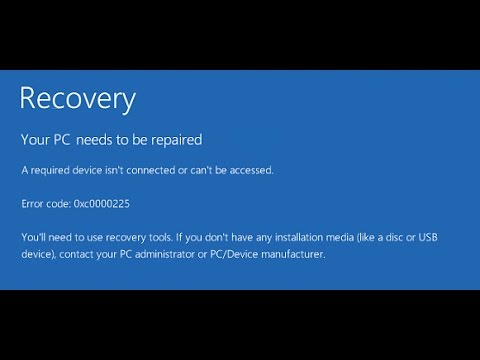
La causa più comune di questo errore è un file BCD (Boot Configuration Data) corrotto o mancante.Il file BCD dice a Windows come avviarsi, e se manca o è corrotto, vedrete l'errore 0xc0000225.Come risolvere il codice di errore 0xc0000225 in Windows 10 Per risolvere questo problema, è necessario riparare il file BCD.Puoi farlo usando lo strumento Bootrec.exe nel Windows Recovery Environment (Windows RE). Ecco come: 1.Riavvia il tuo PC e premi F8 ripetutamente prima che appaia il logo di Windows.Questo vi porterà al menu Opzioni di avvio avanzate. 2.Selezionate Repair Your Computer dall'elenco delle opzioni (se non vedete questa opzione, riavviate il PC e provate a premere nuovamente F8). 3. Nella finestra Opzioni di ripristino del sistema che appare, selezionare Prompt dei comandi. 4 . Quando il prompt dei comandi si apre, digitate questi comandi: bootrec /fixmbr bootrec /fixboot bootrec /rebuildbcd 5 . Premere Invio dopo ogni comando per eseguirlo. 6. Quando tutti e tre i comandi hanno finito di essere eseguiti, chiudere il Prompt dei comandi e riavviare il PC.
Come prevenire il codice di errore 0xc0000225 in Windows 10?
Non c'è un modo sicuro per evitare che questo errore si verifichi, ma potete provare alcuni dei seguenti suggerimenti: 1.Assicuratevi che il vostro PC abbia gli ultimi aggiornamenti installati.Questo include sia gli aggiornamenti di Windows che qualsiasi aggiornamento software che il vostro produttore ha rilasciato. 2.Mantenete il vostro sistema pulito eseguendo regolarmente scansioni antivirus e altri software di sicurezza. 3.Eseguite regolarmente il backup di file e dati importanti in modo da avere una copia se qualcosa va storto. 4.Usate un bootloader affidabile come GRUB o Syslinux per aiutare a gestire quale sistema operativo si avvia all'avvio del PC.
Come risolvere il codice di errore 0xc0000225 in Windows 10?
Note importanti:
Ora è possibile prevenire i problemi del PC utilizzando questo strumento, come la protezione contro la perdita di file e il malware. Inoltre, è un ottimo modo per ottimizzare il computer per ottenere le massime prestazioni. Il programma risolve gli errori comuni che potrebbero verificarsi sui sistemi Windows con facilità - non c'è bisogno di ore di risoluzione dei problemi quando si ha la soluzione perfetta a portata di mano:
- Passo 1: Scarica PC Repair & Optimizer Tool (Windows 11, 10, 8, 7, XP, Vista - Certificato Microsoft Gold).
- Passaggio 2: Cliccate su "Start Scan" per trovare i problemi del registro di Windows che potrebbero causare problemi al PC.
- Passaggio 3: Fare clic su "Ripara tutto" per risolvere tutti i problemi.
- Riavvia il tuo PC e premi ripetutamente Fe prima che appaia il logo di Windows.Questo vi porterà al menu Opzioni di avvio avanzate.
- Seleziona Ripara il tuo computer dalla lista delle opzioni (se non vedi questa opzione, riavvia di nuovo il PC e prova a premere Fgain).
- Nella finestra Opzioni di ripristino del sistema che appare, selezionare Prompt dei comandi.
- Quando si apre il prompt dei comandi, digitate questi comandi: bootrec /fixmbr bootrec /fixboot bootrec /rebuildbcd
- Premi Invio dopo ogni comando per eseguirlo.
- Quando tutti e tre i comandi hanno finito di essere eseguiti, chiudete il Prompt dei comandi e riavviate il vostro PC.
Perché il codice di errore 0xc0000225 si verifica in Windows 10?
Il codice di errore 0xc0000225 è più comunemente causato da un file BCD (Boot Configuration Data) corrotto o mancante.Se non avete un file BCD valido, Windows non sarà in grado di avviarsi correttamente e vi darà l'errore 0xc0000225.
C'è un modo per evitare di ottenere il codice di errore 0xc0000225 in Windows 10?
Non c'è un modo specifico per evitare di ottenere questo codice di errore, ma si può provare a seguire questi passi per aiutare a risolverlo: 1.Assicuratevi che il file BCD (Boot Configuration Data) sia aggiornato.Questo file contiene informazioni su come Windows dovrebbe avviarsi, e se manca o è corrotto, vedrete l'errore 0xc0000225. 2.Prova a riparare il tuo computer usando lo strumento Bootrec.exe nel Windows Recovery Environment (Windows RE). Questo strumento può correggere i file BCD corrotti e altri problemi con il processo di avvio del PC. 3.Se tutte queste soluzioni non riescono a risolvere il problema, potrebbe essere necessario reinstallare Windows 10.
Si può fare qualcosa per riparare i danni causati dal codice di errore 0xc0000225 in Windows 10?
Sì, puoi provare a riparare il file BCD usando lo strumento Bootrec.exe nel Windows Recovery Environment (Windows RE).
Cosa devo fare se il mio computer visualizza il codice di errore 0xc0000225 in Windows 10?
Se il tuo computer visualizza il codice di errore 0xc0000225, dovresti prima provare a riparare il file BCD.Potete farlo usando lo strumento Bootrec.exe nel Windows Recovery Environment (Windows RE). Ecco come: 1.Riavvia il tuo PC e premi F8 ripetutamente prima che appaia il logo di Windows.Questo vi porterà al menu Opzioni di avvio avanzate. 2.Selezionate Repair Your Computer dall'elenco delle opzioni (se non vedete questa opzione, riavviate il PC e provate a premere nuovamente F8). 3. Nella finestra Opzioni di ripristino del sistema che appare, selezionare Prompt dei comandi. 4 . Quando il prompt dei comandi si apre, digitate questi comandi: bootrec /fixmbr bootrec /fixboot bootrec /rebuildbcd 5 . Premere Invio dopo ogni comando per eseguirlo. 6. Quando tutti e tre i comandi hanno finito di essere eseguiti, chiudere il Prompt dei comandi e riavviare il PC.
La correzione del codice di errore 0xc0000225 cancellerà qualcuno dei miei file memorizzati sul computer?
No, riparare il file BCD non cancellerà nessun file.
Sono in grado di risolvere il problema da solo o ho bisogno di un aiuto professionale?
Se sei in grado di risolvere questo problema da solo, allora dovrai sostituire il file BCD.Potete farlo usando lo strumento Bootrec.exe nel Windows Recovery Environment (Windows RE). Ecco come: 1.Riavvia il tuo PC e premi F8 ripetutamente prima che appaia il logo di Windows.Questo vi porterà al menu Opzioni di avvio avanzate. 2.Selezionate Repair Your Computer dall'elenco delle opzioni (se non vedete questa opzione, riavviate il PC e provate a premere nuovamente F8). 3. Nella finestra Opzioni di ripristino del sistema che appare, selezionare Prompt dei comandi. 4 . Quando il prompt dei comandi si apre, digitate questi comandi: bootrec /fixmbr bootrec /fixboot bootrec /rebuildbcd 5 . Premere Invio dopo ogni comando per eseguirlo. 6. Quando tutti e tre i comandi hanno finito di essere eseguiti, chiudere il Prompt dei comandi e riavviare il PC.
C'è qualcos'altro che dovrei sapere su questo problema prima di tentare di risolverlo da solo?
C'è un'altra cosa che dovreste sapere prima di tentare di risolvere questo problema da soli.Se stai usando una versione a 64 bit di Windows 10, dovrai usare lo strumento Bootrec.exe nel Windows Recovery Environment (Windows RE) per riparare il file BCD.

