Come personalizzare la barra degli strumenti di accesso rapido in qualsiasi prodotto MS Office
Aggiornato gennaio 2024: Smetti di ricevere messaggi di errore e rallenta il tuo sistema con il nostro strumento di ottimizzazione. Scaricalo ora a - > questo link
- Scaricare e installare lo strumento di riparazione qui.
- Lascia che scansioni il tuo computer.
- Lo strumento sarà quindi ripara il tuo computer.
Non importa quale prodotto Microsoft Office utilizzi, se utilizzi i prodotti Office quotidianamente, potresti sicuramente avere una serie di funzionalità preferite in ciascuno di questi prodotti.Ad esempio, potresti utilizzare i comandi di copia e incolla molto e molto quando si tratta di MS Word.Allo stesso modo, potresti utilizzare alcune formule particolari abbastanza spesso quando si tratta di Excel e così via.
Qualunque sia il prodotto Office che stai utilizzando, non sarebbe estremamente conveniente per te aggiungere la scorciatoia dei comandi che usi frequentemente in una posizione facilmente accessibile?Bene, è proprio qui che entra in gioco la personalizzazione della barra degli strumenti di accesso rapido.
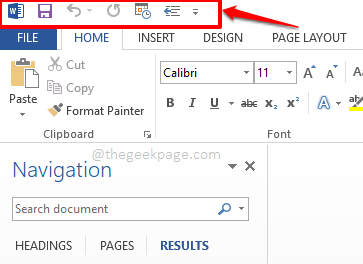
Continua a leggere per scoprire come personalizzare facilmente e rapidamente la barra degli strumenti di accesso rapido, in qualsiasi prodotto Office, per organizzare il tuo lavoro in modo efficiente.Spero che ti piaccia leggere!
Note importanti:
Ora è possibile prevenire i problemi del PC utilizzando questo strumento, come la protezione contro la perdita di file e il malware. Inoltre, è un ottimo modo per ottimizzare il computer per ottenere le massime prestazioni. Il programma risolve gli errori comuni che potrebbero verificarsi sui sistemi Windows con facilità - non c'è bisogno di ore di risoluzione dei problemi quando si ha la soluzione perfetta a portata di mano:
- Passo 1: Scarica PC Repair & Optimizer Tool (Windows 11, 10, 8, 7, XP, Vista - Certificato Microsoft Gold).
- Passaggio 2: Cliccate su "Start Scan" per trovare i problemi del registro di Windows che potrebbero causare problemi al PC.
- Passaggio 3: Fare clic su "Ripara tutto" per risolvere tutti i problemi.
Sezione 1: Barra degli strumenti di accesso rapido - Che cos'è e dove si trova?
Puoi aprire qualsiasi prodotto Office di tua scelta.Nell'esempio seguente e in questo articolo, ho usato Microsoft Word per spiegare i passaggi.
La barra degli strumenti di accesso rapido è la barra degli strumenti che si trova nella parte superiore della finestra del prodotto Microsoft Office.È anche sopra la barra multifunzione delle schede che contiene schede come FILE, HOME, INSERT, ecc.Per impostazione predefinita, la barra degli strumenti di accesso rapido contiene solo le opzioni di base come Salva, Annulla e Ripeti.In questo articolo scopriremo come aggiungere più elementi a questo menu rapido e rimuoverne gli elementi, se necessario.
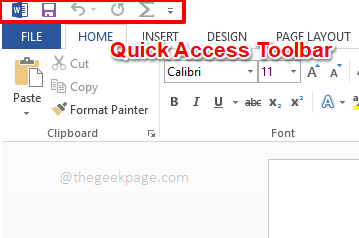
Sezione 2: Come personalizzare la barra degli strumenti di accesso rapido
Passaggio 1: fare clic sulla piccola freccia a discesa situata alla fine della barra degli strumenti di accesso rapido.
Ora puoi cliccare subito su un elemento presente nel menu a tendina rapido per aggiungerlo velocemente alla barra degli strumenti di accesso rapido.Ad esempio, puoi fare clic sull'opzione Draw Table come mostrato di seguito per aggiungerla direttamente alla barra degli strumenti di accesso rapido.
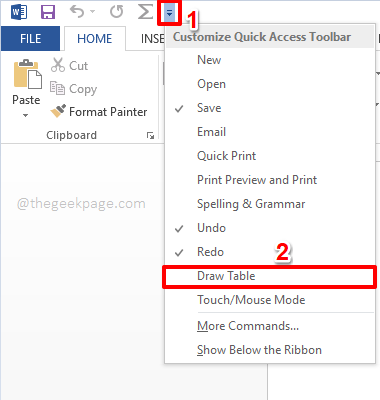
Passaggio 2: nel momento in cui fai clic su un comando dal menu a discesa di accesso rapido, viene aggiunto alla barra degli strumenti di accesso rapido come mostrato di seguito.
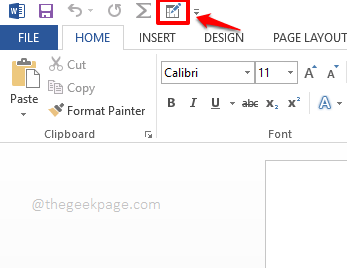
Passaggio 3: ma non tutte le volte avrai tutti i comandi che devi aggiungere alla barra degli strumenti di accesso rapido, direttamente nel menu a discesa di accesso rapido.In tal caso, fai clic sull'opzione Altri comandi per trovare il comando che ti serve.
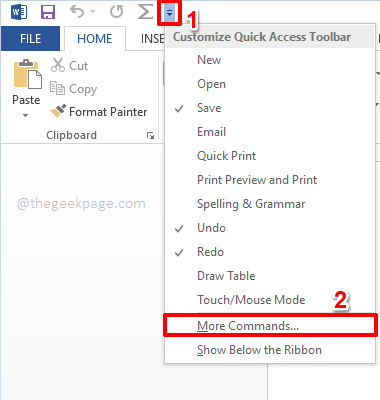
Passaggio 4: nella finestra Opzioni di Word, ti troverai, per impostazione predefinita, nella scheda della barra degli strumenti di accesso rapido nel riquadro sinistro della finestra.
Nel riquadro centrale della finestra, per impostazione predefinita, verranno scelti i comandi popolari e puoi fare clic su uno qualsiasi dei comandi popolari elencati sotto di esso.
Una volta selezionato il comando, è necessario fare clic sul pulsante Aggiungi situato al centro della finestra per aggiungere il comando selezionato alla barra degli strumenti di accesso rapido.
Dopo aver fatto clic sul pulsante Aggiungi, puoi vedere che il comando è stato aggiunto correttamente al riquadro destro della finestra.
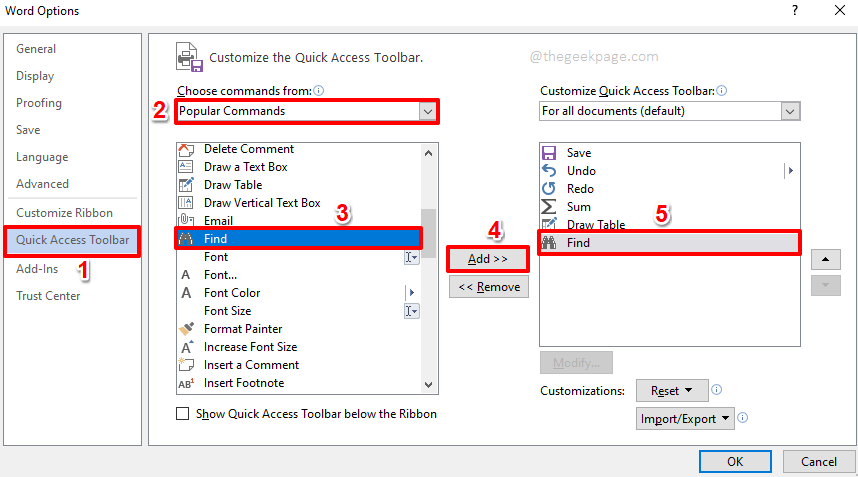
Passaggio 5: ora, se non riesci a trovare il comando che stai cercando sotto i comandi popolari, devi fare clic sul pulsante a discesa associato all'opzione Scegli comandi da.Dalle opzioni, fai clic su quello che dice Tutti i comandi.
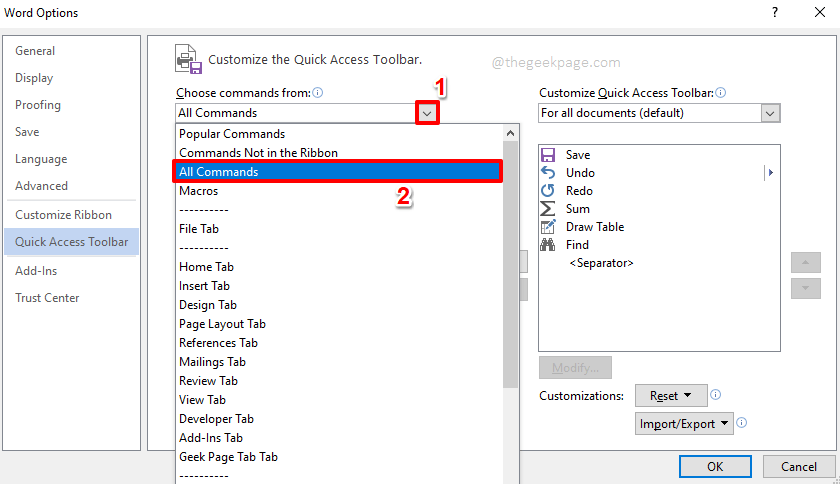
Passaggio 6: questo elencherà tutti i comandi che ha il particolare prodotto per ufficio che hai aperto. è possibile utilizzare la barra di scorrimento per scorrere su e giù per trovare e selezionare il comando da aggiungere alla barra degli strumenti di accesso rapido.
Una volta trovato il comando, puoi fare clic su di esso e quindi premere il pulsante Aggiungi per aggiungerlo alla barra degli strumenti di accesso rapido.
Puoi ripetere la stessa procedura per aggiungere il numero di comandi che preferisci.
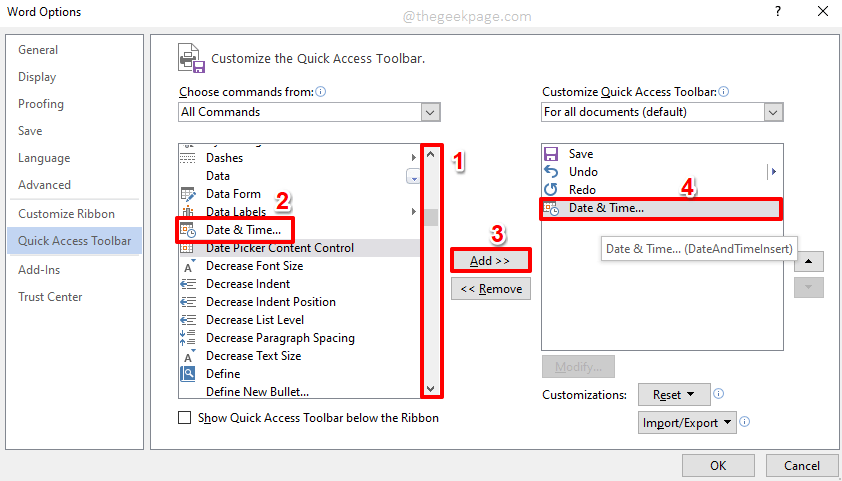
Passaggio 7: e se desideri eliminare un comando che è già stato aggiunto alla barra degli strumenti di accesso rapido, fai semplicemente clic sul comando da eliminare e quindi premi il pulsante Rimuovi come mostrato di seguito.
Una volta che hai finito con le aggiunte e le rimozioni, premi il pulsante OK per procedere.
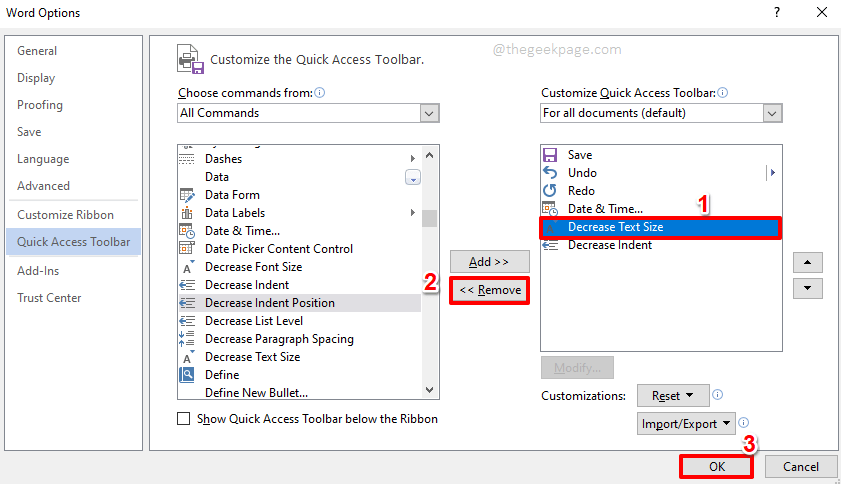
Passaggio 8: ecco fatto.La tua barra degli strumenti di accesso rapido ora è tutta personalizzata, pronta a rubare la scena!Divertiti!
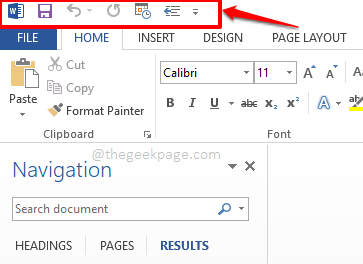
Per favore, dicci nella sezione commenti quanto è diventata più semplice la tua vita ora che la tua barra degli strumenti di accesso rapido è tutta personalizzata.
Resta sintonizzato per altri fantastici trucchi, suggerimenti, trucchi, istruzioni e molti altri.
Puoi anche scaricare questo strumento di riparazione del PC per individuare e risolvere qualsiasi problema del PC:Passo 1 -Scarica lo strumento di riparazione del PC Restoro da quiPassaggio 2: fare clic su Avvia scansione per trovare e risolvere automaticamente qualsiasi problema del PC.

