Come passare dalla modalità scura a quella chiara su Windows 11
Aggiornato gennaio 2024: Smetti di ricevere messaggi di errore e rallenta il tuo sistema con il nostro strumento di ottimizzazione. Scaricalo ora a - > questo link
- Scaricare e installare lo strumento di riparazione qui.
- Lascia che scansioni il tuo computer.
- Lo strumento sarà quindi ripara il tuo computer.
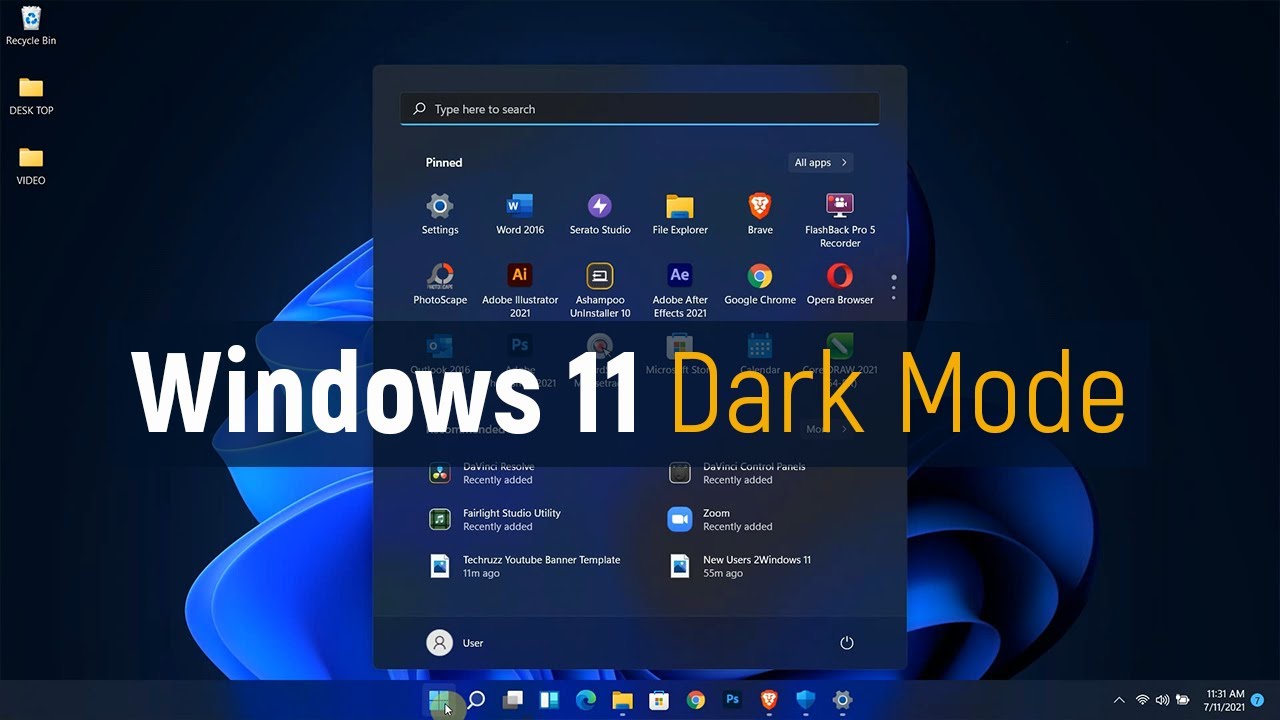
Cambiare lo schema dei colori del sistema operativo è una delle prime cose che si fanno quando si prende un nuovo computer.Se stai cercando qualcosa di diverso o semplicemente vuoi personalizzare il tuo dispositivo, Windows 11 offre due opzioni: modalità chiara e scura.Ecco come passare dall'uno all'altro:
Aprire le impostazioni.Clicca su Personalizzazione.Seleziona Colori dal pannello di sinistra.In Scegli il tuo colore, seleziona Light, Dark o Customize nel menu a tendina.Se selezioni Personalizza, usa il cursore per scegliere i tuoi colori preferiti.Quando hai finito, clicca su Save Changes in fondo alla finestra.
Quali sono i vantaggi di passare alla modalità scura su Windows 11?
Uno dei vantaggi di passare alla modalità scura su Windows 11 è che può aiutare a conservare la durata della batteria.Quando hai attivato la modalità luce, il tuo computer cerca costantemente di regolare il livello di luminosità in modo che tu possa vedere tutto sullo schermo.Al contrario, quando si passa alla modalità scura, il computer utilizzerà solo la potenza necessaria per visualizzare il testo e le icone.Questo può aiutare a risparmiare molta energia nel tempo.
Note importanti:
Ora è possibile prevenire i problemi del PC utilizzando questo strumento, come la protezione contro la perdita di file e il malware. Inoltre, è un ottimo modo per ottimizzare il computer per ottenere le massime prestazioni. Il programma risolve gli errori comuni che potrebbero verificarsi sui sistemi Windows con facilità - non c'è bisogno di ore di risoluzione dei problemi quando si ha la soluzione perfetta a portata di mano:
- Passo 1: Scarica PC Repair & Optimizer Tool (Windows 11, 10, 8, 7, XP, Vista - Certificato Microsoft Gold).
- Passaggio 2: Cliccate su "Start Scan" per trovare i problemi del registro di Windows che potrebbero causare problemi al PC.
- Passaggio 3: Fare clic su "Ripara tutto" per risolvere tutti i problemi.
Come sapere se il mio computer è attualmente in modalità scura o chiara?
Per controllare se il tuo computer è attualmente in modalità chiara o scura, apri il menu Start e digita "colore" (senza le virgolette). Se vedi una lista di colori, il tuo computer è in modalità chiara.Se vedi una lista di icone, il tuo computer è in modalità scura.
Come cambiare l'impostazione predefinita per la modalità scura o chiara su Windows 11?
Per cambiare l'impostazione predefinita per la modalità scura o chiara su Windows 11, aprire Impostazioni.Clicca su Personalizzazione.Seleziona Colori dal pannello di sinistra.Sotto Scegli il tuo colore, seleziona Dark o Light dal menu a tendina.
Posso personalizzare quali colori sono usati in modalità scura o chiara su Windows 11?
Sì, è possibile personalizzare quali colori vengono utilizzati in modalità scura o chiara su Windows 11.Per farlo, aprite Impostazioni e cliccate su Personalizzazione.Sotto Colori, seleziona Scuro o Chiaro dal pannello di sinistra.Poi sotto Scegli il tuo colore, seleziona il colore che vuoi usare per la modalità scura o il colore che vuoi usare per la modalità chiara.Quando hai finito, clicca su Save Changes in fondo alla finestra.
Come disattivare la modalità scura o chiara in Windows 11?
Per disattivare la modalità scura o chiara su Windows 11, aprite il menu Start e cercate "Impostazioni".Clicca su Impostazioni nei risultati.Sotto Personalizzazione, seleziona Colori dal pannello di sinistra.Sotto Scegli il tuo colore, seleziona Dark o Light dal menu a tendina.Se vuoi usare colori personalizzati, clicca su Personalizza nel menu a discesa e usa il cursore per scegliere i tuoi colori preferiti.Quando hai finito, clicca su Save Changes in fondo alla finestra.
Cosa succede se mi dimentico di tornare alla modalità luce prima di uscire?
Se si dimentica di tornare alla modalità light prima di uscire, il computer tornerà ad usare lo schema di colori predefinito di Windows 11.
C'è un modo per passare automaticamente dalla modalità scura a quella chiara in base all'ora del giorno?
Sì, è possibile impostare un programma per cambiare automaticamente il sistema operativo in modalità luce durante la notte e in modalità buio durante il giorno.Per farlo, aprite Impostazioni e cliccate su Ora e lingua.Sotto Regione e impostazioni della lingua, seleziona il tuo fuso orario.Sotto Data e ora, seleziona Data e ora automatica.Nel menu a discesa Intervallo di date, seleziona Notte (12:00AM - 5:59AM). Nel menu a discesa Intervallo di tempo, seleziona Giorno (8:00AM - 11:59PM). Fai clic su Salva modifiche nella parte inferiore della finestra.
Ci sono altre impostazioni che possono essere cambiate insieme al passaggio alla modalità scura o chiara su Windows 11?
Sì, ci sono alcune altre impostazioni che possono essere personalizzate in Windows 11.Uno di questi è l'immagine di sfondo per la schermata Start.Potete anche cambiare il colore della barra delle applicazioni e delle icone di sistema.Inoltre, è possibile regolare quanto spazio viene dato ad ogni app nella schermata Start.

