Come ottenere riquadri animati sul desktop e sul menu Start in Windows 11
Aggiornato gennaio 2024: Smetti di ricevere messaggi di errore e rallenta il tuo sistema con il nostro strumento di ottimizzazione. Scaricalo ora a - > questo link
- Scaricare e installare lo strumento di riparazione qui.
- Lascia che scansioni il tuo computer.
- Lo strumento sarà quindi ripara il tuo computer.
Immagina di cercare qualcosa sul tuo sistema ma non sei sicuro di quale app aprire o selezionare.È qui che entra in gioco la funzione Live Tiles.I Live Tile per qualsiasi applicazione supportata possono essere aggiunti sul desktop o nel menu Start del sistema Windows, i cui tile cambiano spesso.
Live Tiles rende vivo il widget dell'app ed è così piacevole.Non solo per il suo aspetto, ma anche per comodità.Supponiamo che tu utilizzi un'app whatsapp o facebook sul tuo sistema, non sarebbe conveniente se il numero di notifiche fosse visualizzato sull'icona dell'app?Ciò è possibile se una di queste app supportate viene aggiunta come riquadri live.
Vediamo come questo può essere fatto sul sistema Windows.Se stai anche trovando un modo per ottenere riquadri animati sul desktop e nel menu di avvio in Windows 11, continua a leggere questo articolo per saperne di più.
Come ottenere Live Tile sul desktop e sul menu Start in Windows 11
Innanzitutto, per ottenere i live tile su un sistema Windows 11, è necessario installare l'app Live Tiles Anywhere che può essere scaricata e installata da Microsoft Store.Segui i passaggi seguenti su come scaricare e installare Live Tiles Anywhere.
Note importanti:
Ora è possibile prevenire i problemi del PC utilizzando questo strumento, come la protezione contro la perdita di file e il malware. Inoltre, è un ottimo modo per ottimizzare il computer per ottenere le massime prestazioni. Il programma risolve gli errori comuni che potrebbero verificarsi sui sistemi Windows con facilità - non c'è bisogno di ore di risoluzione dei problemi quando si ha la soluzione perfetta a portata di mano:
- Passo 1: Scarica PC Repair & Optimizer Tool (Windows 11, 10, 8, 7, XP, Vista - Certificato Microsoft Gold).
- Passaggio 2: Cliccate su "Start Scan" per trovare i problemi del registro di Windows che potrebbero causare problemi al PC.
- Passaggio 3: Fare clic su "Ripara tutto" per risolvere tutti i problemi.
Passaggio 1: in primo luogo, devi aprire l'app Microsoft Store sul tuo sistema.Per farlo, premi il tasto Windows e digita microsoft store.
Passaggio 2: quindi, seleziona l'app Microsoft Store dai risultati della ricerca come mostrato di seguito.
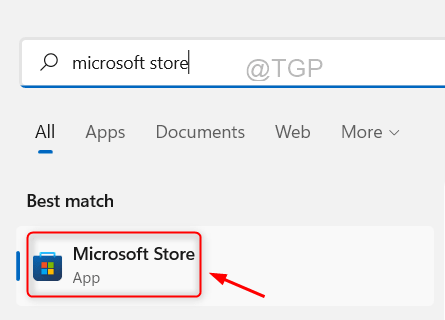
Passaggio 3: una volta aperta la finestra dell'app Microsoft Store sul tuo sistema, digita live tile in un punto qualsiasi della barra di ricerca e seleziona l'app Live Tiles Anywhere dall'elenco di ricerca facendo clic su di essa come mostrato di seguito.
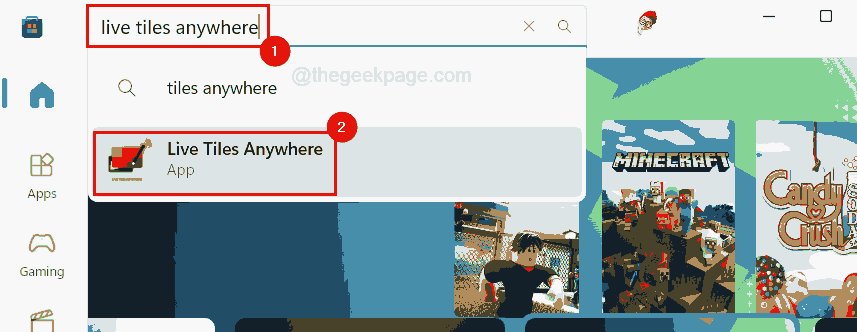
Passaggio 4: nella pagina dell'app Live Tile Anywhere, fai clic su Installa e presto inizia il download e quindi lo installa sul tuo sistema come mostrato di seguito.
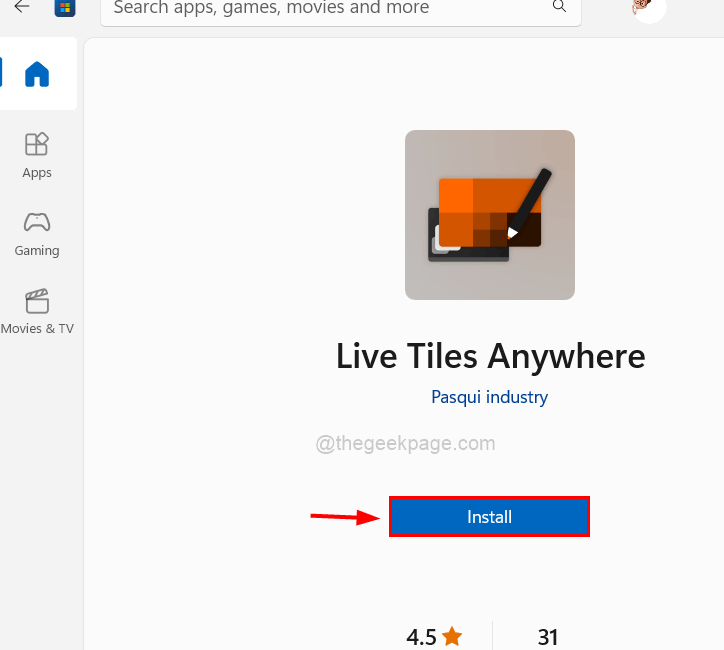
Passaggio 5: al termine dell'installazione, vedrai un pulsante chiamato Apri nella pagina dell'app.
Passaggio 6: per avviare l'app, è necessario fare clic su Apri OPPURE premere il tasto Windows, digitare riquadri live ovunque e premere il tasto Invio.
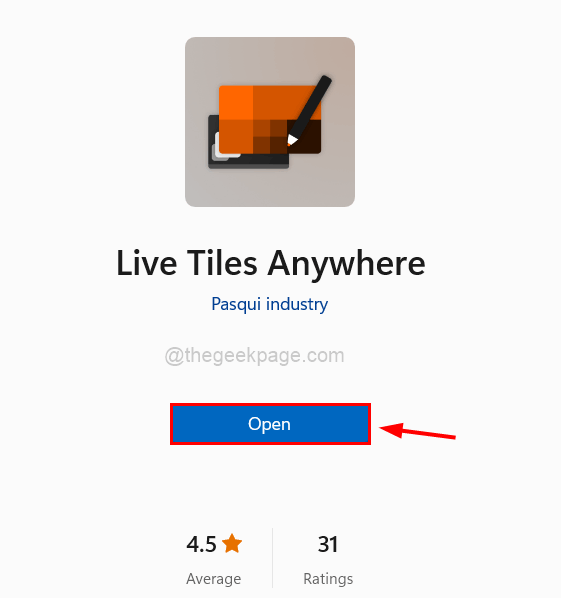
Passaggio 7: dopo aver aperto l'app, è necessario fare clic su TUTTE LE APP nella barra dei menu in alto della finestra dell'app, come mostrato di seguito.
Passaggio 8: qui verranno elencate tutte le app installate dal tuo sistema.
Passaggio 9: ora, se desideri aggiungere qualsiasi app (ad es. Foto, Blocco note, Meteo, ecc.) da aggiungere sul desktop o dal menu di avvio come widget, trova prima l'app e fai clic con il pulsante destro del mouse su di essa.
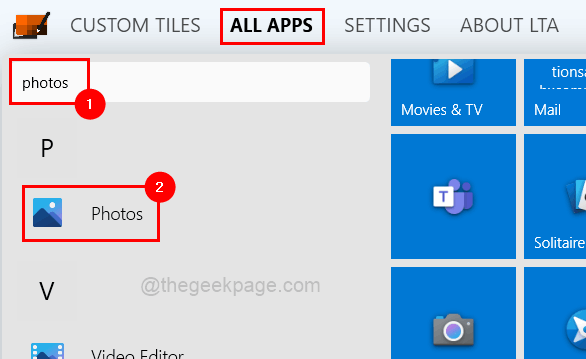
Passaggio 10: fai clic su Crea un widget dal menu di scelta rapida.
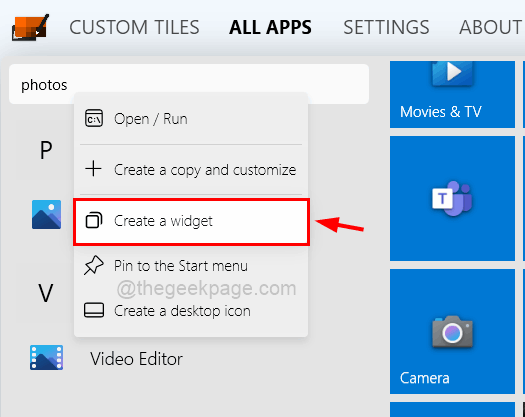
Passaggio 11: quindi, se desideri aggiungerlo al menu Start, fai clic con il pulsante destro del mouse sull'app e seleziona l'opzione Aggiungi al menu Start dal menu contestuale come mostrato di seguito.
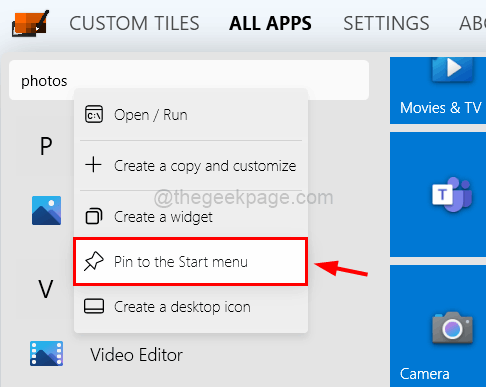
NOTA: accettare la finestra di dialogo di conferma facendo clic su Sì per continuare a bloccarlo su Start.
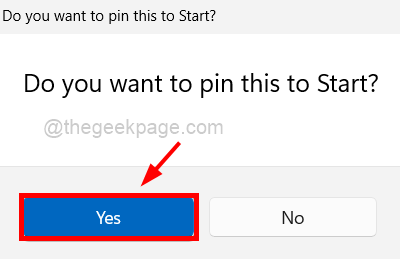
Passaggio 12: ora il widget appena creato sarà presente nell'angolo in alto a sinistra dello schermo.Devi trascinarlo dove vuoi sullo schermo del desktop.
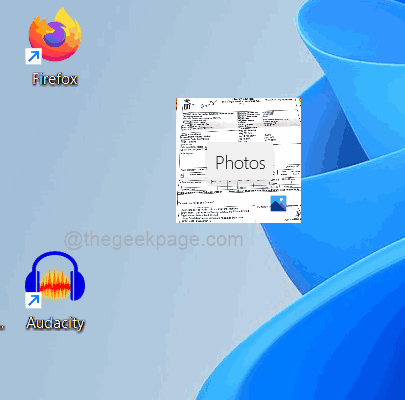
Passaggio 13: ora tutte le app per le quali hai creato un widget saranno presenti nella scheda TESSERE PERSONALIZZATE.
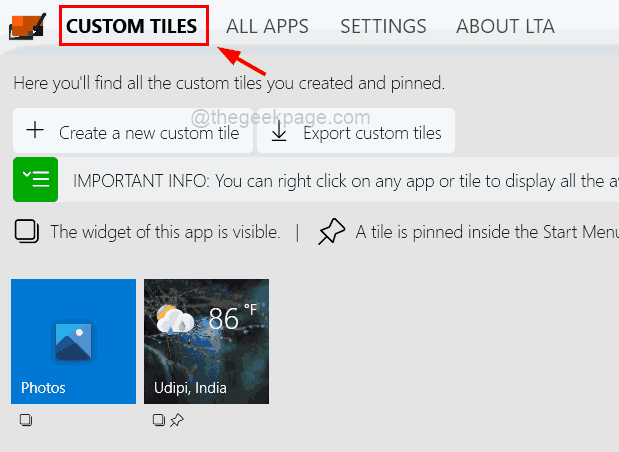
Passaggio 14: se desideri rimuovere queste app dai riquadri personalizzati, fai clic con il pulsante destro del mouse sull'app e seleziona Eliminae sblocca dal menu.
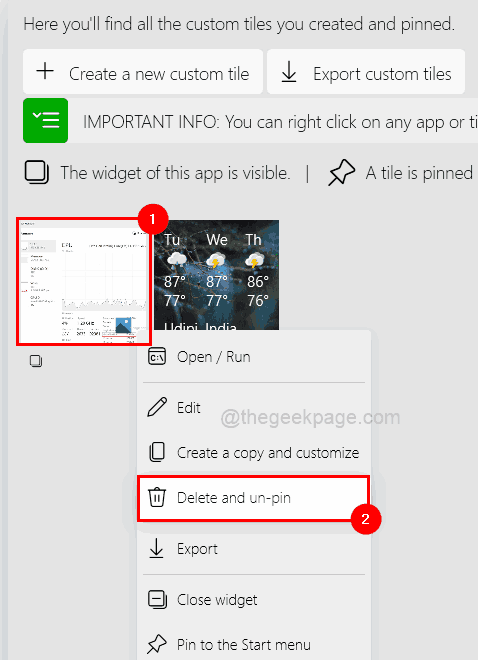
Passaggio 15: nella scheda Riquadri personalizzati, puoi chiudere il widget facendo clic con il pulsante destro del mouse sull'app e facendo clic su Chiudi widget dal menu contestuale come mostrato di seguito.
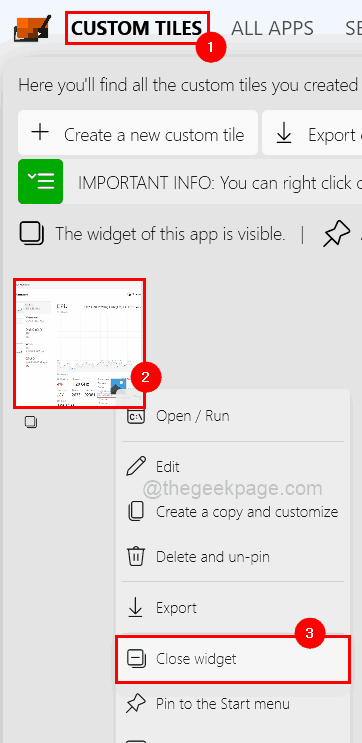
Passaggio 16: puoi anche chiudere il widget direttamente dal desktop facendo clic con il pulsante destro del mouse sul widget e selezionando l'opzione Chiudi dal menu.
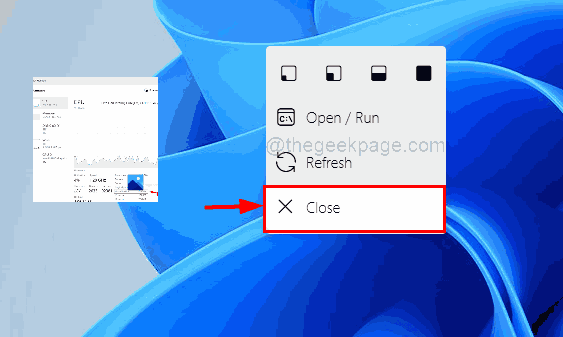
Passaggio 17: per modificare la dimensione o la dimensione del widget sullo schermo del desktop, fare clic con il pulsante destro del mouse sul widget creato (ad es. Meteo).
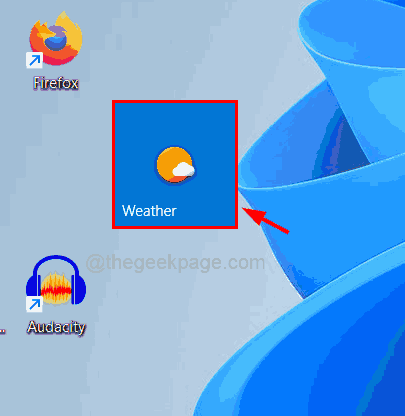
Passaggio 18: quindi selezionare l'intervallo di dimensioni dalla barra in alto del menu contestuale come mostrato di seguito.
Abbiamo scelto la dimensione più grande possibile.Puoi scegliere quello che vuoi.
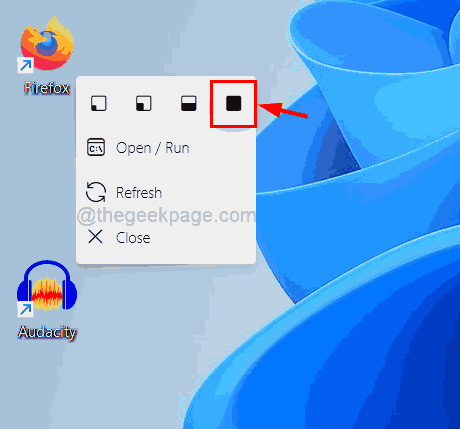
Passaggio 19: non appena si fa clic su di esso, la dimensione del widget viene modificata in quella selezionata come mostrato nell'immagine sottostante.
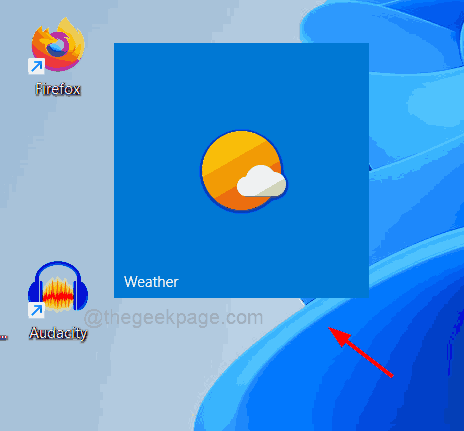
Puoi anche scaricare questo strumento di riparazione del PC per individuare e risolvere qualsiasi problema del PC:Passo 1 -Scarica lo strumento di riparazione del PC Restoro da quiPassaggio 2: fare clic su Avvia scansione per trovare e risolvere automaticamente qualsiasi problema del PC.

