Come ottenere l'elenco dei nomi di file all'interno di una cartella in Excel
Aggiornato gennaio 2024: Smetti di ricevere messaggi di errore e rallenta il tuo sistema con il nostro strumento di ottimizzazione. Scaricalo ora a - > questo link
- Scaricare e installare lo strumento di riparazione qui.
- Lascia che scansioni il tuo computer.
- Lo strumento sarà quindi ripara il tuo computer.
Hai una cartella all'interno della quale ci sono centinaia di file.Devi ottenere l'elenco dei nomi di tutti questi file, anche quello devi compilare quell'elenco su un file Excel.Bene, ovviamente c'è il modo manuale e poi c'è il modo Geek Page.Il modo manuale sarebbe copiare il nome di ogni file e incollarlo su un file Excel, impiegando anni per completare l'attività, con molti errori umani.Il modo Geek Page sarebbe sicuramente l'esecuzione di alcuni passaggi inizialmente per automatizzare l'intero processo con l'aiuto di un solo clic.Sembra interessante?Lo sentiamo anche noi!
In questo articolo spieghiamo come generare facilmente un elenco con i nomi dei file presenti all'interno di una specifica cartella, anche questo, con l'ausilio di nient'altro che delle formule di Excel pure.Spero che ti piaccia leggere!
Scenario di esempio
Supponiamo che tu abbia la seguente cartella con file di diverso tipo, diciamo xlsx, txt, docx, ecc.Ora il requisito è avere questo elenco di nomi di file in un file Excel senza copiare e incollare manualmente ciascun nome di file, poiché il numero di file nella cartella potrebbe essere piuttosto elevato.Vediamo come questo può essere fatto facilmente.
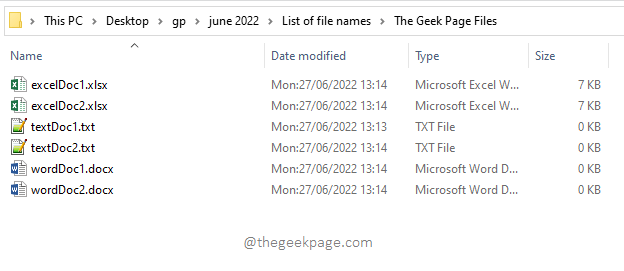
Note importanti:
Ora è possibile prevenire i problemi del PC utilizzando questo strumento, come la protezione contro la perdita di file e il malware. Inoltre, è un ottimo modo per ottimizzare il computer per ottenere le massime prestazioni. Il programma risolve gli errori comuni che potrebbero verificarsi sui sistemi Windows con facilità - non c'è bisogno di ore di risoluzione dei problemi quando si ha la soluzione perfetta a portata di mano:
- Passo 1: Scarica PC Repair & Optimizer Tool (Windows 11, 10, 8, 7, XP, Vista - Certificato Microsoft Gold).
- Passaggio 2: Cliccate su "Start Scan" per trovare i problemi del registro di Windows che potrebbero causare problemi al PC.
- Passaggio 3: Fare clic su "Ripara tutto" per risolvere tutti i problemi.
Sezione 1: Come ottenere l'elenco di tutti i nomi di file all'interno di una cartella
Passaggio 1: in primo luogo, avvia Microsoft Excel.Quando lo fa, fai clic sull'opzione Cartella di lavoro vuota.
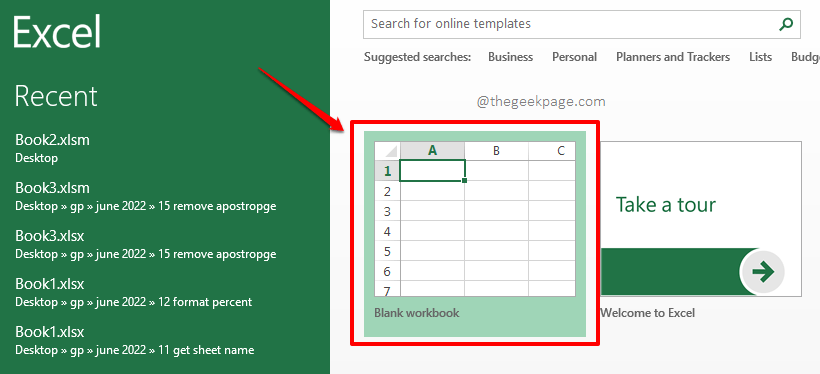
Passaggio 2: andiamo avanti e salviamo prima il documento, poiché i passaggi elencati in questo articolo richiedono il salvataggio del documento affinché funzionino.
Per salvare il documento, fai clic sulla scheda FILE in alto.
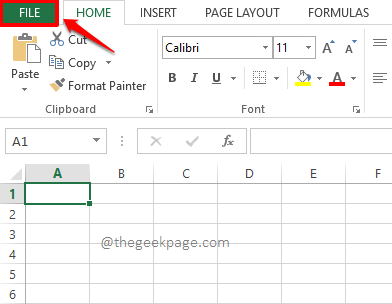
Passaggio 3: ora nel riquadro della finestra di sinistra, fai clic sull'opzione Salva con nome.Quindi, nel riquadro della finestra di destra, fare clic sul pulsante Sfoglia.
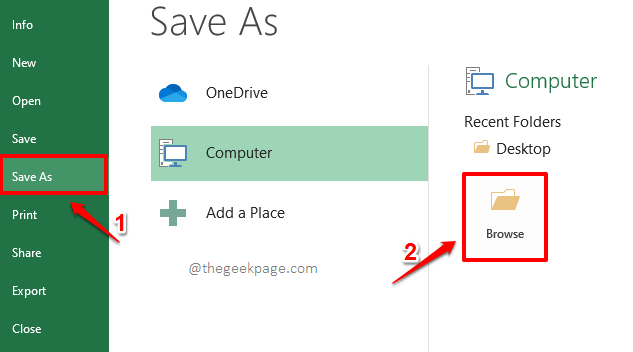
Passaggio 4: una volta che sei nella finestra Salva con nome, procedi come segue.
- Passare alla posizione esatta in cui sono presenti i file, ovvero la posizione indicata nella sezione Scenario di esempio di questo articolo.
- Successivamente, dai un nome al tuo file di automazione nel campo Nome file.Nell'esempio seguente, ho dato il nome come GeekPageAutomation.xlsx.
- Per impostazione predefinita, viene scelta l'estensione.Ma in caso contrario, scegli l'estensione come cartella di lavoro di Excel (*.xlsx) dal menu a discesa associato all'opzione Salva come tipo.
- Premi il pulsante Salva una volta che hai finito.
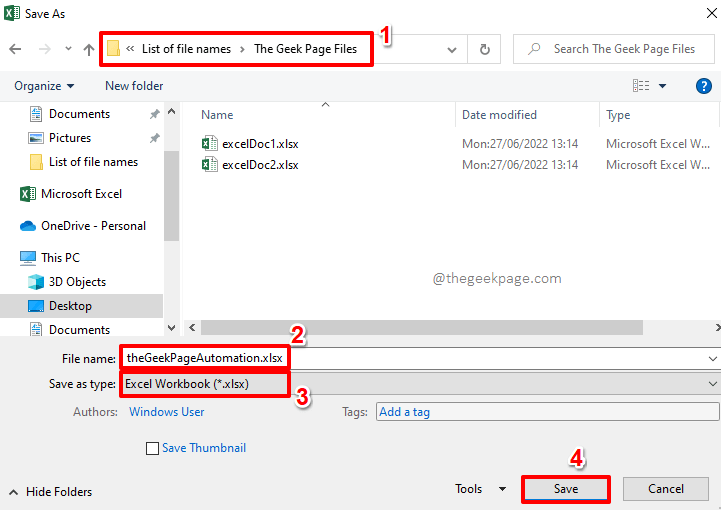
Passaggio 5: ora, in Esplora file, apri la posizione in cui sono presenti i tuoi file.Questa è la stessa posizione in cui hai salvato anche il file di automazione, nel passaggio 4.
Fare clic sulla barra di navigazione di Esplora file e copiare l'intera posizione selezionando la posizione e quindi premendo contemporaneamente i tasti CTRL + C.
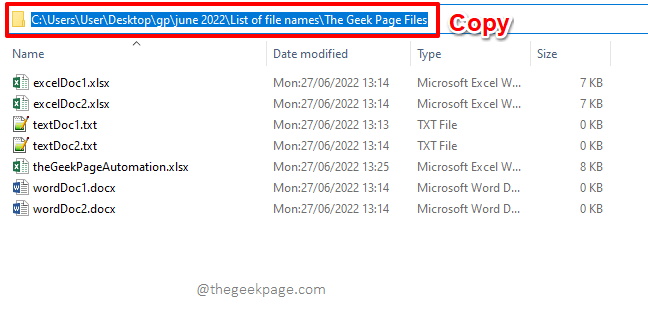
Passaggio 6: ora torna al file Excel che hai salvato, nel mio caso GeekPageAutomation.xlsx, quindi fai doppio clic sulla prima cella, che è A1.Puoi scegliere anche altre celle.Ma poiché l'intero processo è lungo, potresti confonderti se scegli una cella diversa.Quindi, ti consigliamo di scegliere la cella A1 stessa.
Ora, premi semplicemente i tasti CTRL + V contemporaneamente per incollare la posizione che hai copiato al punto 5.
Aggiungi manualmente * (barra rovesciata + asterisco) alla fine della posizione copiata.Questo è molto importante.Fondamentalmente si traduce in tutto ciò che è presente nella posizione specificata.
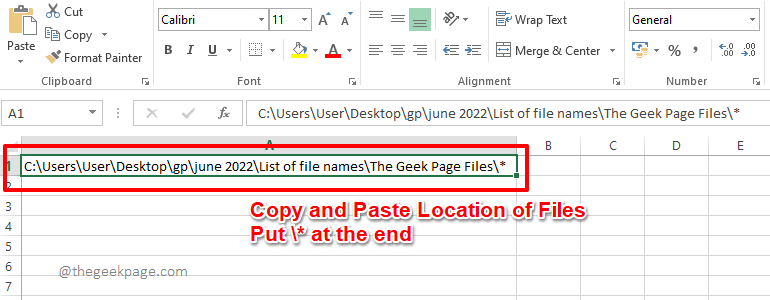
Passaggio 7: se riesci a incollare correttamente la posizione della cartella in cui sono presenti i tuoi file, puoi saltare questo passaggio.Altrimenti, se stai affrontando difficoltà, la seguente è una soluzione in un solo passaggio, provala.
Questo passaggio descrive semplicemente un altro metodo semplice utilizzando il quale puoi ottenere la posizione della cartella in cui sono presenti i tuoi file.Per questo, devi copiare e incollare la seguente formula sulla cella A1 come mostrato nello screenshot qui sotto.
=SUBSTITUTE(CELL("filename"),RIGHT(CELL("filename"),LEN(CELL("filename"))-FIND("@",SUBSTITUTE(CELL("filename"),"","@",LEN(CELL("filename"))-LEN(SUBSTITUTE(CELL("filename"),"",""))),1)),"*")
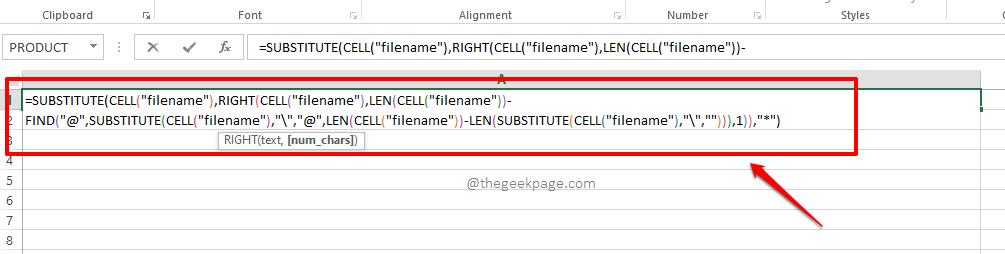
Nota: tieni presente che non devi aggiungere * manualmente alla fine della posizione se stai utilizzando questa formula.Quella parte è già gestita nella formula.
Passaggio 8: ora se premi il tasto Invio, puoi vedere la posizione della cartella in cui sono presenti i tuoi file.
Una volta che hai la posizione della cartella pronta con * alla fine, premi la scheda FORMULAS in alto.
Successivamente, nella scheda FORMULA, premi il pulsante Definisci nome.
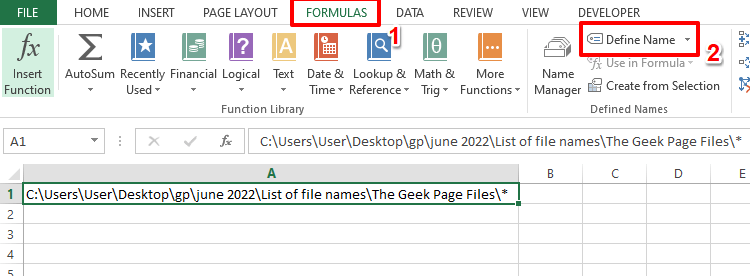
Passaggio 9: ora, in primo luogo, dai un nome al tuo nuovo intervallo di nomi.Ho dato il nome come GeekPageList.
Ora sotto il campo Si riferisce a, digita =FILES( e quindi infine fai clic sulla cella A1 per popolare automaticamente la formula FILES().
=FILES(
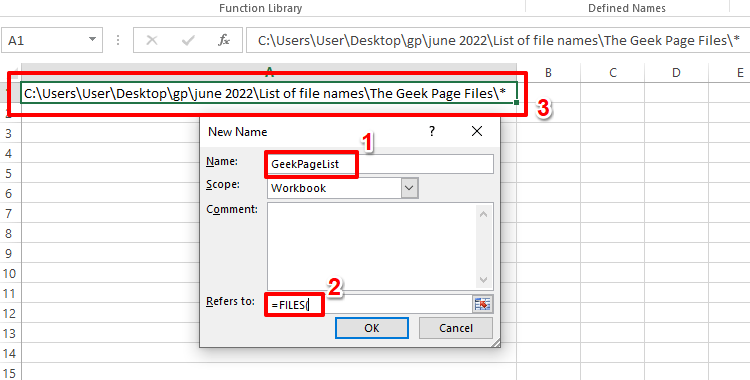
Passaggio 10: dopo aver fatto clic sulla cella A1, verrà automaticamente indicato nella formula FILES().
Chiudere la formula FILES() digitando tra parentesi graffe di chiusura, ).Ricorda, questo è un passaggio importante.
Premi il pulsante OK.
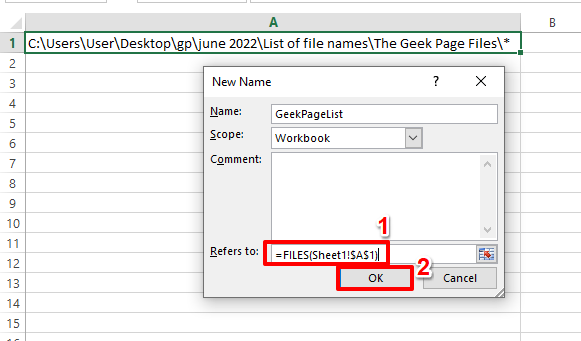
Passaggio 11: ora hai creato correttamente un intervallo denominato che contiene i nomi di tutti i file all'interno della cartella di cui hai menzionato la posizione nella cella A1.
Ora il tuo nuovo intervallo denominato GeekPageList è come un array e ha tutti i nomi di file della cartella specificati.L'unico lavoro in sospeso che abbiamo ora è estrarre con successo i nomi dei file uno per uno da questo array.
Per estrarre correttamente il nome del primo file dall'array GeekPageList, fai semplicemente doppio clic su qualsiasi cella, ti consigliamo la cella B1poiché questa è la cella utilizzata negli screenshot di esempio e copia e incolla la seguente formula.
=INDEX(GeekPageList,1)
Nota: se hai assegnato un nome diverso al tuo intervallo di nomi al passaggio 9, devi sostituire il nome GeekPageList con il nome che hai fornito.
Si noti inoltre che la funzione INDICE accetta l'array che le è passato, come primo argomento e restituisce l'elemento presente al numero di indice passato, come secondo argomento.In questo caso, la funzione INDICE restituisce il primo file presente all'interno della posizione della cartella presente nella cella A1.
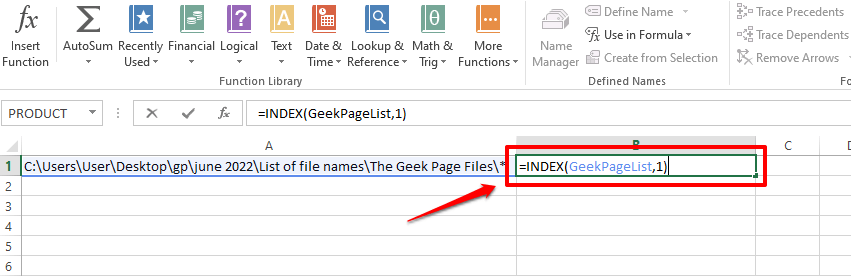
Passaggio 12: se premi il tasto Invio ora, puoi vedere che il nome del primo file è stato estratto correttamente da GeekPageList.
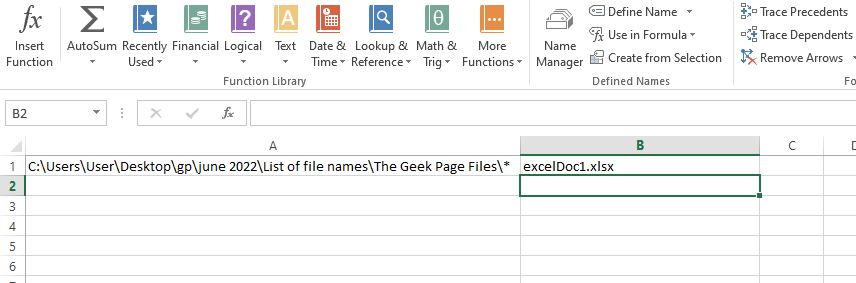
Passaggio 13: allo stesso modo, puoi estrarre il nome del secondo file utilizzando la funzione INDICE come segue.
=INDEX(GeekPageList,2)
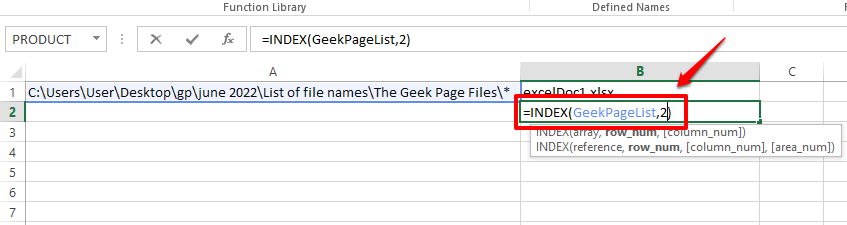
Passaggio 14: allo stesso modo, il terzo nome file può essere estratto passando il numero di indice come 3.
=INDEX(GeekPageList,3)
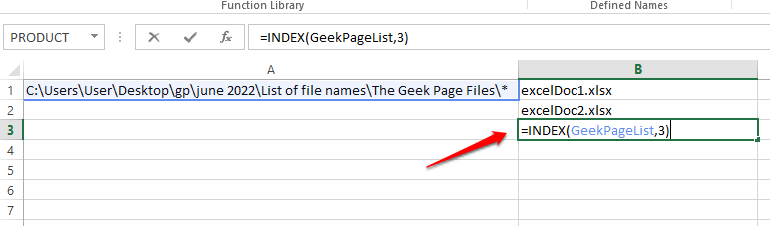
Finché il numero di file all'interno della cartella è limitato, puoi, forse, continuare a sostituire il numero di indice dei file come mostrato nei passaggi precedenti.Ma cosa succede se ci sono molti file?Bene, sicuramente allora abbiamo bisogno di un modo per automatizzare la popolazione del secondo argomento della funzione INDICE.Vediamo come questo può essere fatto nei prossimi passaggi.
Passaggio 15: per automatizzare il popolamento del secondo argomento della funzione INDICE, utilizziamo la funzione RIGHE.Sostituisci la formula che hai nella cellaB1 con quello sotto.
=INDEX(GeekPageList,ROWS(A1:A1))
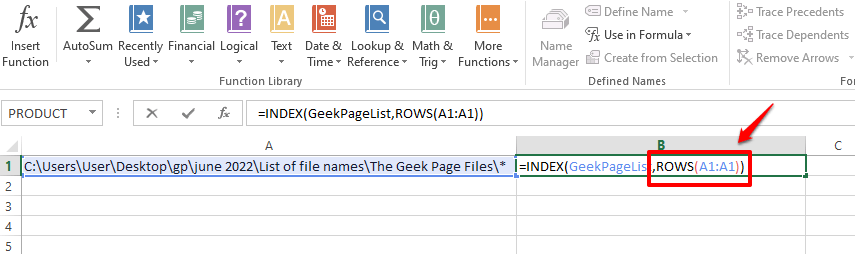
Passaggio 16: se premi il tasto Invio, puoi vedere che il secondo argomento è stato popolato correttamente e che il nome del primo file è stato recuperato correttamente.
Se ora trascini la formula verso il basso per applicarla attraverso la colonna, osserverai che il nome del primo file si ripete e che non stiamo ottenendo i nomi degli altri file presenti nella cartella.Bene, sono necessarie alcune modifiche minori per ottenere tutti i nomi dei file.
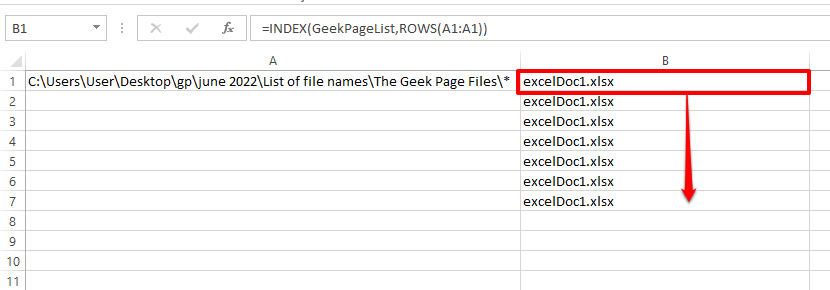
Passaggio 17: fai semplicemente clic sul primo argomento della funzione RIGHE, che è A1, all'interno della funzione INDICE, quindi premi il tasto F4.
Ciò bloccherebbe il primo argomento della funzione ROWS.La tua formula, in questa fase, dovrebbe apparire come segue.
=INDEX(GeekPageList,ROWS($A$1:A1))
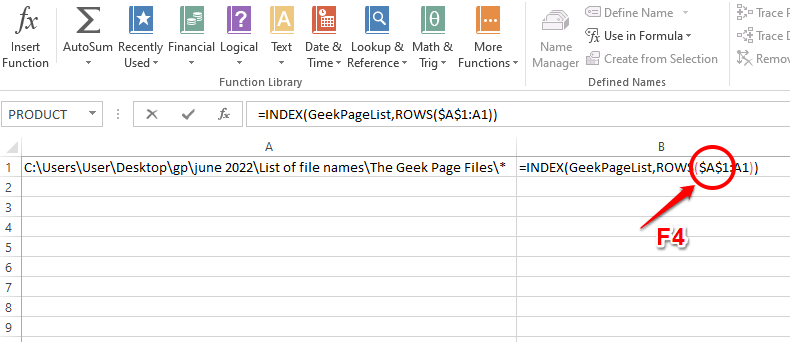
Passaggio 18: ora proviamo a trascinare la formula verso il basso.Per questo, fai clic sulla piccola forma quadrata verde nell'angolo destro della cella e trascinala verso il basso.
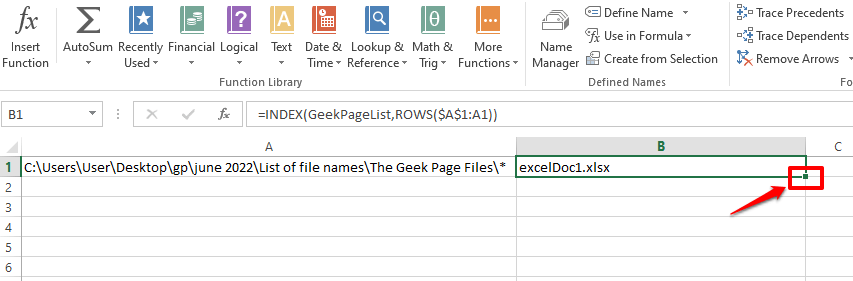
Passaggio 19: ora puoi vedere che la formula è applicata correttamente e tutti i nomi di file stanno arrivando, invece di ripetere il primo più e più volte.
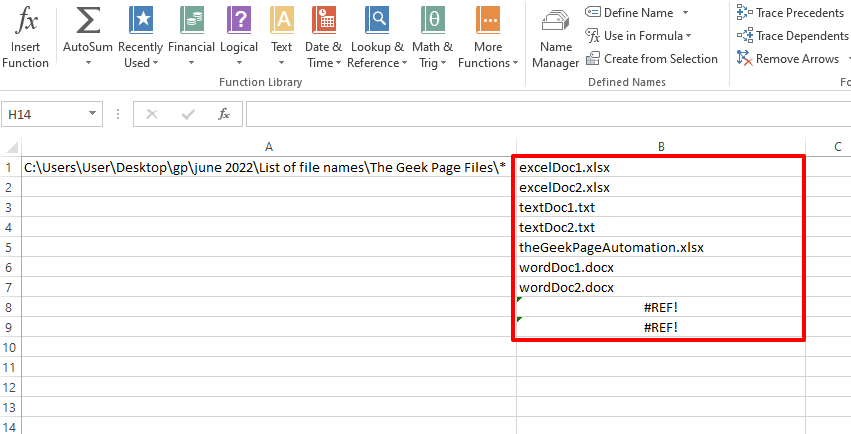
Ma se guardi alla fine della regione evidenziata, puoi vedere che #RIF!errore è arrivato.Ciò è dovuto al fatto che l'array ha esaurito l'intervallo.Sì, se trasciniamo la formula più in basso, superando il numero effettivo di file nella nostra cartella, che è il numero di elementi nel nostro array, allora possiamo ottenere il #REF!errore, indicando che abbiamo ricevuto un errore di overflow dell'array.Non preoccuparti, questo può anche essere superato in modo facile e veloce.
Passaggio 20: per gestire l'errore #REF, aggiungiamo la funzione IFERROR.La funzione IFERROR(), come definita di seguito, restituirebbe un valore vuoto se si verifica un errore nel valore restituito dalla formula interna.La tua formula con la gestione degli errori dovrebbe essere la seguente.
=IFERROR(INDEX(GeekPageList,ROWS($A$1:A1)),"")
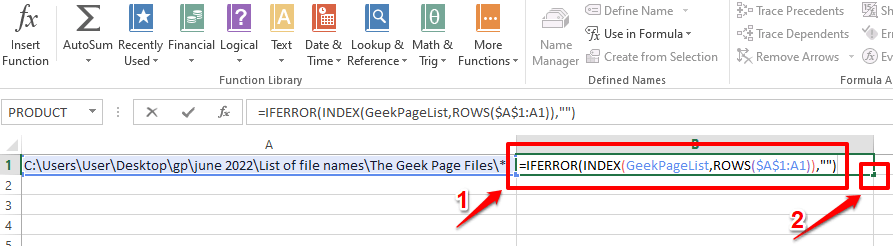
Passaggio 21: ecco fatto.L'errore è ora perfettamente gestito.Non riceverai più alcun errore di valore nell'elenco dei nomi di file.Divertiti!
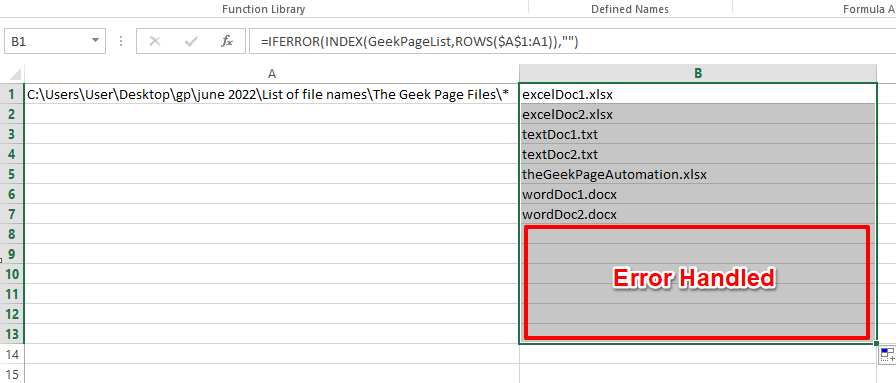
Nota: si noti che anche il file di automazione, theGeekPageAutomation.xlsx, viene incluso nell'elenco dei file poiché si trova nella stessa posizione.È possibile eliminare manualmente il nome del file di automazione dall'elenco se non lo si desidera presente nell'elenco dei nomi di file.
Sezione 2: Come ottenere l'elenco dei nomi di file con estensioni specifiche all'interno di una cartella
Ora, supponiamo che tu voglia solo l'elenco dei nomi di file con un'estensione specifica.In tal caso, tutto ciò di cui hai bisogno è un piccolo ritocco, vediamo di cosa si tratta nei prossimi passaggi.
Si prega di notare che prima di procedere, assicurarsi di aver completato tutti i passaggi indicati nella Sezione 1.
Passaggio 1: se hai bisogno solo dell'elenco dei nomi dei file docx, nella cella A1, invece di inserire un semplice asterisco *, devi inserire *docx*.Fare riferimento allo screenshot qui sotto.
Sì, sarebbe tutto.Premi semplicemente il tasto Invio e nella colonna B avrai solo l'elenco dei file docx.
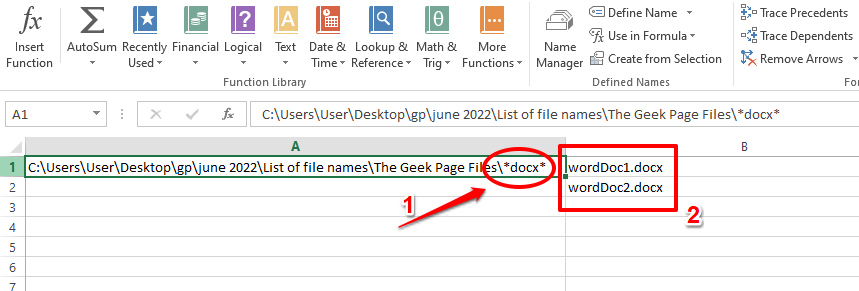
Passaggio 2: allo stesso modo, se hai bisogno solo dell'elenco dei file di testo, nella cella A1, alla fine, digita *txt* invece di un singolo asterisco.Premi il tasto Invio per visualizzare i risultati sulla colonna B.
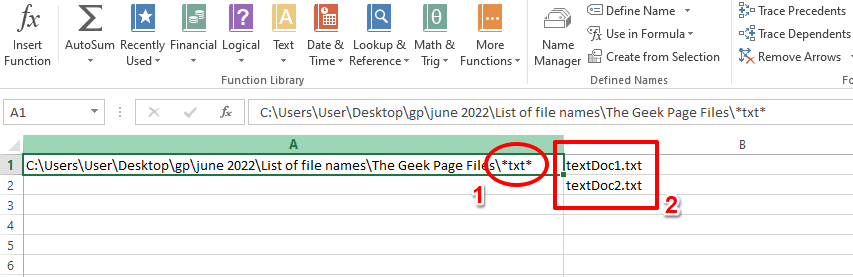
Passaggio 3: allo stesso modo, se desideri solo file xlsx, digita *xlsx* dopo il sulla cella A1.
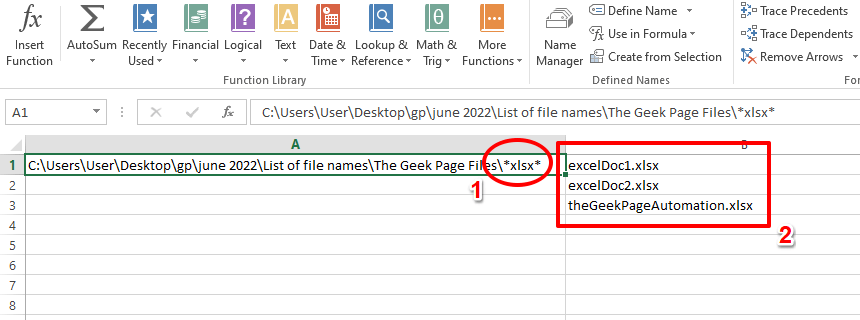
Puoi generare l'elenco dei nomi di file di qualsiasi tipo di estensione specifico come JPEG, PNG, ecc. Allo stesso modo.Divertiti!
Per favore, dicci nella sezione commenti se sei bloccato in uno qualsiasi dei passaggi, siamo sempre felici di aiutarti!Inoltre, condividi l'articolo con i tuoi amici e familiari se lo hai trovato utile.
Resta sintonizzato per altri strabilianti suggerimenti, trucchi e articoli pratici!
Puoi anche scaricare questo strumento di riparazione del PC per individuare e risolvere qualsiasi problema del PC:Passo 1 -Scarica lo strumento di riparazione del PC Restoro da quiPassaggio 2: fare clic su Avvia scansione per trovare e risolvere automaticamente qualsiasi problema del PC.

