Come ottenere il nome del foglio corrente in Excel
Aggiornato gennaio 2024: Smetti di ricevere messaggi di errore e rallenta il tuo sistema con il nostro strumento di ottimizzazione. Scaricalo ora a - > questo link
- Scaricare e installare lo strumento di riparazione qui.
- Lascia che scansioni il tuo computer.
- Lo strumento sarà quindi ripara il tuo computer.
Excel non fornisce una formula integrata per restituire immediatamente il nome del foglio di lavoro di Excel attivo.Tuttavia, potrebbero verificarsi situazioni in cui è necessario popolare dinamicamente il valore del foglio attivo nel file Excel.Ad esempio, se il nome della tabella sul foglio deve essere il nome del foglio stesso e se si codifica il nome della tabella e se si modifica il nome del foglio in un secondo momento, anche il nome della tabella deve essere modificato manualmente.Ma se il nome della tabella è popolato dinamicamente, ad esempio utilizzando una formula, se il nome del foglio cambia, anche il nome della tabella cambia automaticamente.
Come accennato in precedenza, sebbene i requisiti siano praticamente possibili, non esiste una formula lineare con cui estrarre il nome del foglio attivo.Tuttavia, abbiamo alcune combinazioni di formule con le quali puoi estrarre con successo il nome del foglio attivo.Continua a leggere, per sapere come!
Sezione 1: Come ottenere il nome del foglio corrente utilizzando la combinazione delle funzioni Right, Cell, Find e Len
Sezione 1.1: Formula completa
Il primo passo sarebbe assicurarsi di aver salvato il foglio Excel.Se non hai salvato il tuo documento Excel, salvalo prima, altrimenti questa formula non funzionerebbe.
Per salvare il documento, puoi semplicemente premere contemporaneamente i tasti CTRL + S, navigare fino alla posizione in cui vuoi salvare il documento, dare un nome al file e infine salvarlo.
Note importanti:
Ora è possibile prevenire i problemi del PC utilizzando questo strumento, come la protezione contro la perdita di file e il malware. Inoltre, è un ottimo modo per ottimizzare il computer per ottenere le massime prestazioni. Il programma risolve gli errori comuni che potrebbero verificarsi sui sistemi Windows con facilità - non c'è bisogno di ore di risoluzione dei problemi quando si ha la soluzione perfetta a portata di mano:
- Passo 1: Scarica PC Repair & Optimizer Tool (Windows 11, 10, 8, 7, XP, Vista - Certificato Microsoft Gold).
- Passaggio 2: Cliccate su "Start Scan" per trovare i problemi del registro di Windows che potrebbero causare problemi al PC.
- Passaggio 3: Fare clic su "Ripara tutto" per risolvere tutti i problemi.
Passaggio 1: dopo aver salvato il documento Excel, fai semplicemente doppio clic su qualsiasi cella.Una volta entrati nella modalità di modifica, copia e incolla la seguente formula e premi il tasto Invio.
=RIGHT(CELL("filename"),LEN(CELL("filename"))-FIND("]",CELL("filename")))
Nota: non preoccuparti di vedere la lunghezza della formula, nella sezione seguente abbiamo spiegato la formula in dettaglio.
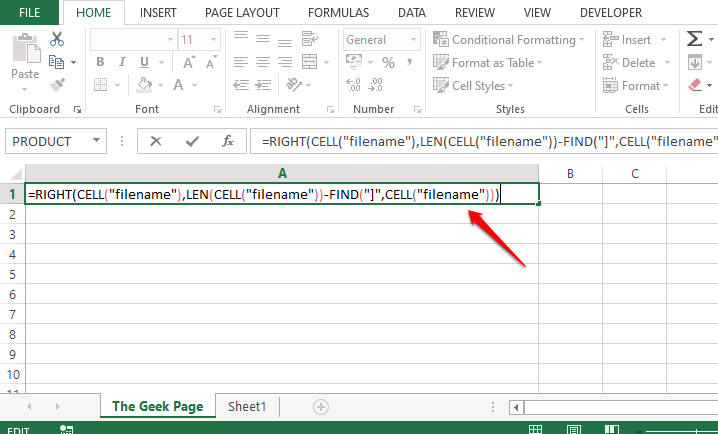
Passaggio 2: una volta premuto il tasto Invio, puoi vedere che il nome del foglio corrente, nell'esempio sotto il nome del foglio è The Geek Page, viene restituito correttamente nella cella in cui è stata inserita la formula.Sì, è semplice, anche noi siamo d'accordo.Ma se desideri sapere come funziona la formula, puoi fare riferimento alla sezione seguente.
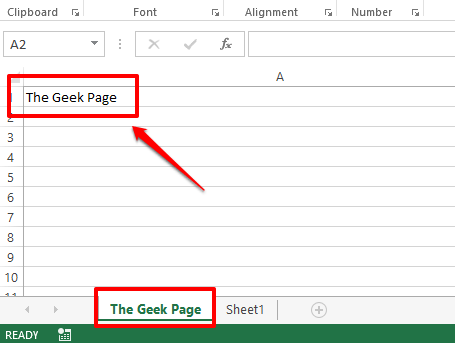
Sezione 1.2: Spiegazione della formula
In questa sezione, prendiamo la lunga formula dalla sezione precedente, la dividiamo e scopriamo cosa sta realmente accadendo e come restituisce con successo il nome del foglio corrente.
Passaggio 1: la prima parte della formula è =CELL("nomefile").La funzione cella accetta solo un argomento.Restituisce l'indirizzo completo della cella, incluso il percorso del file del foglio e il nome del foglio di lavoro corrente.
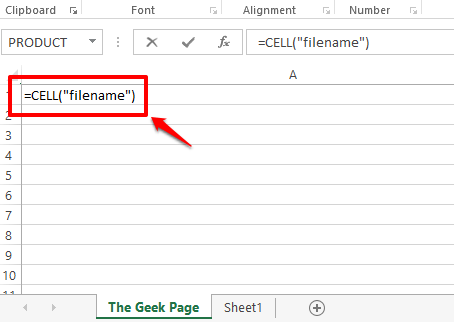
Passaggio 2: se guardi lo screenshot qui sotto, se premi il tasto Invio, ottieni l'intero nome del file incluso il nome del foglio corrente alla fine.
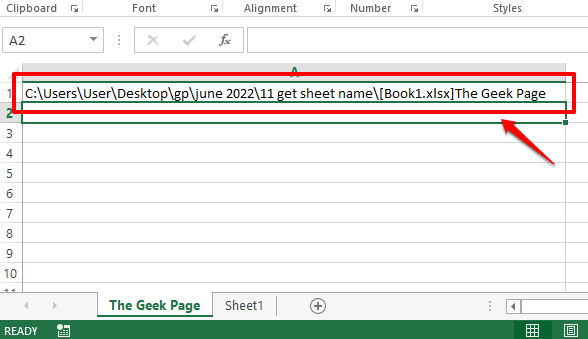
Passaggio 3: come puoi vedere, il nome del foglio si trova alla fine del nome del file.Per essere precisi, qualunque cosa venga dopo la parentesi quadra destra, ], è il nome del foglio.Quindi, utilizziamo la funzione TROVA per trovare il valore di indice del carattere parentesi quadra.Dopo aver trovato quell'indice, scopriamo quali caratteri vengono dopo di esso, che è essenzialmente il nome del foglio.
La funzione TROVA accetta 2 argomenti, uno è il carattere il cui indice deve essere trovato e il secondo è la stringa in cui deve essere eseguita la ricerca.Quindi la nostra funzione TROVA sarebbe simile alla seguente in questo caso particolare.
=FIND("]",A1)
A1 è l'id della cella che contiene il nome del file che abbiamo trovato usando la funzione CELL.Se il tuo nome file si trova in una cella diversa, dovresti fornire quell'id di cella invece di A1.
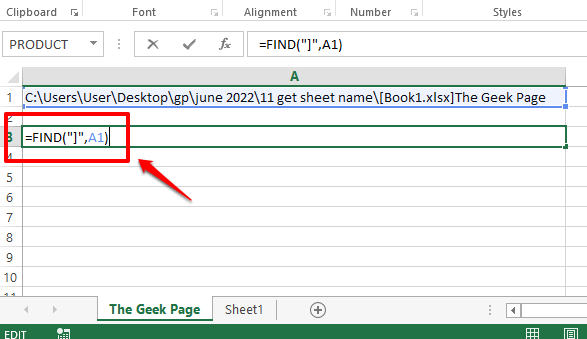
Passaggio 4: la funzione TROVA ha restituito il valore 65.Ciò significa che la parentesi quadra destra si trova nella 65a posizione.Quindi dobbiamo estrarre tutto dal nome del file che viene dopo la 65a posizione, ovvero tutto ciò che viene dopo la parentesi quadra giusta.
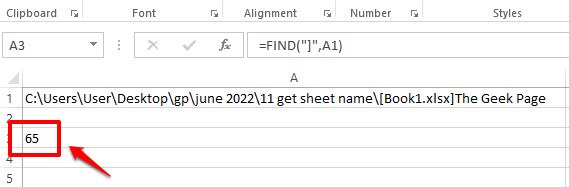
Passaggio 5: per estrarre tutto ciò che viene dopo la 65a posizione, dobbiamo prima sapere quanti caratteri devono essere estratti dopo la 65a posizione.Per renderlo più semplice, dobbiamo sapere quanti caratteri ha esattamente il nome del nostro foglio corrente.Per questo, utilizziamo la funzione LEN.La funzione è la seguente.
=LEN(A1)-FIND("]",A1)
La formula sopra restituisce semplicemente la lunghezza del nome del foglio.Si scopre calcolando prima la lunghezza del nome del file, usando LEN(A1), quindi sottraendo la lunghezza del nome del file fino alla parentesi quadra destra, che è 65.
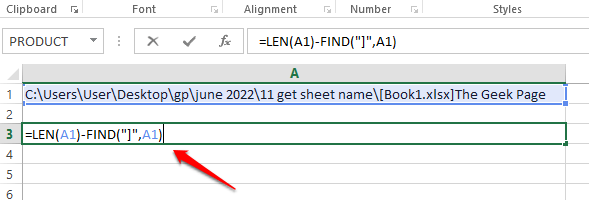
Passaggio 6: la formula sopra restituisce 13, che è la lunghezza del nome del foglio corrente, The Geek Page.
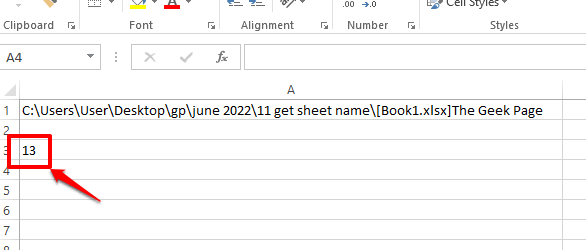
Passaggio 7: quindi ora abbiamo la stringa di origine, che è il nome file completo e sappiamo che il nome del foglio corrente è di 13 caratteri e che si trova alla fine del nome file.Quindi, se estraiamo 13 caratteri dall'estrema destra del nome del file, otteniamo il nome del foglio corrente.
Ora estraiamo il nome del foglio usando subito la funzione DESTRA.La funzione DESTRA è la seguente.
=RIGHT(A1, LEN(A1)-FIND("]",A1))
La funzione DESTRA accetta 2 argomenti, uno è la stringa da cui deve essere estratta la sottostringa e il secondo è il numero di caratteri che devono essere estratti dalla parte destra della stringa padre.
Ora, lo screenshot seguente te lo dice in dettaglio.La funzione DESTRA prende il nome del file e la lunghezza del foglio corrente.Quindi dal nome del file, la stringa RIGHT estrarrà il nome del foglio, che è di 13 caratteri come calcolato dai passaggi precedenti, dal lato destro della stringa.
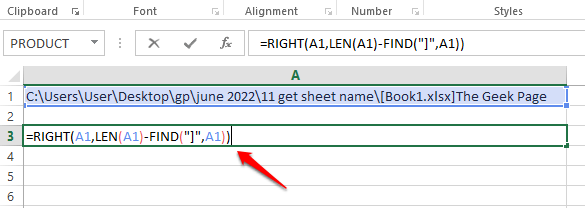
Passaggio 8: ecco fatto!Il nome del foglio attivo è ora estratto con successo!
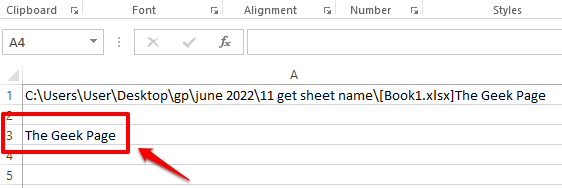
Passaggio 9: il nome viene estratto correttamente, ma esiste una piccola dipendenza.La nostra formula ha una dipendenza dalla cella in cui è definita la funzione CELL.Continuiamo a fare riferimento ad A1.Una cosa è che potremmo non volere il nome file completo nel nostro documento, quindi potrebbe essere un enorme inconveniente averlo sul documento.Un'altra cosa è che se la cancelliamo, la nostra formula non funzionerà più perché ha una dipendenza.Quindi rimuoviamo la dipendenza.
Per questo, fai doppio clic sulla cella in cui è definita la funzione CELL e copia l'intera formula.Puoi copiare la formula selezionandola e poi premendo contemporaneamente i tasti CTRL + C.
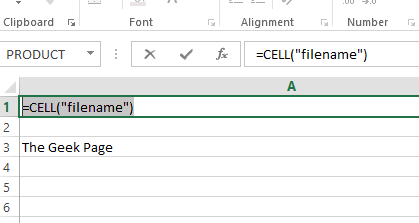
Passaggio 10: ora nella nostra formula DESTRA, sostituisci A1 con la funzione CELLA che hai copiato nel passaggio 9.Ci sono 3 occorrenze di A1 nella formula RIGHT, quindi tutte e 3 devono essere sostituite.
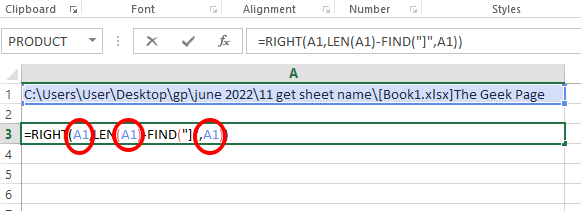
Passaggio 11: lo screenshot seguente mostra come dovrebbe apparire la formula GIUSTA dopo aver effettuato le sostituzioni.
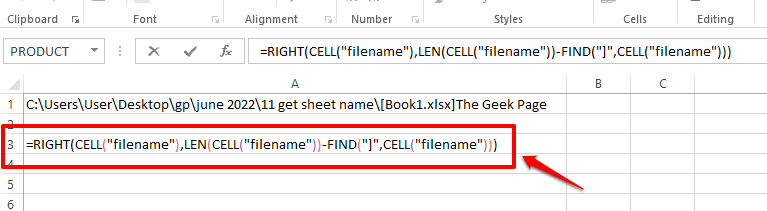
Passaggio 12: se premi il tasto Invio o fai clic altrove, puoi vedere che il nome del foglio corrente è stato estratto correttamente.Inoltre, poiché non esiste più alcuna dipendenza, puoi eliminare la cella A1.Divertiti!
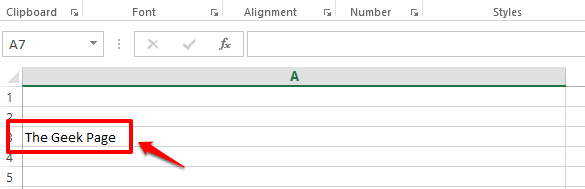
Sezione 2: Come ottenere il nome del foglio corrente utilizzando la combinazione delle funzioni Mid, Cell e Find
Questa è un'altra combinazione di formule con cui puoi trovare il nome del foglio attivo.In questa formula, invece di usare la funzione DESTRA, utilizziamo la funzione MID.La formula è la seguente.
=MID(CELL("filename"),FIND("]",CELL("filename"))+1,255)
Nel documento Excel, fai doppio clic su qualsiasi cella e copia e incolla semplicemente la formula sopra e premi il tasto Invio.Otterresti il nome del foglio attivo restituito nella cella in cui hai inserito la formula.
Nota: la funzione MID restituisce la sottostringa dalla stringa principale se forniamo la posizione iniziale della sottostringa e la sua lunghezza.
Tieni inoltre presente che anche affinché questa formula funzioni, dovresti prima salvare il documento da qualche parte, altrimenti otterrai l'errore Valore.
Anche se in Excel non esiste una formula semplice con la quale puoi ottenere immediatamente il nome del foglio attivo, utilizzando una delle combinazioni di formule sopra, puoi ottenere il risultato desiderato.
Per favore, dicci nella sezione commenti se hai dubbi su uno qualsiasi dei passaggi.
Rimani sintonizzato!
Puoi anche scaricare questo strumento di riparazione del PC per individuare e risolvere qualsiasi problema del PC:Passo 1 -Scarica lo strumento di riparazione del PC Restoro da quiPassaggio 2: fare clic su Avvia scansione per trovare e risolvere automaticamente qualsiasi problema del PC.

