Come ordinare i contenuti all'interno di una tabella di Microsoft Word
Aggiornato gennaio 2024: Smetti di ricevere messaggi di errore e rallenta il tuo sistema con il nostro strumento di ottimizzazione. Scaricalo ora a - > questo link
- Scaricare e installare lo strumento di riparazione qui.
- Lascia che scansioni il tuo computer.
- Lo strumento sarà quindi ripara il tuo computer.
Le tabelle sono più comuni quando si tratta di Microsoft Excel.Quindi tutti sanno bene come ordinare i dati all'interno di una tabella in Microsoft Excel.Ma quando si tratta di Word, le tabelle sono rare e la necessità di ordinare i dati all'interno di una tabella in Word è ancora più rara.Ma sicuramente, potrebbero esserci dei requisiti per avere una tabella all'interno del documento di Word e talvolta potresti persino aver bisogno di ordinare i dati al suo interno.
Un modo per ordinare i dati all'interno di una tabella di Word sarebbe portare i dati in Excel, eseguire l'ordinamento da Excel e quindi riportare la tabella ordinata in Word.Bene, non pensare nemmeno di ricorrere a quel modo!Quando Word stesso ha una funzionalità integrata per ordinare le sue tabelle, perché devi fare affidamento su Excel per eseguire l'ordinamento di Word?
Continua a leggere per scoprire come ordinare facilmente i dati all'interno delle tabelle in Microsoft Word con alcuni passaggi semplici e veloci.Spero che ti piaccia leggere l'articolo!
Sezione 1: Come ordinare l'intera tabella in base a una singola colonna
Supponiamo che tu abbia la seguente tabella e che tu debba ordinare la tabella in base alla colonna Sales Commission, in ordine decrescente in modo tale che la persona che ha guadagnato la commissione più alta venga prima nella tabella.Vediamo come questo può essere fatto.
Note importanti:
Ora è possibile prevenire i problemi del PC utilizzando questo strumento, come la protezione contro la perdita di file e il malware. Inoltre, è un ottimo modo per ottimizzare il computer per ottenere le massime prestazioni. Il programma risolve gli errori comuni che potrebbero verificarsi sui sistemi Windows con facilità - non c'è bisogno di ore di risoluzione dei problemi quando si ha la soluzione perfetta a portata di mano:
- Passo 1: Scarica PC Repair & Optimizer Tool (Windows 11, 10, 8, 7, XP, Vista - Certificato Microsoft Gold).
- Passaggio 2: Cliccate su "Start Scan" per trovare i problemi del registro di Windows che potrebbero causare problemi al PC.
- Passaggio 3: Fare clic su "Ripara tutto" per risolvere tutti i problemi.
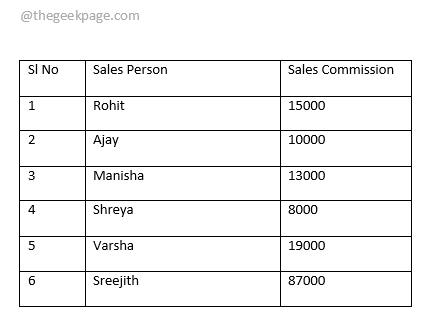
Passaggio 1: per prima cosa passa il mouse sopra il tavolo per trovare l'icona Selettore tavolo nell'angolo in alto a sinistra del tavolo.Una volta individuato, fare clic sull'icona di selezione della tabella per selezionare l'intera tabella.
Dopo aver selezionato la tabella, nella barra multifunzione in alto, diventerà visibile una scheda contestuale denominata Strumenti tabella.Nella scheda Strumenti tabella, ci saranno 2 sottoschede: PROGETTAZIONE e LAYOUT.Fare clic sulla scheda LAYOUT.Ora nella sezione Dati della scheda LAYOUT, fai clic sul pulsante Ordina.
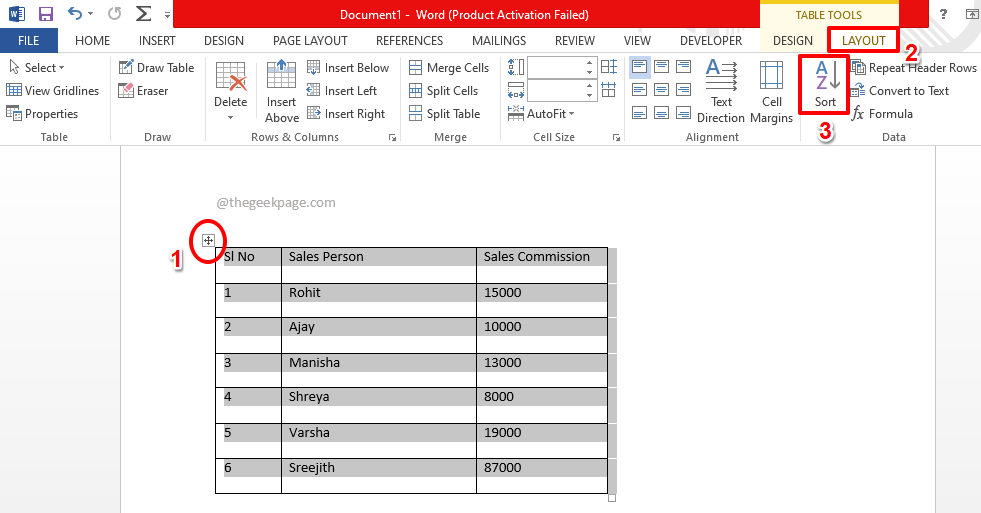
Passaggio 2: nella finestra Ordina, devi innanzitutto specificare che la tabella ha una riga di intestazione.Per questo, nella parte inferiore della finestra Ordina, scegli il pulsante di opzione corrispondente all'opzione Riga di intestazione nella sezione Il mio elenco ha.Ora che hai menzionato che c'è una riga di intestazione nella tabella, la riga di intestazione non verrà toccata quando avviene l'ordinamento.
Successivamente, nella sezione Ordina per, scegli innanzitutto la colonna in base alla quale desideri che avvenga l'ordinamento.Qui, nell'esempio, voglio che la colonna Sales Commission sia il mio criterio di ordinamento.Quindi ho scelto lo stesso dal menu a discesa Ordina per.
Per impostazione predefinita, il tipo di colonna viene selezionato dal menu a discesa Tipo.Ora scegli il pulsante di opzione corrispondente all'ordinamento dell'ordine Crescente o Decrescente.
Una volta che hai finito, premi il pulsante OK.
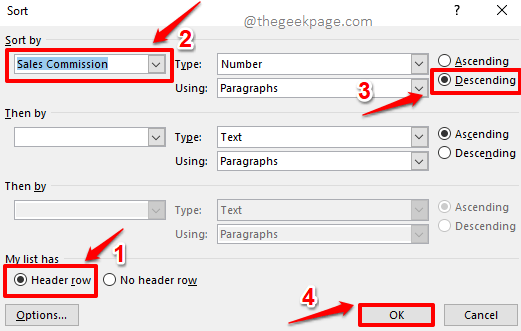
Passaggio 3: Viola!Ora hai i risultati desiderati, puoi facilmente analizzare i dati d'ora in poi.
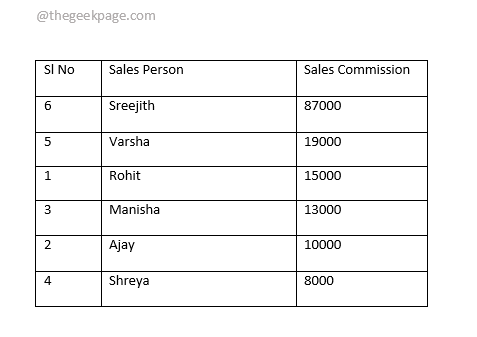
Sezione 2: Come ordinare solo una singola colonna in una tabella
Se guardi la tabella risultante nella sezione precedente, puoi vedere che anche se la tabella è stata ordinata perfettamente in base alla colonna Sales Commission, anche la colonna SL No è stata ordinata, il che non è desiderabile.Quindi, vediamo come possiamo ordinare la sola colonna Sl No in ordine crescente, mantenendo intatte le altre 2 colonne.
Passaggio 1: fare clic e selezionare la colonna che si desidera ordinare.Nell'esempio seguente, la colonna Sl No.
Una volta selezionata la colonna, clicca sulla scheda contestuale LAYOUT in alto e poi clicca sul pulsante Ordina.
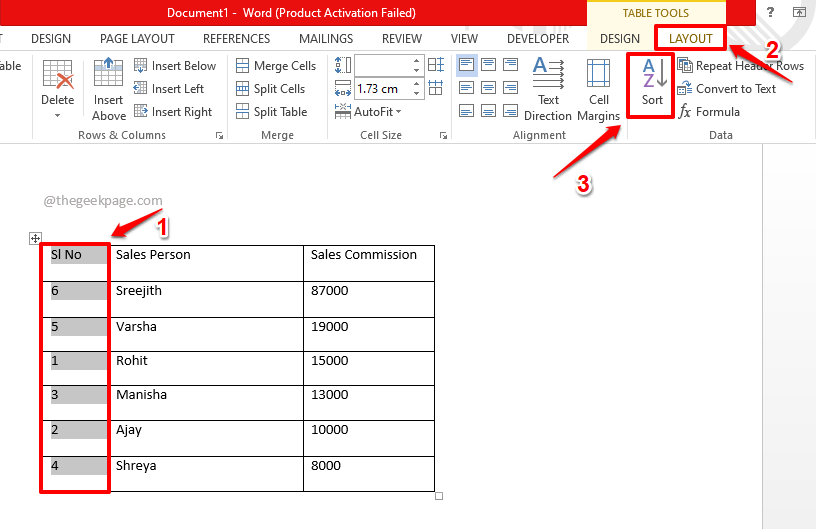
Passaggio 2: ora nella finestra Ordina, nella sezione Il mio elenco ha,scegli il pulsante di opzione associato all'opzione Riga di intestazione.Ciò lascerà intatta la prima riga della tabella, quando avviene l'ordinamento.
Ora scegli la colonna, Sl No in questo esempio, che vuoi essere ordinata dal menu a discesa Ordina per.
Sul lato destro della finestra, scegli Ordine crescente.
Ora, nella parte inferiore della finestra Ordina, fai clic sul pulsante Opzioni.
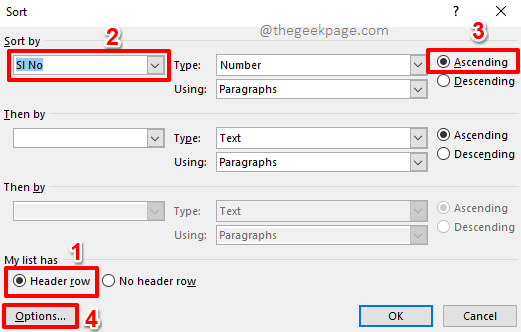
Passaggio 3: ora avrai la finestra Opzioni di ordinamento aperta davanti a te.
Nella sezione Opzioni di ordinamento, seleziona la casella di controllo corrispondente all'opzione Ordina solo colonna.
Premi il pulsante OK quando sei pronto per procedere.
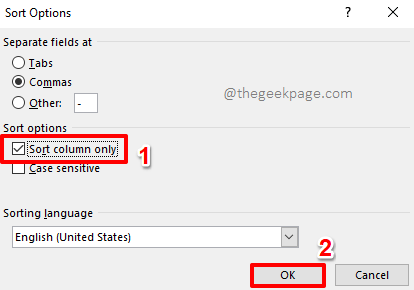
Passaggio 4: ora tornerai alla finestra Ordina.Premi semplicemente il pulsante OK.
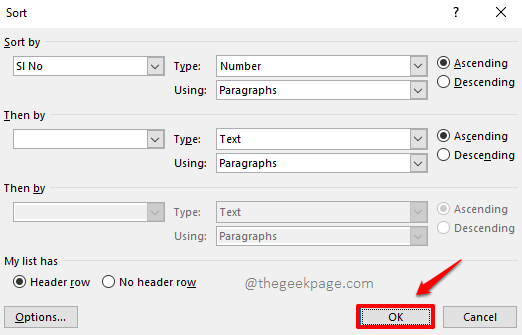
Passaggio 5: ecco fatto.La tua tabella di Word è ora ordinata perfettamente, con un bell'aspetto da ogni angolazione.Divertiti!
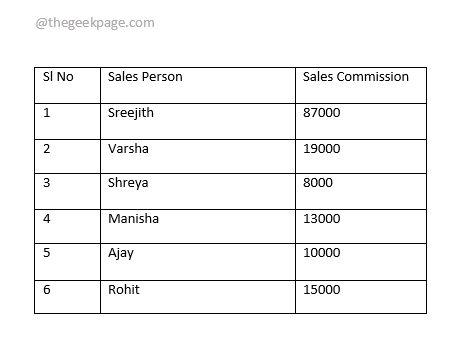
Per favore, dicci nella sezione commenti se sei riuscito a ordinare correttamente la tua tabella di Microsoft Word seguendo i passaggi nel nostro articolo.
Per favore, torna per altri trucchi, suggerimenti e articoli pratici.
Puoi anche scaricare questo strumento di riparazione del PC per individuare e risolvere qualsiasi problema del PC:Passo 1 -Scarica lo strumento di riparazione del PC Restoro da quiPassaggio 2: fare clic su Avvia scansione per trovare e risolvere automaticamente qualsiasi problema del PC.

