Come nascondere un foglio Excel in modo che gli altri non possano mostrarlo facilmente
Aggiornato gennaio 2024: Smetti di ricevere messaggi di errore e rallenta il tuo sistema con il nostro strumento di ottimizzazione. Scaricalo ora a - > questo link
- Scaricare e installare lo strumento di riparazione qui.
- Lascia che scansioni il tuo computer.
- Lo strumento sarà quindi ripara il tuo computer.
A volte potresti avere più di un foglio di lavoro nella cartella di lavoro di Excel e alcuni di essi potrebbero essere riservati.Se non ti assicuri che i fogli riservati siano nascosti prima di condividere la cartella di lavoro con altri, i tuoi dati potrebbero essere compromessi.Se un foglio non è nascosto, altri possono visualizzare i dati al suo interno e sovrascriverlo facilmente.C'è sicuramente l'opzione per nascondere/scoprire un foglio in modo normale, dove fai clic con il tasto destro del mouse sul foglio per nascondere/scoprire e scegli la rispettiva opzione.Ma questa opzione non è sicura e consente ad altri utenti di sovrascrivere facilmente le tue impostazioni di sicurezza.Quindi qual è la soluzione se altri possono facilmente sovrascrivere le tue impostazioni anche se nascondi il tuo foglio?Bene, siamo qui oggi per parlare di quella soluzione.
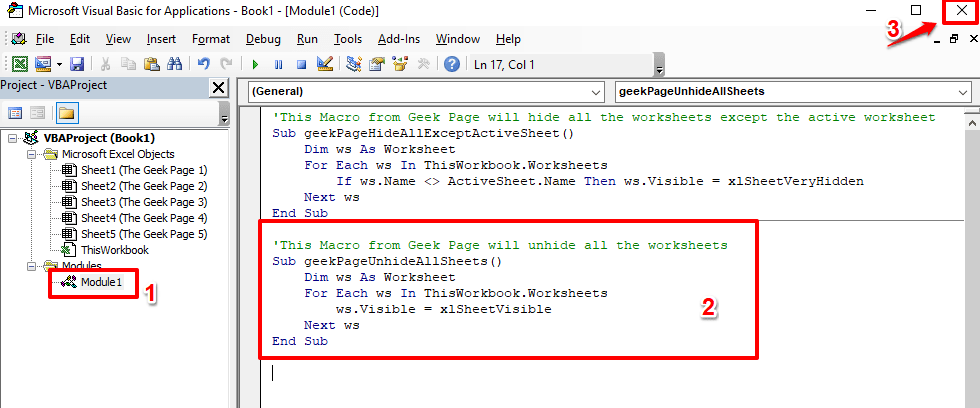
In questo articolo, spieghiamo in dettaglio come puoi nascondere o mostrare in modo approfondito i fogli di lavoro di Excel nella tua cartella di lavoro.Anche se utilizzi questo metodo per proteggere i tuoi fogli, può essere ignorato.Ma sicuramente non sarà semplice per un utente ingenuo che non ha idea di aver nascosto alcuni fogli nella cartella di lavoro.Allora, cosa stai aspettando?Entriamo!
Sezione 1: Modo normale di nascondere/scoprire i fogli in Excel
Se stai solo cercando un modo per nascondere/mostrare il tuo foglio di lavoro e se non ti preoccupi di aumentare la sicurezza delle tue impostazioni, puoi semplicemente andare avanti con la normale opzione nascondi/mostra.
Note importanti:
Ora è possibile prevenire i problemi del PC utilizzando questo strumento, come la protezione contro la perdita di file e il malware. Inoltre, è un ottimo modo per ottimizzare il computer per ottenere le massime prestazioni. Il programma risolve gli errori comuni che potrebbero verificarsi sui sistemi Windows con facilità - non c'è bisogno di ore di risoluzione dei problemi quando si ha la soluzione perfetta a portata di mano:
- Passo 1: Scarica PC Repair & Optimizer Tool (Windows 11, 10, 8, 7, XP, Vista - Certificato Microsoft Gold).
- Passaggio 2: Cliccate su "Start Scan" per trovare i problemi del registro di Windows che potrebbero causare problemi al PC.
- Passaggio 3: Fare clic su "Ripara tutto" per risolvere tutti i problemi.
Passaggio 1: supponiamo che tu abbia una cartella di lavoro di Excel con molti fogli come mostrato nello screenshot qui sotto.
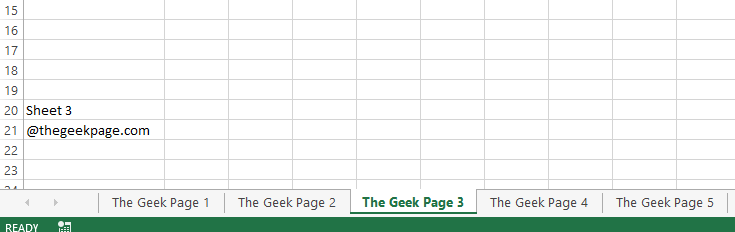
Passaggio 2: ora fai clic con il pulsante destro del mouse sul foglio di lavoro che desideri nascondere e fai clic sull'opzione Nascondi.
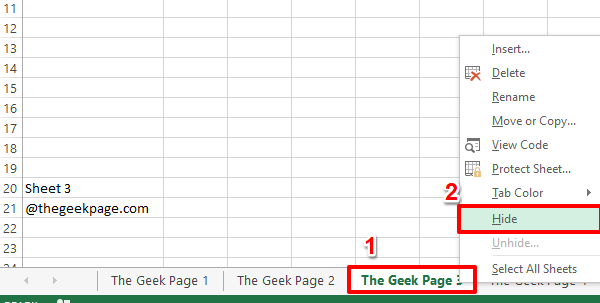
Passaggio 3: se guardi ora la scheda dei fogli, puoi vedere che il foglio che hai selezionato è nascosto.
Per mostrare il foglio, fai semplicemente clic con il pulsante destro del mouse in un punto qualsiasi della scheda dei fogli e quindi fai clic sull'opzione Scopri.
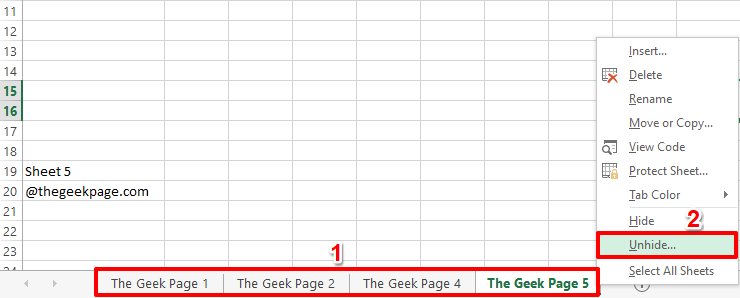
Passaggio 4: seleziona il foglio che desideri mostrare dalla finestra Scopri, quindi premi il pulsante OK.
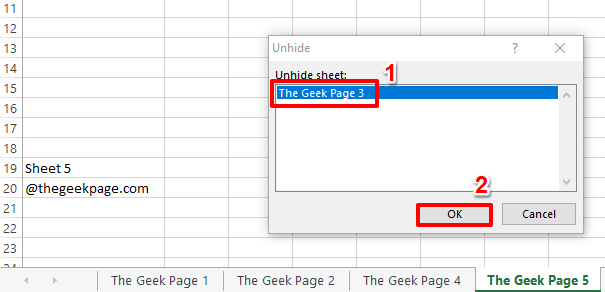
Passaggio 5: ecco fatto.Il foglio nascosto ora dovrebbe essere visibile.
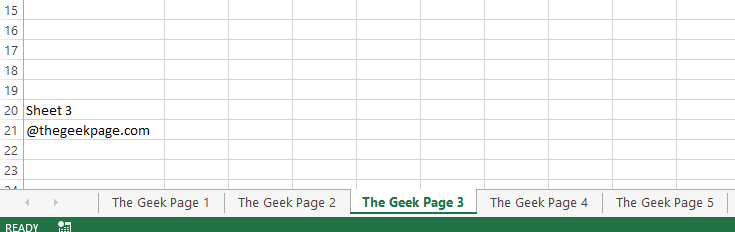
Leggi anche:Come nascondere fogli, griglie e celle in Excel.
Come ovvio, chiunque può fare clic con il pulsante destro del mouse sulla scheda dei fogli e mostrare qualsiasi foglio a proprio piacimento.Se sei preoccupato per questo difetto di sicurezza, vai avanti e leggi il resto delle sezioni di questo articolo.
Sezione 2: Come nascondere in profondità un singolo foglio
Il problema principale con il metodo sopra è che gli altri utenti possono semplicemente fare clic con il pulsante destro del mouse e mostrare il foglio nascosto.Quindi, vediamo se possiamo in qualche modo disabilitare questa opzione di visualizzazione.
Passaggio 1: fare clic con il pulsante destro del mouse in un punto qualsiasi della scheda dei fogli, quindi fare clic sull'opzione Visualizza codice dal menu di scelta rapida del tasto destro.
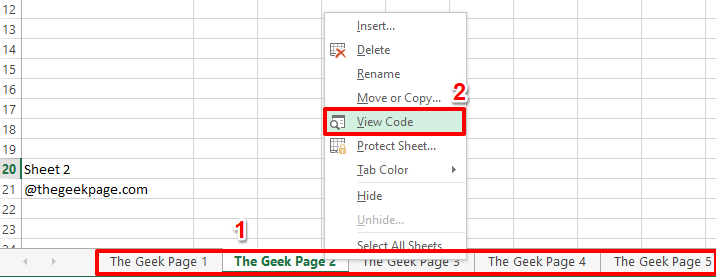
Passaggio 2: nel riquadro sinistro della finestra, nella sezione Oggetti Microsoft Excel, fai clic sul foglio che desideri nascondere.
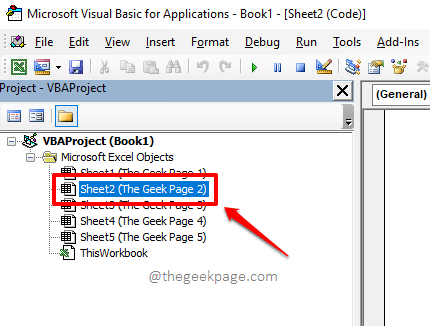
Passaggio 3: ora fai clic sulla scheda Visualizza in alto, quindi fai clic sull'opzione Finestra delle proprietà.
In alternativa, puoi fare clic sul tasto di scelta rapida F4 per aprire la finestra delle proprietà del foglio selezionato.
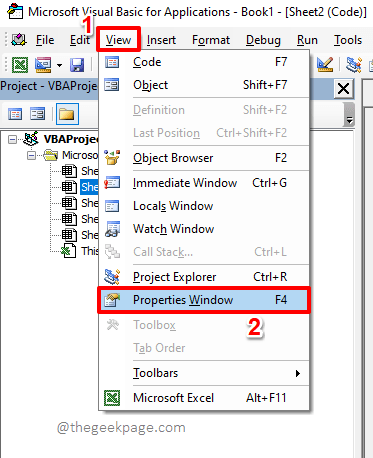
Passaggio 4: nella finestra delle proprietà, scegli l'opzione xlSheetVeryHidden dal menu a discesa associato all'opzione Visibile.
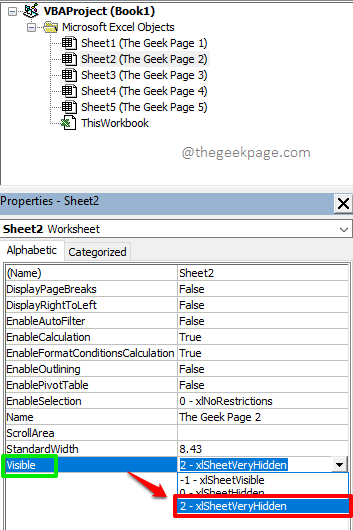
Passaggio 5: ora puoi vedere che il foglio selezionato è nascosto.
Anche se fai clic con il pulsante destro del mouse sulla scheda dei fogli e provi a premere l'opzione Scopri, la troverai in grigio, soddisfacendo lo scopo degli altri non essere in grado di mostrare facilmente il tuo foglio nascosto.
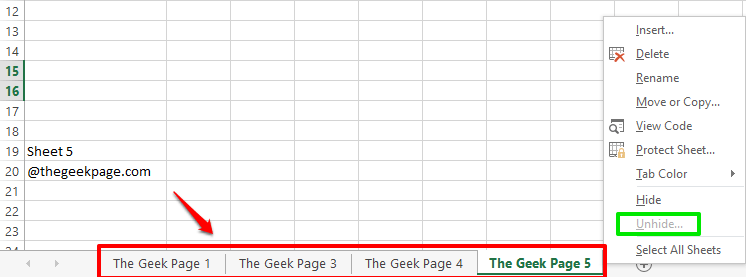
Sezione 3: Come scoprire un singolo foglio profondamente nascosto
Per mostrare un foglio la cui proprietà di visibilità è impostata su xlSheetVeryHidden, puoi seguire i passaggi seguenti.
Passaggio 1: fare clic con il pulsante destro del mouse sulla scheda dei fogli in un punto qualsiasi, quindi fare clic sull'opzione Visualizza codice dal menu di scelta rapida del tasto destro.
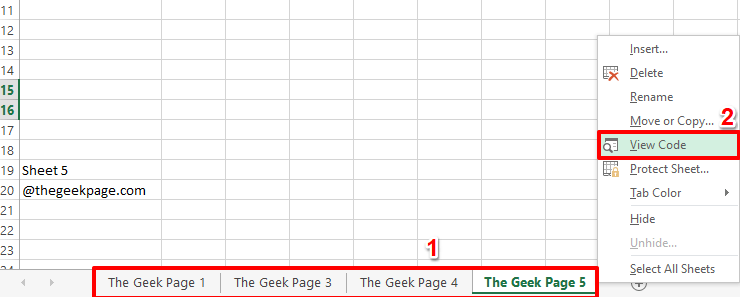
Passaggio 2: ora nel riquadro della finestra di sinistra, in Oggetti Microsoft Excel, fai clic sul foglio che desideri mostrare.Premere il tasto F4 per visualizzare la sua finestra delle proprietà.
Questa volta, scegli l'opzione xlSheetVisible dal menu a tendina associato all'opzione Visible.
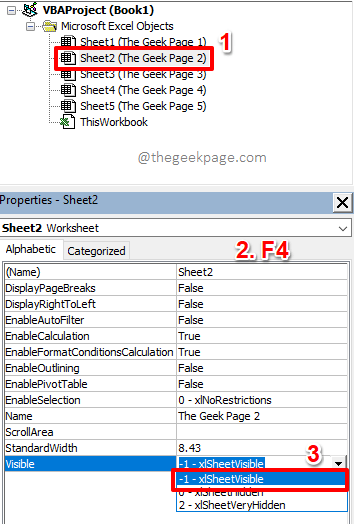
Passaggio 3: Bene, questo è tutto.Il tuo foglio ora deve essere scoperto.Divertiti!
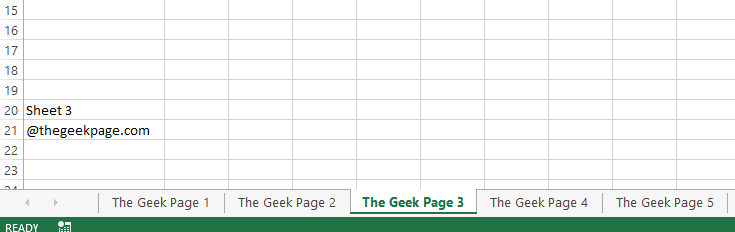
Sezione 4: Come nascondere in profondità tutti i fogli, tranne il foglio attivo, contemporaneamente
Il metodo descritto nella Sezione 2 funziona perfettamente se devi nascondere solo uno o due fogli.Ma cosa succede se hai più di tre fogli e vuoi nascondere tutti i fogli tranne quello attivo?Bene, andare alla finestra delle proprietà di ciascuno e impostare la proprietà di visibilità su xlSheetVeryHidden non è sicuramente pratico.Scopriamo ora un approccio più fattibile e pratico per affrontare questo scenario.
Passaggio 1: fai nuovamente clic con il pulsante destro del mouse in un punto qualsiasi della scheda dei fogli e premi l'opzione Visualizza codice.
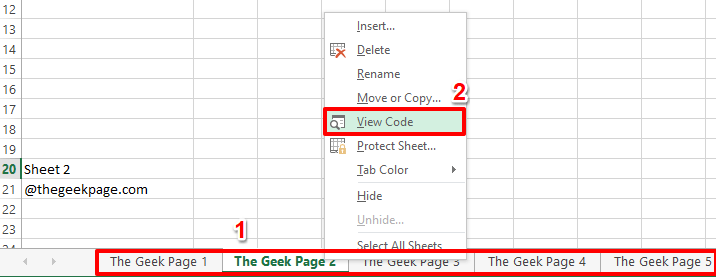
Passaggio 2: quando l'editor di Visual Basic è aperto davanti a te, fai clic sulla scheda Inserisci in alto, quindi premi l'opzione Modulo.
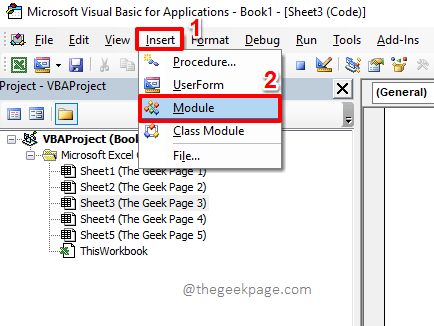
Passaggio 3: quando si apre l'editor del modulo, copia e incolla il seguente script su di esso.
'This macro from The Geek Page will hide all the worksheets except the active worksheetSub geekPageHideAllExceptActiveSheet()Dim ws As WorksheetFor Each ws In ThisWorkbook.WorksheetsIf ws.Name <> ActiveSheet.Name Then ws.Visible = xlSheetVeryHiddenNext wsEnd Sub
Una volta copiato lo script, puoi chiudere l'Editor del modulo facendo clic sul pulsante Chiudi in alto, poiché il salvataggio del file non è obbligatorio.
Spiegazione del copione
Lo script prende ogni foglio di lavoro nella cartella di lavoro uno per uno.Verifica se il foglio attualmente in fase di controllo è il foglio attivo o meno.In caso contrario, la relativa proprietà di visibilità è impostata su xlSheetVeryHidden.
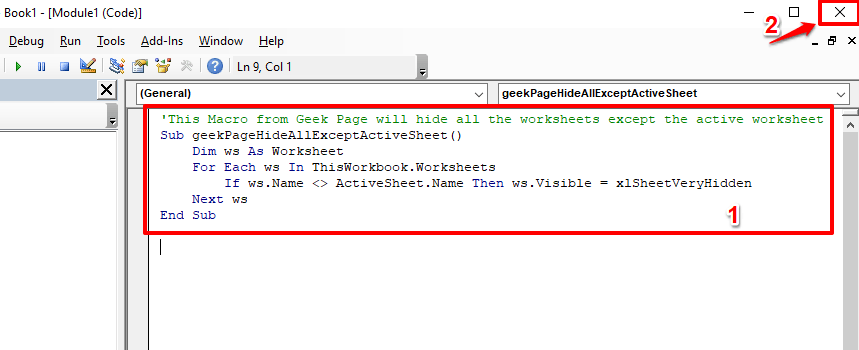
Passaggio 4: ora dobbiamo eseguire la macro che abbiamo appena creato per nascondere tutti i fogli tranne quello attivo.
Per questo, abilitiamo prima la modalità sviluppatore.Se lo hai già abilitato, puoi passare subito al passaggio 7, saltando i passaggi intermedi.Altrimenti, segui i passaggi seguenti.
Fare clic sulla scheda FILE nella barra multifunzione in alto.
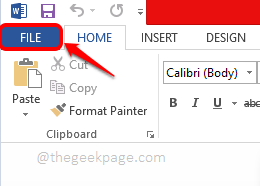
Passaggio 5: ora, nel riquadro sinistro della finestra, fai clic su Opzioni.
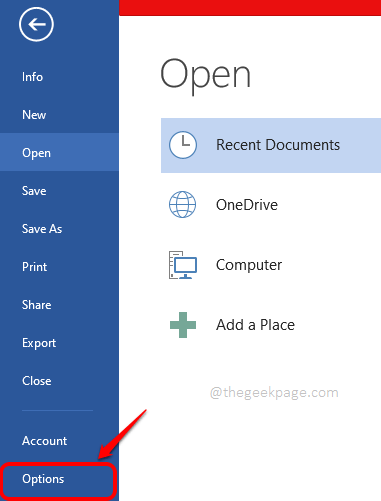
Passaggio 6: nel riquadro sinistro della finestra Opzioni di Word, fare prima clic sulla scheda Personalizza barra multifunzione.
Ora all'estremità più a destra, seleziona la casella di controllo corrispondente all'opzione Sviluppatore come mostrato nello screenshot qui sotto.
Premi il pulsante OK per procedere.
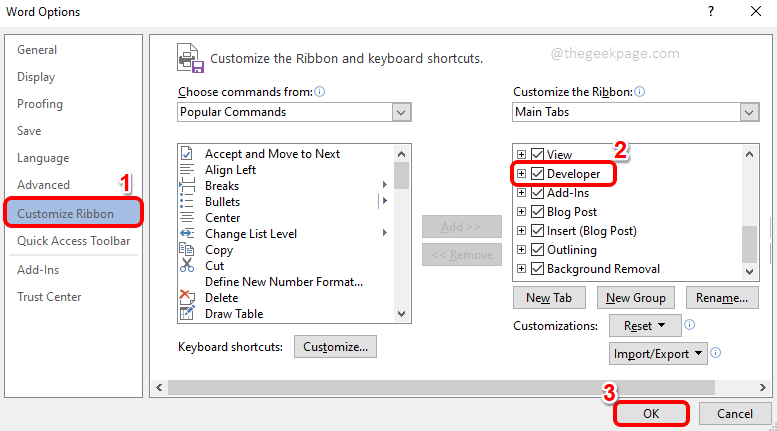
Passaggio 7: ora che la modalità SVILUPPATORE è abilitata, nella scheda SVILUPPATORE, fai clic sul pulsante denominato Macro.
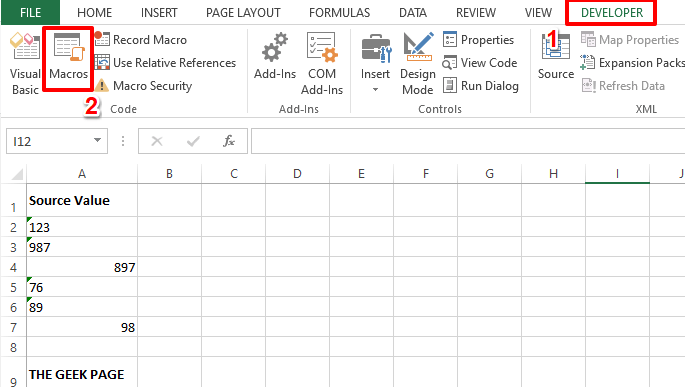
Passaggio 8: dall'elenco delle macro disponibili, fai clic su quella che abbiamo creato, che è geekPageHideAllExceptActiveSheet.
Dopo aver fatto clic sulla macro geekPageHideAllExceptActiveSheet, fare clic sul pulsante Esegui.
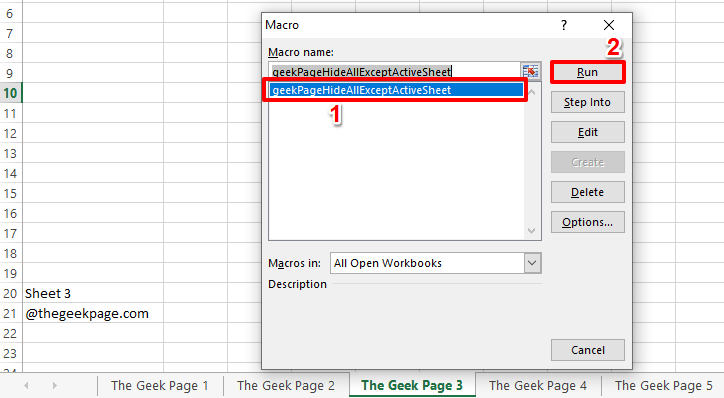
Passaggio 9: ecco fatto.Tutti i fogli nella cartella di lavoro, tranne quello attivo, sono ora nascosti.
Anche se provi a mostrarli facendo clic con il pulsante destro del mouse sulla scheda Fogli, scoprirai che il pulsante Scopri è disabilitato.
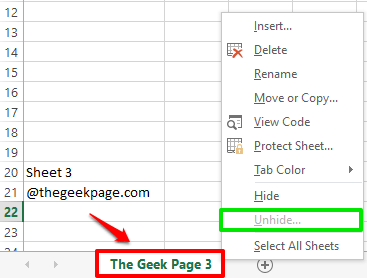
Sezione 5: Come scoprire più fogli profondamente nascosti contemporaneamente
Poiché esiste un modo per nascondere più fogli contemporaneamente, dovrebbe esserci anche un modo per mostrarli contemporaneamente.Bene, procediamo in questo modo nei seguenti passaggi.
Passaggio 1: fare clic con il pulsante destro del mouse sulla scheda dei fogli e fare clic sull'opzione Visualizza codice.
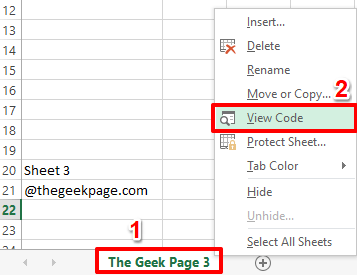
Passaggio 2: nel riquadro sinistro della finestra, nella sezione Moduli, fare doppio clic sul modulo creato nella Sezione 4, in questo caso Modulo 1.
Una volta che il modulo è aperto, premi il tasto Invio una volta e copia e incolla il seguente script su di esso.
'This Macro from Geek Page will unhide all the worksheetsSub geekPageUnhideAllSheets() Dim ws As Worksheet For Each ws In ThisWorkbook.Worksheets ws.Visible = xlSheetVisible Next wsEnd Sub
Una volta copiato lo script, proprio come prima, premi semplicemente il pulsante Chiudi nella parte superiore dell'editor di Visual Basic.
Spiegazione del copione
Lo script accetta tutti i fogli di lavoro nella cartella di lavoro in una variabile.La proprietà di visibilità di ogni foglio di lavoro nella cartella di lavoro viene quindi impostata su xlSheetVisible.
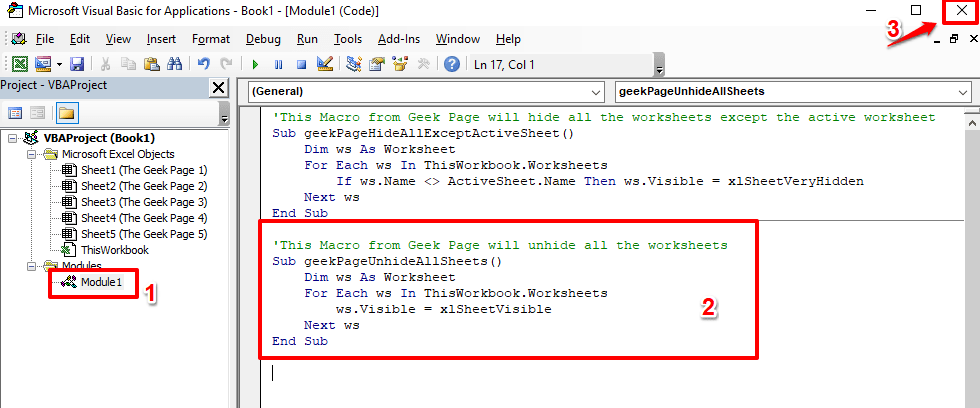
Passaggio 3: per eseguire la macro che abbiamo appena creato, fai clic sulla scheda SVILUPPATORE in alto e premi il pulsante Macro sotto di essa.
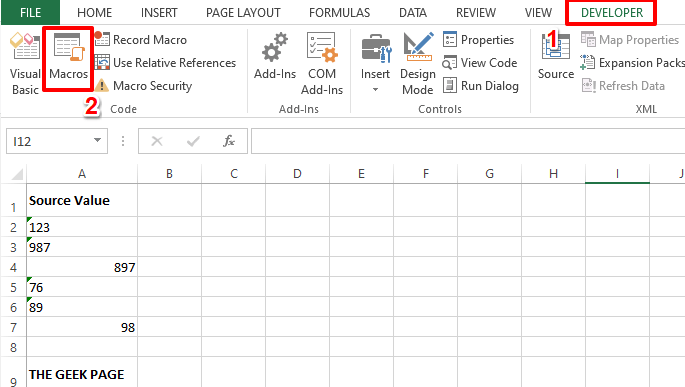
Passaggio 4: ora fai semplicemente clic sulla macro unhide, che è geekPageUnhideAllSheets, e premi il pulsante Esegui per eseguirlo.
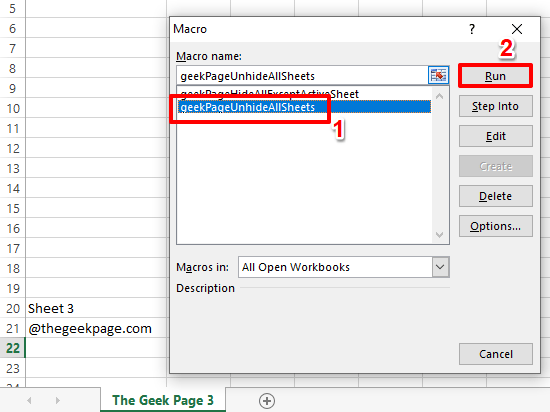
Passaggio 5: Viola!Tutti i tuoi fogli nascosti ora sono al loro posto, tutti sorridenti!
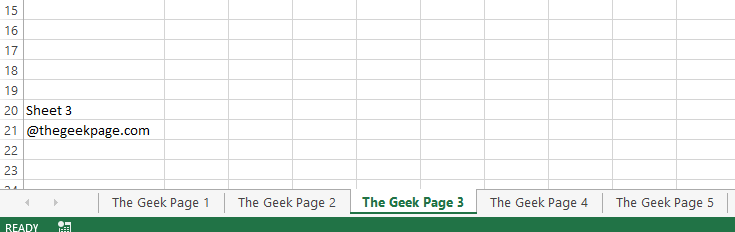
Per favore, dicci nella sezione commenti quale metodo è il tuo preferito.
Resta sintonizzato per altri fantastici trucchi, suggerimenti e articoli pratici.
Puoi anche scaricare questo strumento di riparazione del PC per individuare e risolvere qualsiasi problema del PC:Passo 1 -Scarica lo strumento di riparazione del PC Restoro da quiPassaggio 2: fare clic su Avvia scansione per trovare e risolvere automaticamente qualsiasi problema del PC.

