Come nascondere le formule e visualizzare solo i loro valori in Microsoft Excel
Aggiornato gennaio 2024: Smetti di ricevere messaggi di errore e rallenta il tuo sistema con il nostro strumento di ottimizzazione. Scaricalo ora a - > questo link
- Scaricare e installare lo strumento di riparazione qui.
- Lascia che scansioni il tuo computer.
- Lo strumento sarà quindi ripara il tuo computer.
Navigazione veloce
Il tuo foglio Excel potrebbe contenere formule importanti che usi per calcolare molti valori.Inoltre, un foglio Excel potrebbe essere condiviso con molte persone.Quindi chiunque abbia il foglio Excel può fare clic su una cella contenente una formula e la formula sarebbe facilmente visibile a loro nel campo di anteprima del testo in alto.Sicuramente, questo non è affatto raccomandato, considerando i fronti di sicurezza e riservatezza.Quindi c'è un modo per nascondere facilmente una formula e visualizzare solo il suo valore a chiunque abbia Excel?Beh, certo che c'è, e siamo qui per parlarne.
In questo articolo, spieghiamo in dettaglio come bloccare e proteggere facilmente una formula nel documento Excel in modo che non possa essere visualizzata o modificata da nessun altro.Imposteremo una password per proteggere le celle della formula.Se desideri che qualcuno in particolare possa visualizzare e modificare la formula, puoi semplicemente passare la password a quella persona in modo che possa modificarla.Quindi tuffiamoci direttamente nell'articolo, vero?
Passaggio 1: nella tabella di esempio mostrata di seguito, se facciamo clic su una cella contenente una formula, la formula è visibile sulla barra di anteprima del testo in alto.Impareremo come nascondere la formula quando si fa clic su una cella.
Note importanti:
Ora è possibile prevenire i problemi del PC utilizzando questo strumento, come la protezione contro la perdita di file e il malware. Inoltre, è un ottimo modo per ottimizzare il computer per ottenere le massime prestazioni. Il programma risolve gli errori comuni che potrebbero verificarsi sui sistemi Windows con facilità - non c'è bisogno di ore di risoluzione dei problemi quando si ha la soluzione perfetta a portata di mano:
- Passo 1: Scarica PC Repair & Optimizer Tool (Windows 11, 10, 8, 7, XP, Vista - Certificato Microsoft Gold).
- Passaggio 2: Cliccate su "Start Scan" per trovare i problemi del registro di Windows che potrebbero causare problemi al PC.
- Passaggio 3: Fare clic su "Ripara tutto" per risolvere tutti i problemi.

Passaggio 2: in primo luogo, all'intersezione delle etichette delle colonne e delle etichette delle righe, fare clic sul pulsante Seleziona tutto.Questo selezionerà l'intero foglio di lavoro.In alternativa è possibile premere contemporaneamente i tasti CTRL + A per selezionare l'intero foglio.

Passaggio 3: una volta evidenziato il foglio completo, fai semplicemente clic con il pulsante destro del mouse in un punto qualsiasi del foglio e quindi fai clic sull'opzione Formato celle dal menu di scelta rapida del tasto destro.
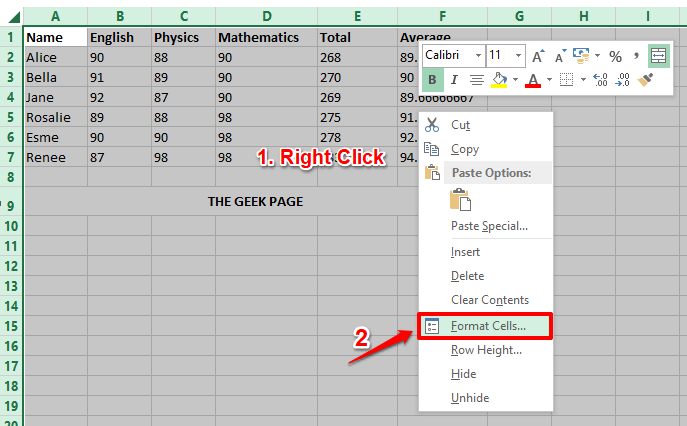
Passaggio 4: nella finestra Formato celle, fare clic sulla scheda Protezione.Ora, deseleziona la casella di controllo corrispondente all'opzione Bloccato e premi il pulsante OK in basso.
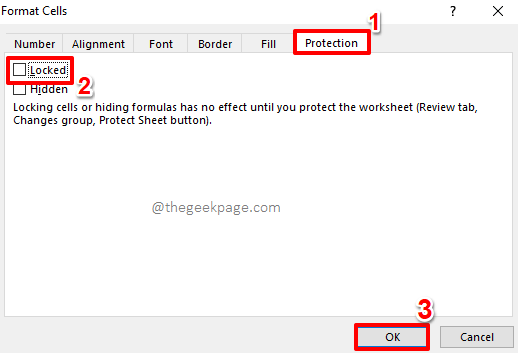
Passaggio 5: se ora fai clic su una qualsiasi delle celle contenenti una formula, sarai in grado di vedere il messaggio al passaggio del mouse che dice Questa cella contiene una formula e non è bloccata per proteggerla da modifiche involontarie.Non preoccuparti di questo messaggio, andiamo avanti e blocchiamo la tua formula.

Passaggio 6: ora troviamo tutte le celle contenenti una formula, per bloccarle.
Per questo, premi contemporaneamente i tasti CTRL + G per avviare la finestra Vai a.Nella parte inferiore della finestra, fai clic sul pulsante Speciale.

Passaggio 7: ora scegli il pulsante di opzione corrispondente all'opzione Formule e premi il pulsante OK.

Passaggio 8: se guardi ora il foglio Excel, puoi vedere che tutte le celle contenenti una formula sono ora selezionate automaticamente.
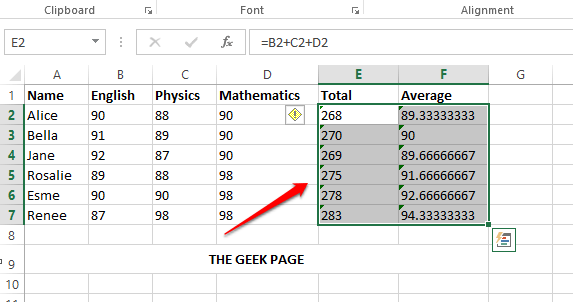
Passaggio 9: come successivo, sull'intervallo di celle selezionato, fai clic con il pulsante destro del mouse in un punto qualsiasi e quindi fai clic sull'opzione Formato celle dal menu di scelta rapida del pulsante destro del mouse.
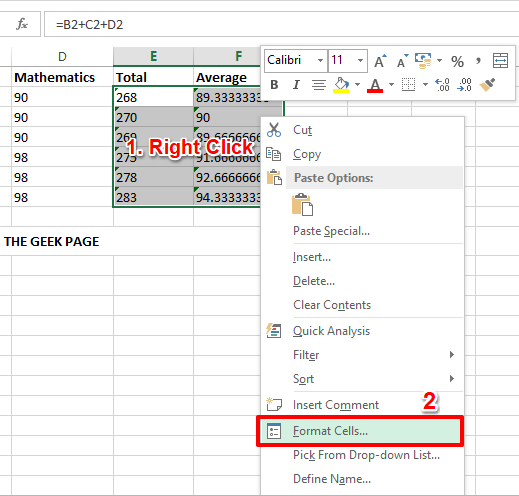
Passaggio 10: quando si apre la finestra Formato celle, fare clic sulla scheda Protezione all'estrema destra.
Successivamente, assicurati che le caselle di controllo corrispondenti alle opzioni Bloccato e Nascosto siano abilitate.Premi il pulsante OK una volta che hai finito.
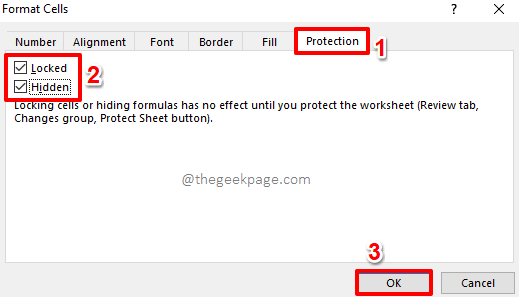
Passaggio 11: ora blocchiamo il documento.Per questo, fai clic sulla scheda REVISIONE in alto e quindi fai clic sul pulsante Proteggi foglio sotto.

Passaggio 12: nella finestra Proteggi foglio, nella sezione Consenti a tutti gli utenti di questo foglio di lavoro, le opzioni Seleziona celle bloccate e Seleziona celle sbloccate verranno automaticamente selezionate.
Devi solo inserire una password nel campo Password per rimuovere la protezione del foglio.Puoi procedere anche con una password vuota.Ma questo non è raccomandato in quanto vanifica l'intero scopo di bloccare il documento.Premi il pulsante OK dopo aver digitato una password.
Nota: ricorda che devi prendere nota della password che hai inserito, poiché questa password è necessaria per sbloccare il tuo documento se dovessi sbloccarlo.
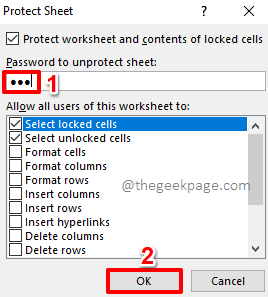
Passaggio 13: nella finestra che segue, conferma la password inserita nel passaggio precedente.
Una volta che hai finito, premi il pulsante OK per procedere.
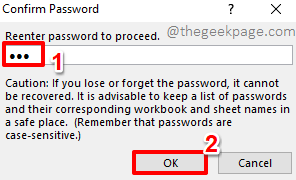
Passaggio 14: ecco fatto.Se ora fai clic su una cella contenente una formula, la formula non sarà visibile nel campo di anteprima del testo sopra.Inoltre, se fai doppio clic sulla cella per modificarne il valore, riceverai un messaggio di avviso che ti dice che non puoi modificare un foglio protetto.
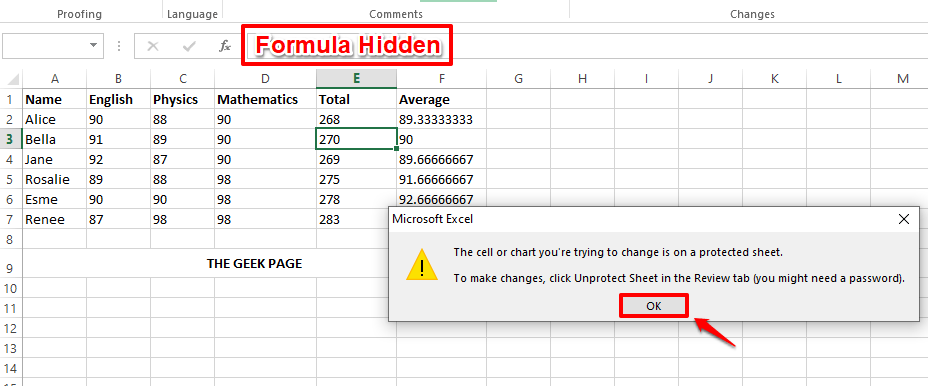
Passaggio 15: in futuro, se desideri rimuovere la protezione del foglio e consentire ad altri di avere la visualizzazione della formula e l'accesso in modifica, puoi farlo facilmente anche tu.
Per questo, nella barra multifunzione in alto, fai nuovamente clic sulla scheda REVISIONE.
Quindi fare clic sull'opzione Rimuovi foglio.

Passaggio 16: ti verrà chiesto di inserire la password con cui hai bloccato il documento in precedenza.Inserisci la password e premi il pulsante OK.
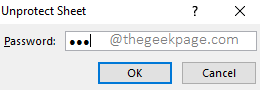
Passaggio 17: se torni al foglio Excel, puoi vedere che le celle ora sono sbloccate.Puoi continuare a visualizzarli e modificarli normalmente.
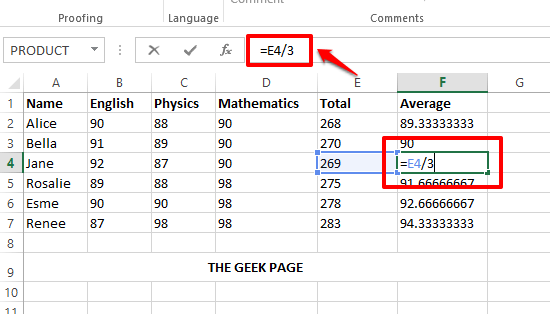
Per favore, dicci nella sezione commenti se hai trovato utile l'articolo.Inoltre, facci sapere se hai domande su uno qualsiasi dei passaggi.
Grazie!
Puoi anche scaricare questo strumento di riparazione del PC per individuare e risolvere qualsiasi problema del PC:Passo 1 -Scarica lo strumento di riparazione del PC Restoro da quiPassaggio 2: fare clic su Avvia scansione per trovare e risolvere automaticamente qualsiasi problema del PC.

