Come modificare la schermata di blocco su Windows 11
Aggiornato gennaio 2024: Smetti di ricevere messaggi di errore e rallenta il tuo sistema con il nostro strumento di ottimizzazione. Scaricalo ora a - > questo link
- Scaricare e installare lo strumento di riparazione qui.
- Lascia che scansioni il tuo computer.
- Lo strumento sarà quindi ripara il tuo computer.
Come modificare la schermata di blocco su Windows 11.Se siete stufi delle impostazioni predefinite della schermata di blocco sul vostro PC Windows 11 e volete cambiare alcune cose qua e là, questo post è per voi.In questo post, Ngolongtech vi mostrerà come potete cambiare lo sfondo della schermata di blocco di Windows 11, aggiungere un widget e attivare/disattivare lo screen saver.Senza sapere perché è necessario, vediamo come personalizzare la schermata di blocco in base alle proprie esigenze.
Come modificare la schermata di blocco su Windows 11
È piuttosto facile personalizzare la schermata di blocco di Windows 11.Tutto ciò che serve è andare suImpostazioni > Personalizzazione e quindi selezionareSchermata di blocco . Qui si trovano tutte le impostazioni relative che è possibile configurare. Se si desidera una descrizione di tutte le modifiche che si possono apportare, leggere le istruzioni riportate di seguito.
Se si desidera personalizzare la schermata di blocco del PC Windows 11, procedere come segue:
1] Decidete tre modalità per la vostra schermata di blocco
Windows 11 consente di scegliere tra tre modalità per la schermata di blocco. Si tratta di Windows spotlight, Picture e Slideshow.
Note importanti:
Ora è possibile prevenire i problemi del PC utilizzando questo strumento, come la protezione contro la perdita di file e il malware. Inoltre, è un ottimo modo per ottimizzare il computer per ottenere le massime prestazioni. Il programma risolve gli errori comuni che potrebbero verificarsi sui sistemi Windows con facilità - non c'è bisogno di ore di risoluzione dei problemi quando si ha la soluzione perfetta a portata di mano:
- Passo 1: Scarica PC Repair & Optimizer Tool (Windows 11, 10, 8, 7, XP, Vista - Certificato Microsoft Gold).
- Passaggio 2: Cliccate su "Start Scan" per trovare i problemi del registro di Windows che potrebbero causare problemi al PC.
- Passaggio 3: Fare clic su "Ripara tutto" per risolvere tutti i problemi.
- Spotlight di Windows Questo è lo sfondo della schermata di blocco più richiesto da molti utenti. Quando questa funzione è attivata, il sistema scarica e imposta automaticamente l'immagine di Bing come sfondo predefinito.
- Immagine Attivando questa modalità è possibile inserire un'immagine nella schermata di blocco. È possibile utilizzare immagini esistenti o fare clic su sfoglia per selezionare un'immagine specifica.
- Presentazione Come suggerisce il nome, è possibile selezionare diverse immagini quando si sceglie questa impostazione. Ogni volta che si blocca lo schermo, apparirà una nuova immagine. Naturalmente, l'immagine che apparirà sarà una delle immagini selezionate in precedenza.
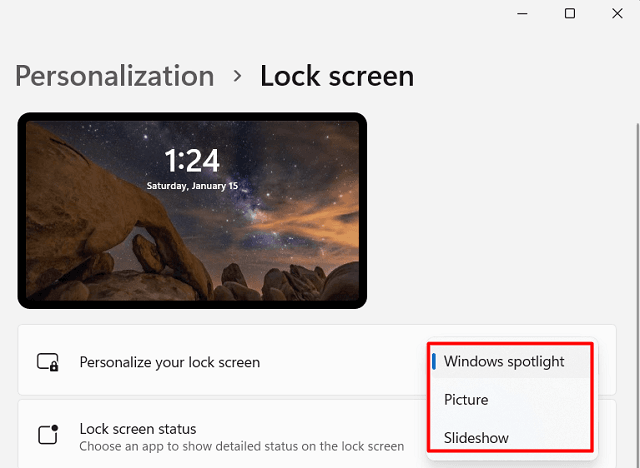
Ora che sapete cosa volete dallo sfondo della vostra schermata di blocco, cambiatelo seguendo le istruzioni riportate di seguito. Vediamo come fare.
2] Selezionare una foto come schermata di blocco predefinita di Windows 11
Per modificare o configurare lo sfondo della schermata di blocco in Windows 11, procedere come segue:
- Fare clic con il tasto destro del mouse su un punto qualsiasi del desktop e selezionarePersonalizzare .
- Il sistema vi reindirizzerà alla paginaPersonalizzazione sezione inImpostazioni.
- Scorrere verso il basso e selezionareSchermata di blocco .
- Utilizzate il menu a discesa accanto a "Personalizzare la schermata di blocco " e scegliere tra le opzioni disponibili. Le opzioni sono state discusse in dettaglio in precedenza. Esse sono
- Windows spotlight, Picture e Slideshow.
Dal momento che lo state esaminando, sarete curiosi di applicare un'immagine specifica alla schermata di blocco. In questo caso, selezionateImmagine, alloraSfoglia le foto . Andare alla posizione in cui è stata salvata l'immagine. Selezionatela e lo sfondo della schermata di blocco cambierà automaticamente.
- Spuntare la casella di controllo accanto a "Fatti divertenti, suggerimenti, trucchi e altro ancora sulla schermata di blocco".
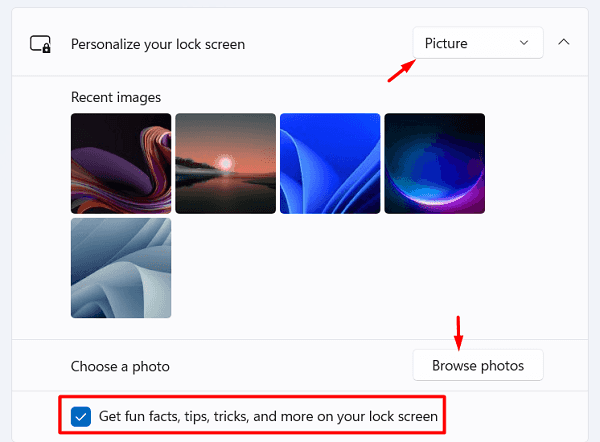
Nota: Se si desidera visualizzare questa immagine durante la schermata di accesso, attivare il pulsante di opzione accanto a "Mostra l'immagine di sfondo della schermata di blocco nella schermata di accesso.". Tuttavia, l'immagine selezionata apparirà sfocata nella schermata di accesso.
C'è un'altra impostazione che si può configurare sulla schermata di blocco. Si tratta dell'opzione per mostrare un widget su di essa. È possibile scegliere una delle seguenti opzioni:Posta,Il tempo, oCalendario. Uscire dalImpostazioni e le modifiche saranno applicate immediatamente sul dispositivo.
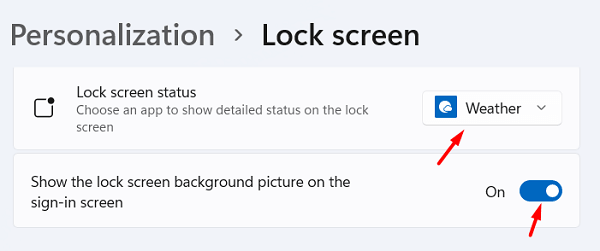
3] Selezionare Slideshow come schermata di blocco predefinita di Windows 11
Per consentire la visualizzazione di più immagini nella schermata di blocco, procedere come segue:
- StampaVincere + I per lanciareImpostazioni .
- SelezionarePersonalizzazione nella navigazione a sinistra e passare al riquadro di destra.
- Utilizzare il menu a discesa e selezionareQuesta volta si tratta di una presentazione .
- Le altre impostazioni rimarranno invariate. Esempio: Sfocatura dell'immagine nella schermata di accesso, selezione dei widget e altro.
Abilitando la presentazione si aprono alcune impostazioni avanzate e si possono configurare le seguenti:
- Include il rullino fotografico cartelle .
- Limitate l'uso delle sole immagini che si adattano al vostro display.
- Stop/Riprendi riproduce la presentazione quando il dispositivo è a batteria.
- Mostra la schermata di blocco invece di spegnere il PC quando il dispositivo è in modalità inattiva.
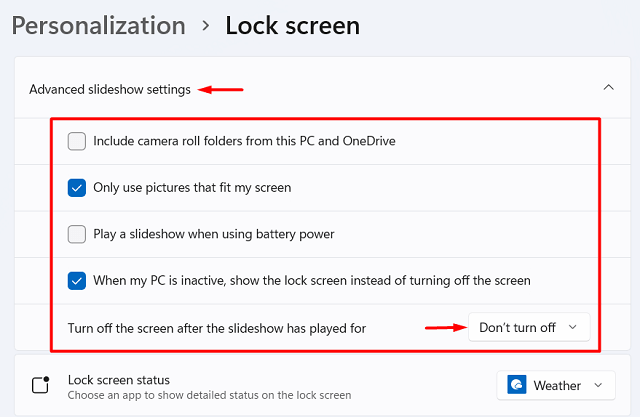
Nota È anche possibile predefinire un periodo di tempo dopo il quale lo schermo si spegne o rimane acceso per sempre.
4] Selezionare Screen Saver
Di solito, quando lo schermo è spento, viene visualizzato uno schermo nero. Per riattivarlo, è necessario premere un tasto qualsiasi della tastiera. Se non si desidera che lo schermo si spenga, è possibile utilizzare il salvaschermo. Ecco come attivare il salvaschermo su un PC con Windows 11.
- Andate prima in Impostazioni > Personalizzazione > Schermata di blocco.
- Scorrete fino in fondo e troverete un'opzione "Impostazioni correlate ".
- In questa sezione, fare clic suScreen Saver.
- Il salvaschermo La finestra delle impostazioni verrà avviata successivamente.
- Utilizzare il menu a discesa per selezionare un'opzione e premereApplicare alloraOK .
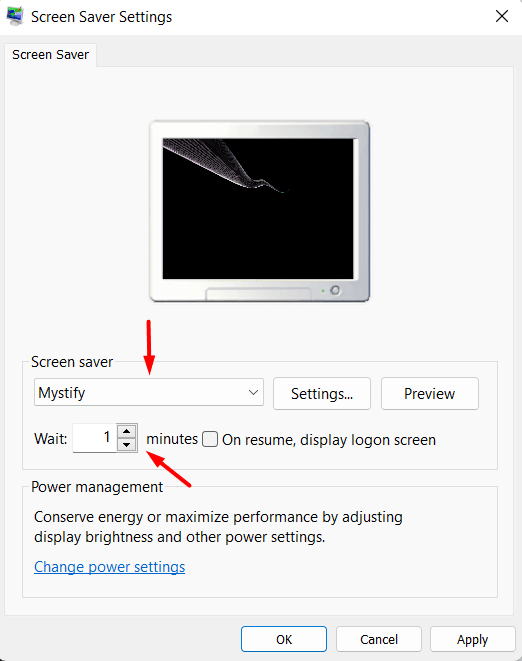
Speriamo che l'articolo vi sia utile.Consultate gli altri articoli del sito per scoprire altri fantastici consigli tecnologici.

