Come modificare la posizione predefinita dei file di salvataggio nella condivisione nelle vicinanze in Windows 11
Aggiornato gennaio 2024: Smetti di ricevere messaggi di errore e rallenta il tuo sistema con il nostro strumento di ottimizzazione. Scaricalo ora a - > questo link
- Scaricare e installare lo strumento di riparazione qui.
- Lascia che scansioni il tuo computer.
- Lo strumento sarà quindi ripara il tuo computer.
La funzionalità di condivisione nelle vicinanze sui sistemi Windows ha reso più facile per gli utenti condividere i file senza doverli trasferire tramite dispositivo USB come ai vecchi tempi.Quando un utente desidera condividere qualsiasi file tramite Bluetooth o Wi-Fi dal proprio sistema a un altro sistema Windows, deve solo abilitare questa funzione di condivisione nelle vicinanze e inviare i file.
I file ricevuti sull'altro sistema Windows vengono salvati nella posizione che è la cartella dei download impostata per impostazione predefinita dal sistema.A volte, gli utenti non desiderano salvare molti file nella cartella Download per evitare ambiguità con altri file scaricati altrove.
Quindi, in questo articolo, guideremo gli utenti su come modificare o impostare la posizione predefinita dei file di salvataggio nell'opzione di condivisione vicina nel sistema Windows.Si prega di continuare a leggere per saperne di più.
Come modificare la posizione predefinita dei file di salvataggio nella condivisione nelle vicinanze in Windows 11
La modifica del percorso predefinito impostato per salvare i file non è così difficile nella condivisione vicina su Windows e può essere eseguita utilizzando l'app delle impostazioni come spiegato di seguito con i passaggi.
Note importanti:
Ora è possibile prevenire i problemi del PC utilizzando questo strumento, come la protezione contro la perdita di file e il malware. Inoltre, è un ottimo modo per ottimizzare il computer per ottenere le massime prestazioni. Il programma risolve gli errori comuni che potrebbero verificarsi sui sistemi Windows con facilità - non c'è bisogno di ore di risoluzione dei problemi quando si ha la soluzione perfetta a portata di mano:
- Passo 1: Scarica PC Repair & Optimizer Tool (Windows 11, 10, 8, 7, XP, Vista - Certificato Microsoft Gold).
- Passaggio 2: Cliccate su "Start Scan" per trovare i problemi del registro di Windows che potrebbero causare problemi al PC.
- Passaggio 3: Fare clic su "Ripara tutto" per risolvere tutti i problemi.
Passaggio 1: apri la finestra dell'app Impostazioni sul tuo sistema.Per fare ciò, è necessario premere contemporaneamente i tasti Windows + I sulla tastiera.
Passaggio 2: assicurati di essere nella pagina Sistema nella finestra Impostazioni, facendo clic su di essa sul lato sinistro come mostrato di seguito.
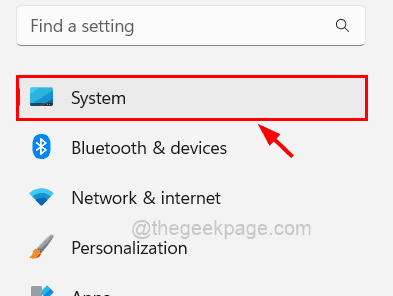
Passaggio 3: Successivamente dovresti selezionare l'opzione di condivisione nelle vicinanze dall'elenco sul lato destro della finestra Impostazioni come mostrato di seguito.
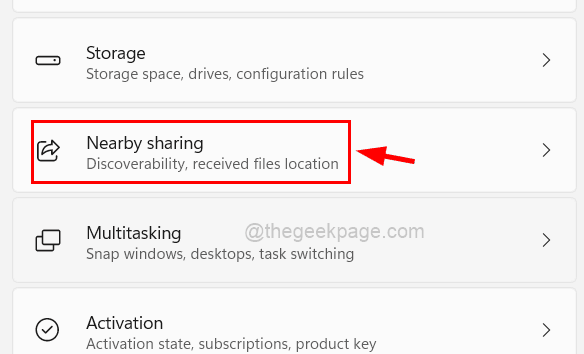
Passaggio 4: quindi, puoi vedere un'opzione chiamata Salva i file in cui ricevo.Ma il pulsante Cambia è stato disattivato.
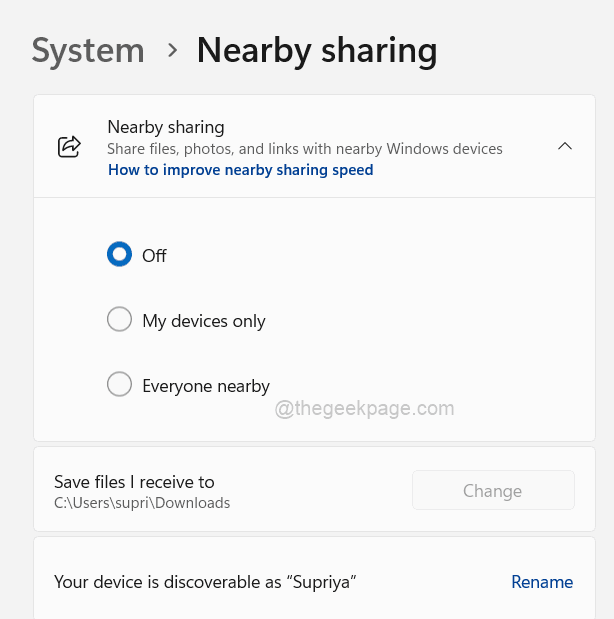
Passaggio 5: per attivare il pulsante Modifica, devi assicurarti che la funzione di condivisione nelle vicinanze sia attivata.
Passaggio 6: quindi, in primo luogo, seleziona il pulsante di opzione Solo i miei dispositivi per attivare la funzione di condivisione nelle vicinanze.
NOTA: puoi anche scegliere Tutti nelle vicinanze se ti trovi in un ambiente sicuro. (Non un bar e un luogo pubblico)
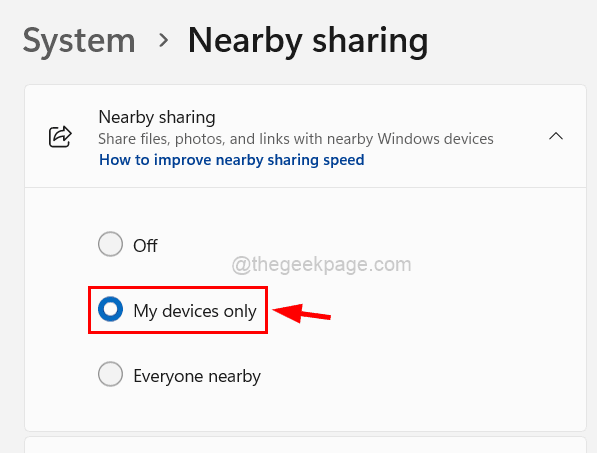
Passaggio 7: ora puoi notare che automaticamente anche il Bluetooth è stato attivato dal sistema se prima era spento e il pulsante Cambia viene attivato.
Passaggio 8: fare clic su Modifica per sfogliare la posizione in cui si desidera salvare i file ricevuti dalla condivisione vicina.
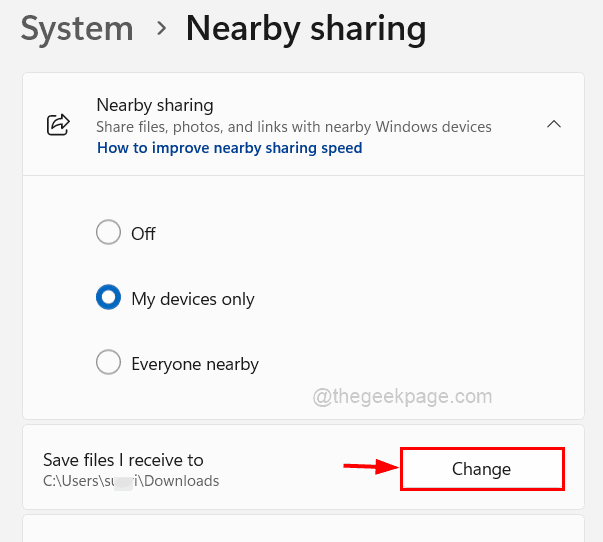
Passaggio 9: sullo schermo viene visualizzata una finestra di selezione della cartella.
Passaggio 10: sfoglia la cartella sul tuo computer che desideri selezionare come posizione di salvataggio.
Passaggio 11: dopo aver selezionato la cartella, fare clic sul pulsante Seleziona cartella nella finestra come mostrato nell'immagine sottostante.
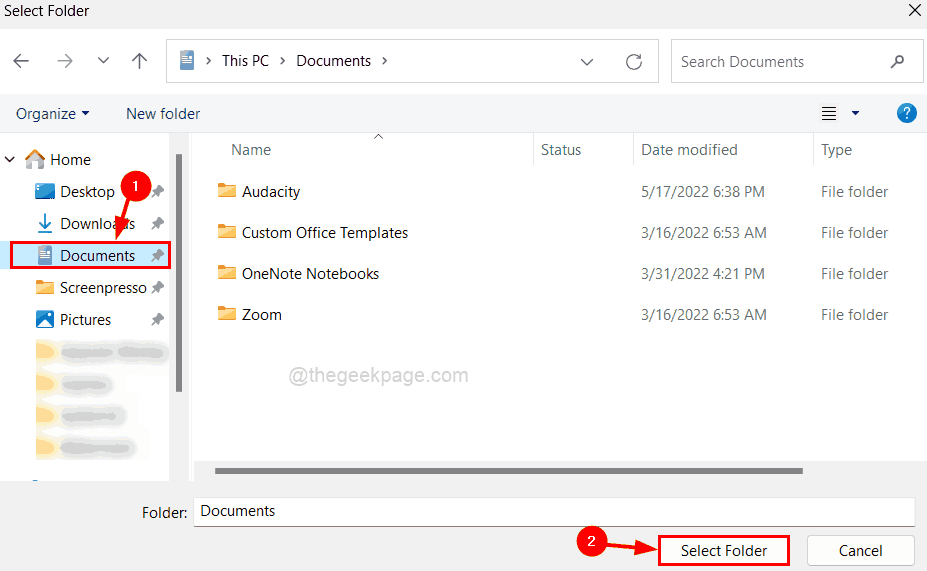
Passaggio 12: ora puoi vedere che il percorso di salvataggio del percorso nell'opzione Salva file che ricevo in è stato modificato.
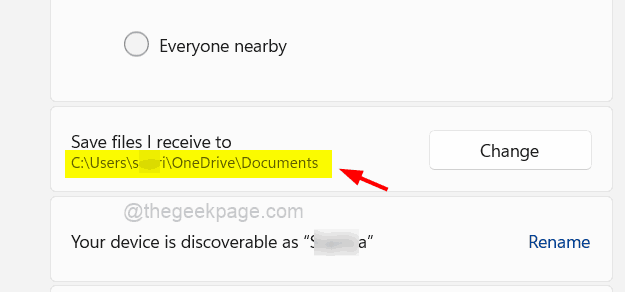
Passaggio 13: al termine dell'operazione, puoi chiudere la pagina Impostazioni.
Puoi anche scaricare questo strumento di riparazione del PC per individuare e risolvere qualsiasi problema del PC:Passo 1 -Scarica lo strumento di riparazione del PC Restoro da quiPassaggio 2: fare clic su Avvia scansione per trovare e risolvere automaticamente qualsiasi problema del PC.

