Come modificare la cartella di avvio predefinita di MS Outlook
Aggiornato gennaio 2024: Smetti di ricevere messaggi di errore e rallenta il tuo sistema con il nostro strumento di ottimizzazione. Scaricalo ora a - > questo link
- Scaricare e installare lo strumento di riparazione qui.
- Lascia che scansioni il tuo computer.
- Lo strumento sarà quindi ripara il tuo computer.
Quando avvii Outlook, per impostazione predefinita, una cartella specifica viene aperta ogni volta.Questa cartella è molto probabilmente la cartella Posta in arrivo a meno che tu non l'abbia impostata in modo che sia diversa.Ma potresti avere una cartella specifica nel tuo Outlook che viene riempita da una regola che cerca messaggi specifici.Potresti preferire che questa cartella sia la cartella di avvio predefinita di Outlook in modo da poter vedere questa cartella ogni volta che apri Outlook.Se hai pensato così tanto, ti starai sicuramente chiedendo come puoi cambiare la cartella di avvio predefinita di Outlook dalla cartella Posta in arrivo a qualsiasi altra cartella di tua preferenza.Bene, non riflettere più, la tua risposta è qui!
Continua a leggere per scoprire come modificare rapidamente e facilmente la cartella di avvio predefinita di MS Outlook con i passaggi più semplici possibili.Spero che l'articolo ti sia utile.
Soluzione
Passaggio 1: avvia Outlook.Fare clic sulla scheda FILE in alto.
Nota: supponiamo che tu voglia che la cartella Tutti i preferiti contrassegnata in blu nello screenshot qui sotto venga aperta ogni volta per impostazione predefinita quando avvii Outlook, invece della cartella Posta in arrivo.
Note importanti:
Ora è possibile prevenire i problemi del PC utilizzando questo strumento, come la protezione contro la perdita di file e il malware. Inoltre, è un ottimo modo per ottimizzare il computer per ottenere le massime prestazioni. Il programma risolve gli errori comuni che potrebbero verificarsi sui sistemi Windows con facilità - non c'è bisogno di ore di risoluzione dei problemi quando si ha la soluzione perfetta a portata di mano:
- Passo 1: Scarica PC Repair & Optimizer Tool (Windows 11, 10, 8, 7, XP, Vista - Certificato Microsoft Gold).
- Passaggio 2: Cliccate su "Start Scan" per trovare i problemi del registro di Windows che potrebbero causare problemi al PC.
- Passaggio 3: Fare clic su "Ripara tutto" per risolvere tutti i problemi.
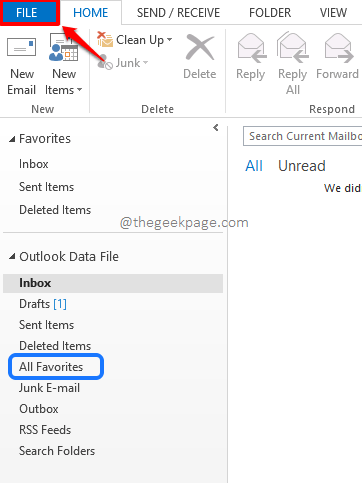
Passaggio 2: nel riquadro sinistro della finestra, fare clic sulla scheda Opzioni.
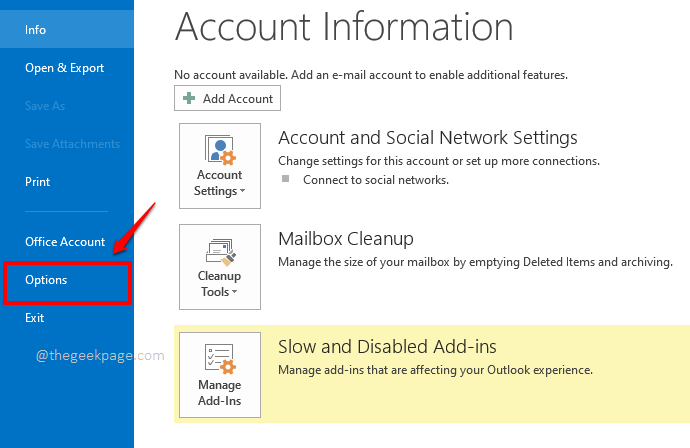
Passaggio 3: quando si apre la finestra Opzioni di Outlook, nel riquadro sinistro della finestra, fare clic sulla scheda denominata Avanzate.
Ora sul lato destro della finestra, trova la sezione denominata Inizio ed uscita di Outlook.In questa sezione, nel campo Avvia Outlook in questa cartella, fai clic sul pulsante Sfoglia.
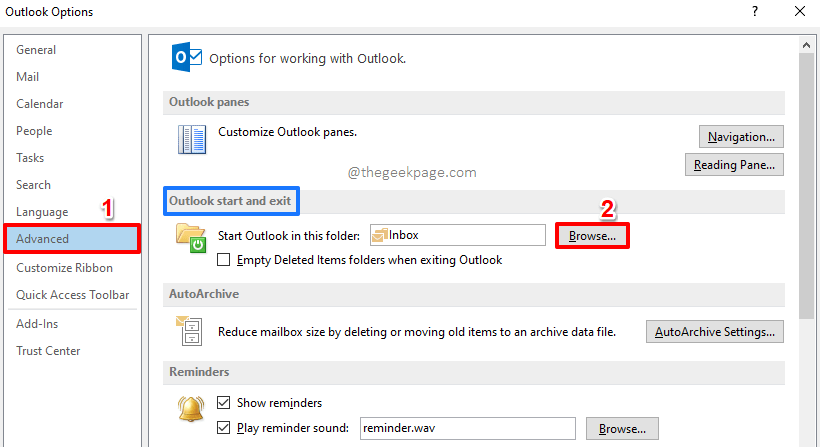
Passaggio 4: nella finestra Seleziona cartella, puoi scegliere qualsiasi cartella in qualsiasi account secondo le tue preferenze.La cartella che scegli sarà la cartella di avvio predefinita di Outlook d'ora in poi.
Una volta che hai finito, premi il pulsante OK per procedere.
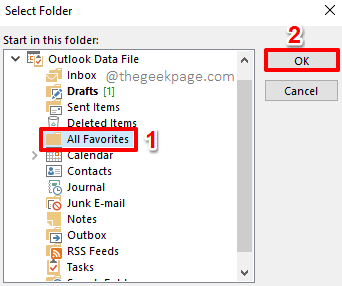
Passaggio 5: ora tornerai alla finestra Opzioni di Outlook.Fare clic sul pulsante OK.
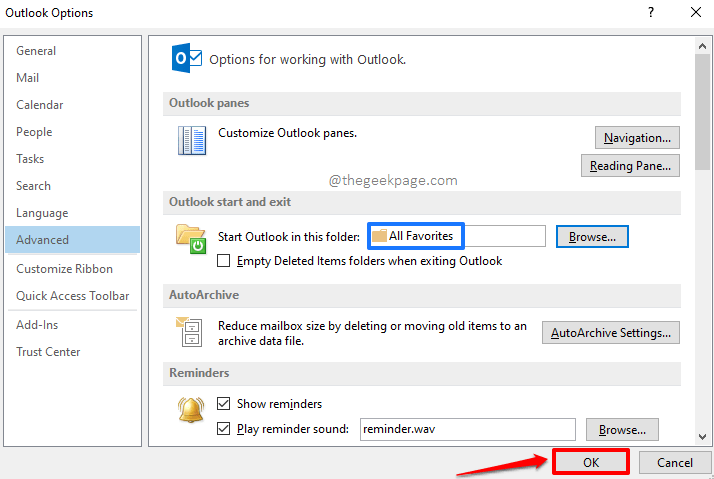
Passaggio 6: ora chiudi Outlook e riavvialo.Questa volta, invece di aprire la cartella Posta in arrivo per impostazione predefinita, la cartella che hai scelto nel passaggio 4 sarebbe quella che viene aperta per impostazione predefinita.Divertiti!
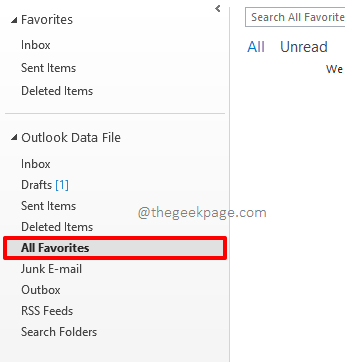
Dicci nella sezione commenti se sei riuscito a modificare correttamente la cartella di avvio predefinita di MS Outlook, seguendo i passaggi nel nostro articolo.
Resta sintonizzato per altri trucchi, suggerimenti, istruzioni e hack sorprendenti!Buon Geeking fino ad allora!

