Come modificare il menu di navigazione di MS Outlook da testo a icone
Aggiornato gennaio 2024: Smetti di ricevere messaggi di errore e rallenta il tuo sistema con il nostro strumento di ottimizzazione. Scaricalo ora a - > questo link
- Scaricare e installare lo strumento di riparazione qui.
- Lascia che scansioni il tuo computer.
- Lo strumento sarà quindi ripara il tuo computer.
Quando avvii l'applicazione Outlook, nell'angolo in basso a sinistra dello schermo, puoi vedere il riquadro di navigazione.Il riquadro di navigazione di solito è costituito da opzioni come Posta, Calendario, Persone e Attività.Tuttavia, questi saranno tutti in formato icone e a volte questo può confonderti.Quindi, ti stai chiedendo se puoi semplicemente inserire il rispettivo testo per ciascuna di queste voci di menu invece di avere alcune icone?Sai che non saremmo qui se non avessimo una soluzione al tuo problema.
In questo articolo ti spieghiamo nel dettaglio come puoi cambiare facilmente il menu di navigazione di Outlook da testo ad icone e da icone a testo con l'aiuto di alcuni semplici passaggi.Abbiamo anche spiegato nel dettaglio come è possibile aumentare o diminuire facilmente il numero di voci che verranno visualizzate nel menu di navigazione.Hai anche la possibilità di cambiare l'ordine delle voci del menu Navigazione.Sì, questo articolo è davvero un pacchetto all-in-one per tutte le tue domande relative al riquadro di navigazione di Outlook.Spero ti diverta!
Soluzione
Passaggio 1: per impostazione predefinita, il riquadro di navigazione nell'angolo inferiore di Outlook sarà tutto in formato icone.Per convertirli in testo, fai clic sull'icona Altre opzioni(...)che si trova all'estremità più a destra del riquadro di navigazione.
Dalle opzioni che si espandono, fai clic su quella che dice Opzioni di navigazione.
Note importanti:
Ora è possibile prevenire i problemi del PC utilizzando questo strumento, come la protezione contro la perdita di file e il malware. Inoltre, è un ottimo modo per ottimizzare il computer per ottenere le massime prestazioni. Il programma risolve gli errori comuni che potrebbero verificarsi sui sistemi Windows con facilità - non c'è bisogno di ore di risoluzione dei problemi quando si ha la soluzione perfetta a portata di mano:
- Passo 1: Scarica PC Repair & Optimizer Tool (Windows 11, 10, 8, 7, XP, Vista - Certificato Microsoft Gold).
- Passaggio 2: Cliccate su "Start Scan" per trovare i problemi del registro di Windows che potrebbero causare problemi al PC.
- Passaggio 3: Fare clic su "Ripara tutto" per risolvere tutti i problemi.
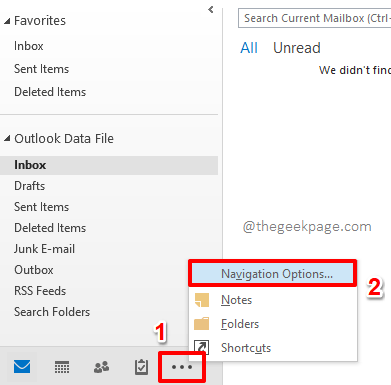
Passaggio 2: nella finestra Opzioni di navigazione, assicurati di deselezionare la casella di controllo corrispondente all'opzione Navigazione compatta.
Se desideri aumentare o diminuire il numero di elementi nel riquadro di navigazione, puoi utilizzare la piccola freccia su e giù associata all'opzione Numero massimo di elementi visibili.
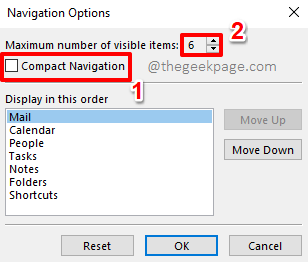
Passaggio 3: se desideri modificare l'ordine delle voci di menu, puoi fare clic sulla voce di menu di cui desideri modificare l'ordine, quindi fare clic sul pulsante Sposta su o sul pulsante Sposta giù sul lato destro della finestra per spostare la voce di menu rispettivamente in alto o in basso.
Una volta che hai finito, premi il pulsante OK.
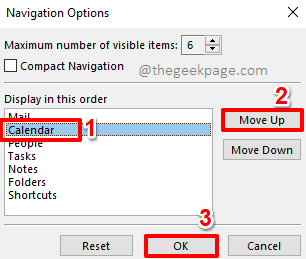
Passaggio 4: ecco fatto.Il tuo pannello di navigazione ora è composto da testo e non da icone.

Passaggio 5: se desideri modificare nuovamente il riquadro di navigazione in icone, fai nuovamente clic sull'icona Altre opzioni(...), situata all'estremità più a destra del riquadro di navigazione.
Successivamente, fai clic su Opzioni di navigazione dalle opzioni disponibili.

Passaggio 6: nella finestra Opzioni di navigazione, seleziona la casella di controllo corrispondente all'opzione Navigazione compatta per riportare le icone anziché il testo.

Passaggio 7: ecco fatto.Hai ripristinato correttamente le icone del riquadro di navigazione.È ora di sedersi e divertirsi!

Dicci nella sezione commenti se sei riuscito a modificare correttamente il menu di navigazione di MS Outlook tra testo e icone.
Speriamo di offrirti trucchi, suggerimenti, istruzioni e hack sempre più sorprendenti e utili!Quindi resta sintonizzato!

