Come invertire un elenco puntato o numerato in Microsoft Word
Aggiornato gennaio 2024: Smetti di ricevere messaggi di errore e rallenta il tuo sistema con il nostro strumento di ottimizzazione. Scaricalo ora a - > questo link
- Scaricare e installare lo strumento di riparazione qui.
- Lascia che scansioni il tuo computer.
- Lo strumento sarà quindi ripara il tuo computer.
Lavori su una lista all'infinito per ore e alla fine l'hai fatto.Questo è quando ricevi una chiamata dal tuo manager che dice che vuole l'elenco che hai preparato in ordine inverso.Che tragedia!Lo descriveremmo come una tragedia solo se devi modificare manualmente l'intero elenco in ordine inverso.Inoltre, la parola manualmente non esiste per noi.Quindi non possiamo mai ammettere che stai affrontando una tragedia.Abbiamo già il tuo interesse?
In questo articolo spieghiamo come è possibile invertire facilmente l'ordine di un elenco puntato o di un elenco numerato in Microsoft Word.Con inversione, intendiamo che, dopo l'inversione, l'ultimo elemento della lista verrebbe per primo dall'inizio, il penultimo elemento sarebbe per secondo dall'inizio e così via.Corrisponde perfettamente alle tue esigenze?Continua a leggere, allora!
Sezione 1: Dati di esempio
In questo articolo, ci aspettiamo che tu abbia un elenco di uno dei tipi, puntato o numerato.
Fare riferimento allo screenshot seguente per l'esempio di elenco puntato e per l'esempio di elenco numerato.
Note importanti:
Ora è possibile prevenire i problemi del PC utilizzando questo strumento, come la protezione contro la perdita di file e il malware. Inoltre, è un ottimo modo per ottimizzare il computer per ottenere le massime prestazioni. Il programma risolve gli errori comuni che potrebbero verificarsi sui sistemi Windows con facilità - non c'è bisogno di ore di risoluzione dei problemi quando si ha la soluzione perfetta a portata di mano:
- Passo 1: Scarica PC Repair & Optimizer Tool (Windows 11, 10, 8, 7, XP, Vista - Certificato Microsoft Gold).
- Passaggio 2: Cliccate su "Start Scan" per trovare i problemi del registro di Windows che potrebbero causare problemi al PC.
- Passaggio 3: Fare clic su "Ripara tutto" per risolvere tutti i problemi.
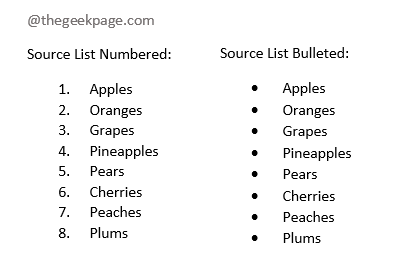
Ora vediamo come possiamo invertire gli elenchi mostrati sopra con alcuni semplici passaggi.
Sezione 2: Come invertire un elenco puntato in Word
Per invertire un elenco, in questo articolo utilizziamo la funzionalità di ordinamento.Quindi è meglio se prima convertiamo l'elenco puntato in un elenco numerato.Vediamo come si può fare.
Passaggio 1: fai semplicemente clic e trascina per selezionare l'intero elenco puntato.
Ora fai clic sulla scheda HOME in alto e quindi fai clic sull'icona Numerazione sotto le opzioni del paragrafo.
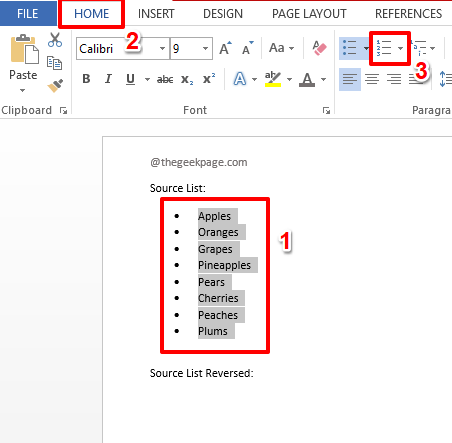
Passaggio 2: ecco fatto.Il tuo elenco puntato è ora convertito correttamente in un elenco numerato.Per invertire l'elenco numerato, ora puoi seguire i passaggi nella Sezione 2.
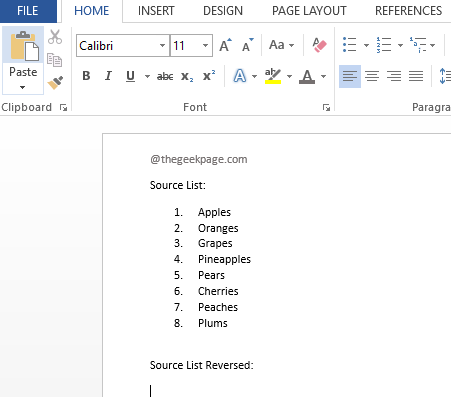
Sezione 3: Come invertire un elenco numerato in Word
Passaggio 1: in primo luogo, seleziona l'intero elenco.
Ora, fai clic sul punto del documento in cui desideri che si trovi l'elenco invertito.
Fare clic sulla scheda HOME dalla barra multifunzione in alto, quindi fare clic sulla freccia a discesa associata al pulsante Incolla.
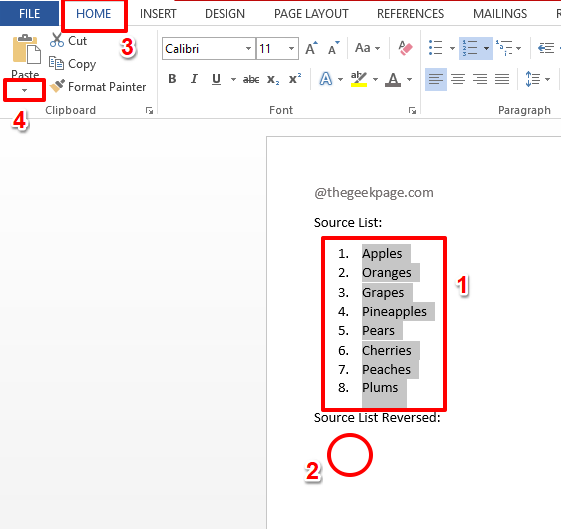
Passaggio 2: dalle Opzioni Incolla, fai clic su Incolla speciale.
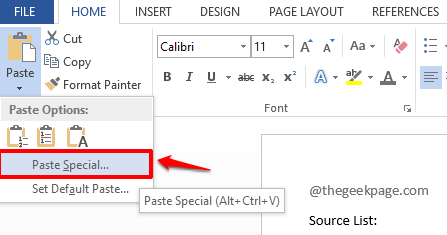
Passaggio 3: nella finestra Incolla speciale, il pulsante di opzione corrispondente all'opzione Incolla verrà selezionato per impostazione predefinita.
Ora, fai clic sull'opzione Testo non formattato nella sezione Come.
Come successivo, premi il pulsante OK.

Il tuo elenco verrà ora incollato come testo normale, senza alcuna formattazione.
Passaggio 4:seleziona completamente l'elenco appena incollato, quindi fai clic sulla scheda INSERT in alto, quindi fai clic sul pulsante Tabella.
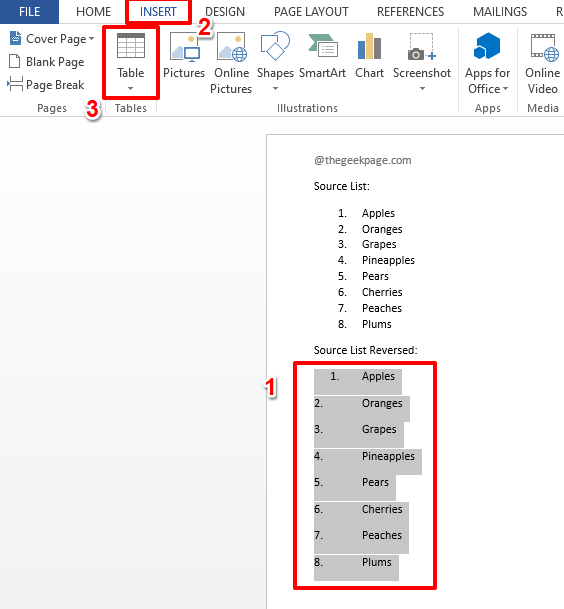
Passaggio 5: dall'elenco delle opzioni visualizzate, fai clic su quella che dice Converti testo in tabella.

Passaggio 6: accetta le opzioni predefinite, nella finestra Converti testo in tabella, premendo il pulsante OK.
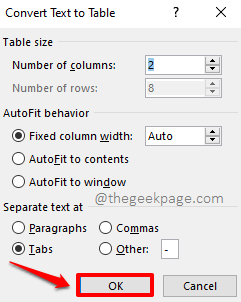
Questo è tutto.Ora puoi vedere che il tuo testo è stato convertito in modo ordinato in una tabella con due colonne.
Passaggio 7: fare clic in un punto qualsiasi all'interno della tabella appena creata per visualizzare la scheda contestuale STRUMENTI TABELLA e le 2 sottoschede sotto di essa, che sono PROGETTAZIONE e LAYOUT.
È la scheda LAYOUT che devi fare clic su Avanti.Sotto le opzioni LAYOUT, fai clic sul pulsante ORDINA.
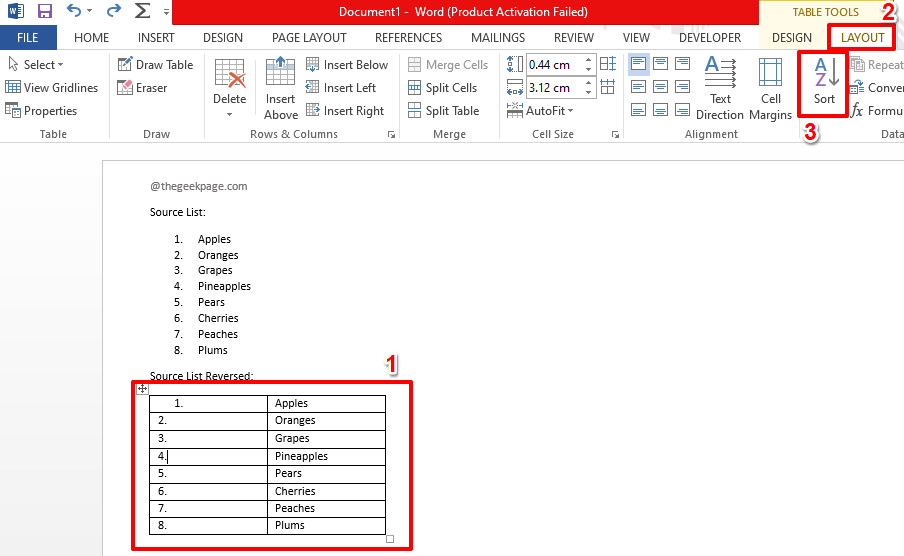
Passaggio 8: assicurati che il menu a discesa Ordina per colonna sia impostato su Colonna 1.Ora fai clic sul pulsante di opzione corrispondente all'opzione Decrescente come mostrato di seguito e infine premi il pulsante OK.
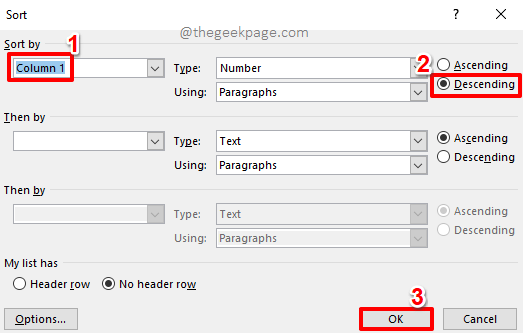
Passaggio 9: l'ordinamento è ora eseguito correttamente, l'elenco è invertito.
Ora sbarazziamoci della prima colonna.Per quel fare clic e selezionare l'intera prima colonna.

Passaggio 10: ora fai clic con il pulsante destro del mouse sulla colonna selezionata e premi l'opzione Elimina colonne.

Ora ti rimane solo l'elenco, nell'ordine inverso.Concludiamo il lavoro riconvertendo la tabella in testo e quindi in un elenco numerato.
Passaggio 11: fai clic in un punto qualsiasi del tavolo, quindi fai nuovamente clic sulla scheda contestuale LAYOUT in alto.
Questa volta, fai clic sull'opzione Converti in testo.

Passaggio 12: quando viene visualizzata la seguente finestra, premi semplicemente il pulsante OK.
In realtà, questa tabella non è rilevante per noi poiché la nostra tabella ora ha solo una colonna.
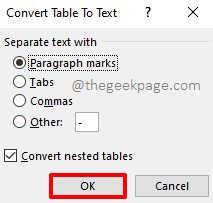
La tua tabella è ora convertita correttamente in testo.Facciamo ora un elenco numerato.
Passaggio 13: seleziona l'intero testo, quindi fai clic sulla scheda HOME in alto.
Infine, premi l'icona Numerazione sotto le opzioni Paragrafo.
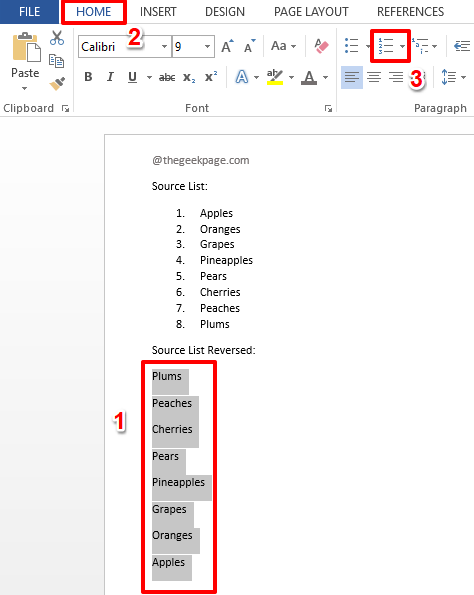
Passaggio 14: eccoti qui!La tua lista è ora invertita, è ora di rilassarti!
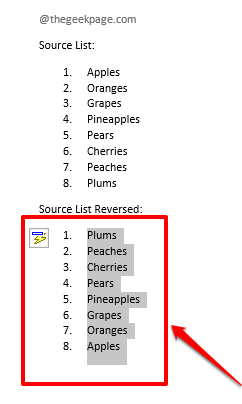
Per favore, dicci nella sezione commenti se sei bloccato in uno qualsiasi dei passaggi, siamo sempre felici di aiutarti.
Resta sintonizzato per ulteriori suggerimenti, trucchi, istruzioni e hack da capogiro.Buon idiota!
Puoi anche scaricare questo strumento di riparazione del PC per individuare e risolvere qualsiasi problema del PC:Passo 1 -Scarica lo strumento di riparazione del PC Restoro da quiPassaggio 2: fare clic su Avvia scansione per trovare e risolvere automaticamente qualsiasi problema del PC.

