Come installare caratteri personalizzati in Google Docs
Aggiornato gennaio 2024: Smetti di ricevere messaggi di errore e rallenta il tuo sistema con il nostro strumento di ottimizzazione. Scaricalo ora a - > questo link
- Scaricare e installare lo strumento di riparazione qui.
- Lascia che scansioni il tuo computer.
- Lo strumento sarà quindi ripara il tuo computer.
Google Docs è diventato popolare negli ambienti scolastici e lavorativi in quanto fornisce tutte le funzionalità che ci si aspetta da un word processor.Utilizzando Google Docs, puoi creare documenti, curriculum e proposte di progetti e anche lavorare contemporaneamente con altri utenti in tutto il mondo.
Potresti notare che Google Docs non include tutte le funzionalità fornite con Microsoft Word, ma offre la possibilità di personalizzare i tuoi documenti.L'uso del carattere giusto può cambiare l'aspetto del tuo documento e renderlo attraente.Google Documenti fornisce un gran numero di caratteri tra cui puoi scegliere chiunque in base ai tuoi gusti.
Se stai cercando di aggiungere caratteri personalizzati a Google Documenti, vai avanti e leggi questo articolo.In questo articolo, abbiamo discusso di due metodi che ti aiuteranno ad aggiungere caratteri personalizzati a Google Documenti.
Metodo 1: aggiungi nuovi caratteri personalizzati a Google Docs
In questo metodo, aggiungerai i caratteri offerti da Google Docs.Il vantaggio è che puoi scegliere tra un gran numero di caratteri disponibili in Google Docs.
Note importanti:
Ora è possibile prevenire i problemi del PC utilizzando questo strumento, come la protezione contro la perdita di file e il malware. Inoltre, è un ottimo modo per ottimizzare il computer per ottenere le massime prestazioni. Il programma risolve gli errori comuni che potrebbero verificarsi sui sistemi Windows con facilità - non c'è bisogno di ore di risoluzione dei problemi quando si ha la soluzione perfetta a portata di mano:
- Passo 1: Scarica PC Repair & Optimizer Tool (Windows 11, 10, 8, 7, XP, Vista - Certificato Microsoft Gold).
- Passaggio 2: Cliccate su "Start Scan" per trovare i problemi del registro di Windows che potrebbero causare problemi al PC.
- Passaggio 3: Fare clic su "Ripara tutto" per risolvere tutti i problemi.
1.Apri il tuo browser web e digita docs.google.com nella barra di navigazione per accedere alla home page di Documenti.
Dovrai accedere al tuo account Google.
2.Puoi scegliere qualsiasi documento già presente facendo clic sul file richiesto in Documenti recenti.
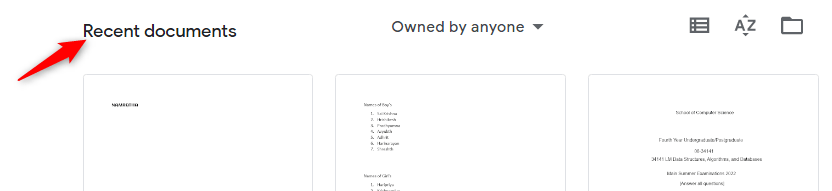
Oppure crea un nuovo documento vuoto facendo clic sul segno più (+).
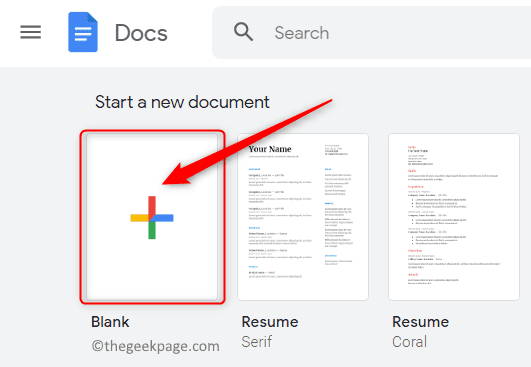
Puoi anche creare un nuovo documento utilizzando uno qualsiasi dei modelli offerti da Google Docs.
3.Dopo che il documento è aperto, vedrai una casella che mostra il carattere attualmente utilizzato nella barra degli strumenti in alto.
Fare clic sulla freccia verso il basso in questa casella per aprire il menu a discesa.Questo menu mostra tutti gli altri font disponibili per l'uso.
I caratteri visualizzati qui sono quelli scaricati dai caratteri offerti da Google Docs.
4.Nel menu a discesa, fai clic sulla prima opzione Altri caratteri.
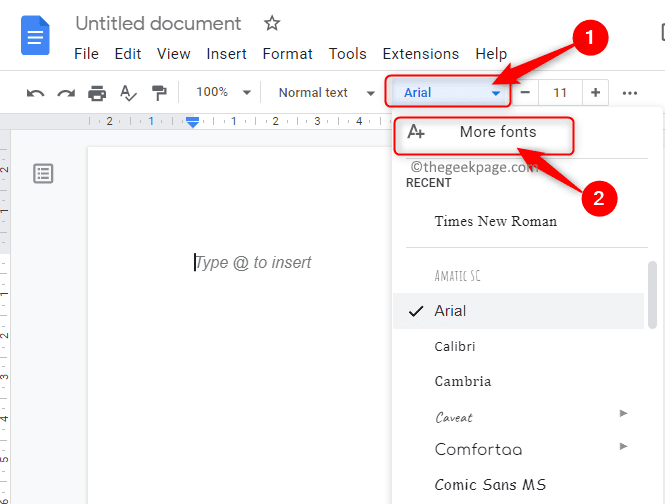
Questo apre la finestra Font.
Puoi vedere tutti i font che sono disponibili con Google Docs ma non sono stati scaricati da te sul lato sinistro di questa finestra Font.
Mentre, il lato destro mostra i caratteri che vengono scaricati.
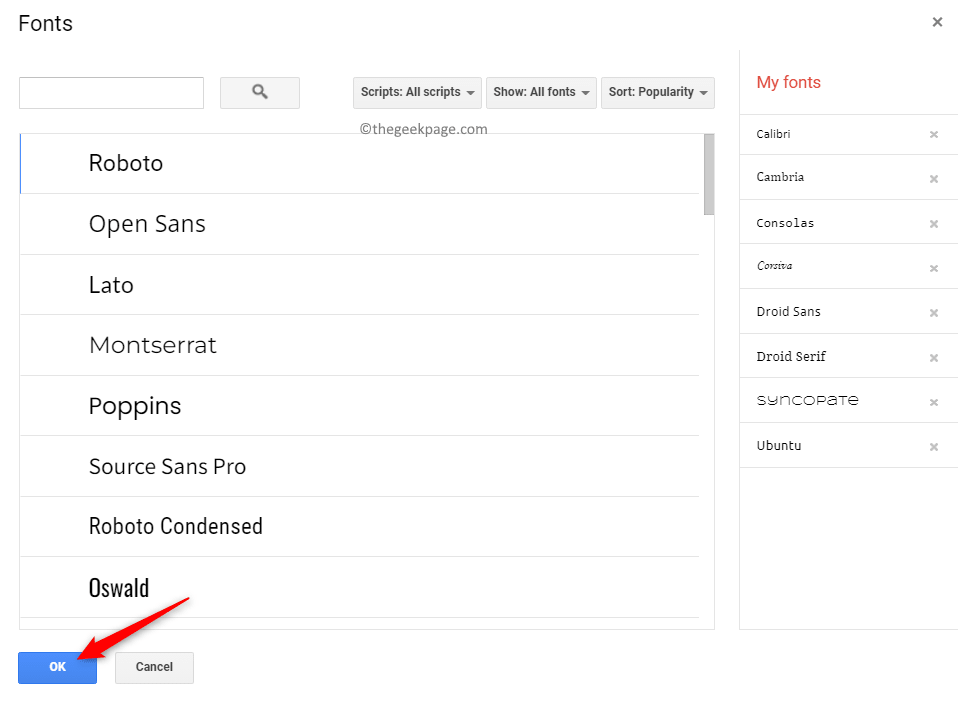
5.Nella finestra Font, puoi filtrare e ordinare i font in base alla tua scelta.
- Filtra in base a script come arabo, greco, ebraico e così via.Fare clic sul pulsante Script per modificare lo script per il carattere.
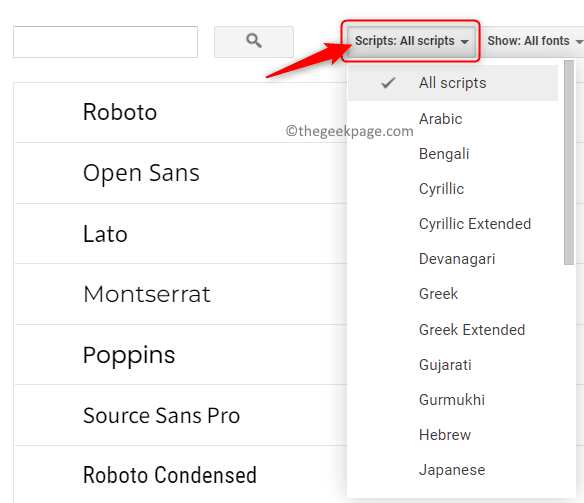
- Filtra in base alla tipografia (cioè all'aspetto del tuo carattere) come Monospace, scrittura a mano e così via.Fare clic sul pulsante Mostra per vedere i caratteri in base alla tipografia.
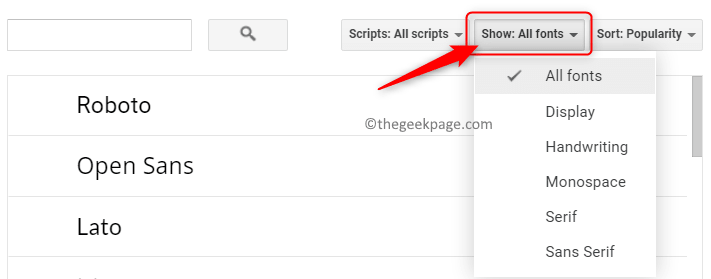
- Ordina i caratteri in base alla loro popolarità, data di aggiunta, alfabetico, ecc.Per visualizzare i caratteri più popolari nell'elenco dei caratteri, fai clic sul pulsante Ordina e scegli l'opzione Popolarità.
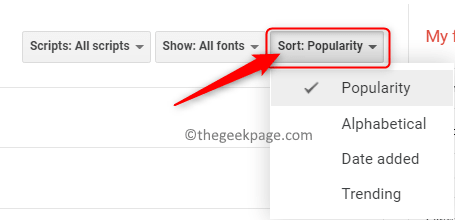
6.Ora vedrai tutti i caratteri in base ai criteri scelti.Fare clic sui caratteri che si desidera aggiungere all'elenco.
Dopo aver aggiunto i caratteri, fare clic su OK.
7.Questi nuovi font saranno ora visibili nella casella a discesa nella barra degli strumenti Font.
Questi font possono ora essere utilizzati ovunque nel tuo documento Google Documenti.
Metodo 2: aggiungi nuovi caratteri di Google Docs utilizzando il componente aggiuntivo Extensis Fonts
In questo metodo, installeremo un'estensione/un componente aggiuntivo chiamato Extensis Fonts su Google Docs per trovare nuovi font che possono essere utilizzati.
1.Vai alla home page di Google Documenti come nel passaggio 1 sopra.
Aprire un nuovo documento o uno esistente come indicato nel Passaggio 2 del Metodo 1.
2.Nella parte superiore della pagina, fai clic sulla scheda Estensioni accanto a Strumenti.
Nel menu visualizzato, seleziona Componenti aggiuntivi, quindi scegli Ottieni componenti aggiuntivi.
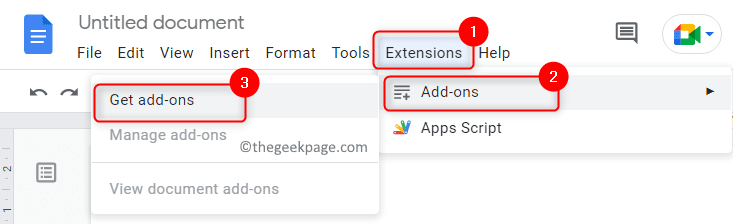
3.Nella finestra di Google Workspace Marketplace che si apre, puoi cercare il componente aggiuntivo richiesto.
Nella casella di ricerca nella parte superiore della finestra dei componenti aggiuntivi, digita Extensis Fonts.
Tocca Extensis Fontsnel risultato della ricerca visualizzato.
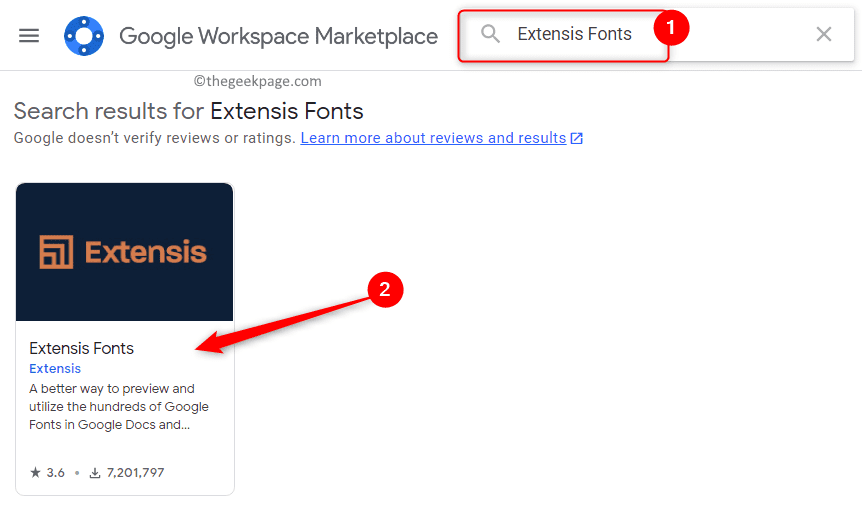
4.Facendo clic, si apre una pagina che mostra i dettagli relativi a questo componente aggiuntivo.
In questa pagina, fai clic sul pulsante Installa in alto per installare questo componente aggiuntivo.
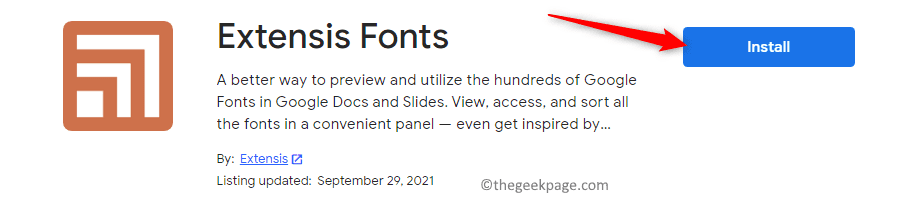
Fare clic su Continua nella finestra di dialogo che viene visualizzata chiedendo i permessi di installazione.
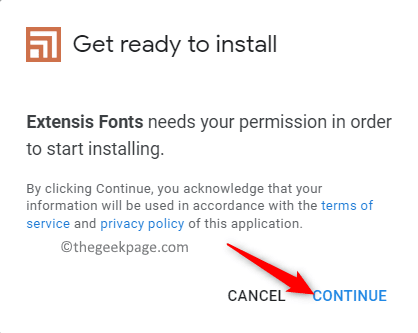
Accedi all'account Google utilizzato per accedere a Google Documenti.
Dopo aver effettuato l'accesso, concedi a Extensis Fonts le autorizzazioni di accesso al tuo account Google facendo clic sul pulsante Consenti.
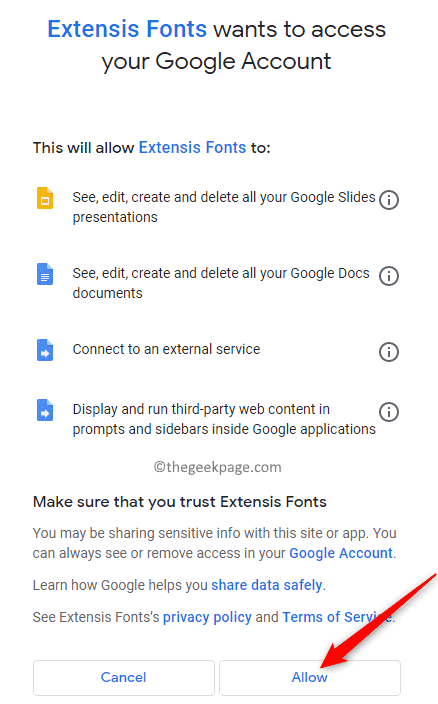
5.Viene visualizzata una finestra di dialogo che indica che Extensis Fonts è stato installato.Fare clic su Avanti.
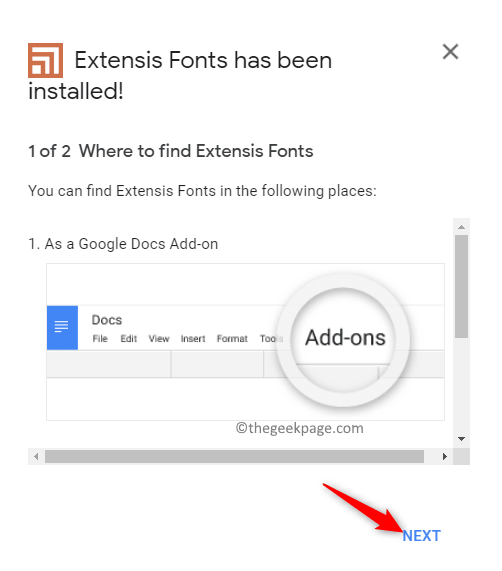
Infine, fai clic su Fine per iniziare a utilizzare il componente aggiuntivo in Google Docs.
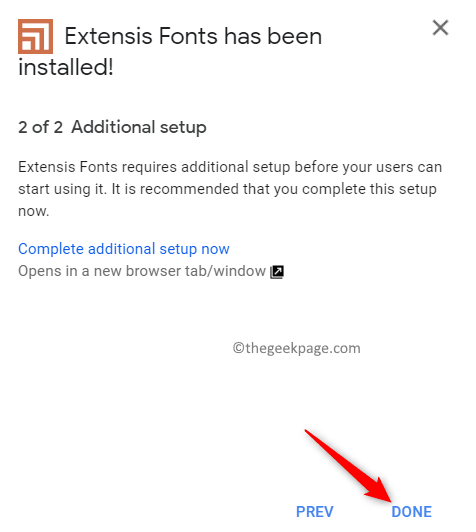
Esci da questa finestra e torna al tuo documento in Google Docs.
6.Ora, fai clic sulla scheda denominata Estensioniper iniziare a utilizzare il componente aggiuntivo.
Si apre un menu con i caratteri Extensis.Fai clic su Extensis Fonts e quindi scegli Start.
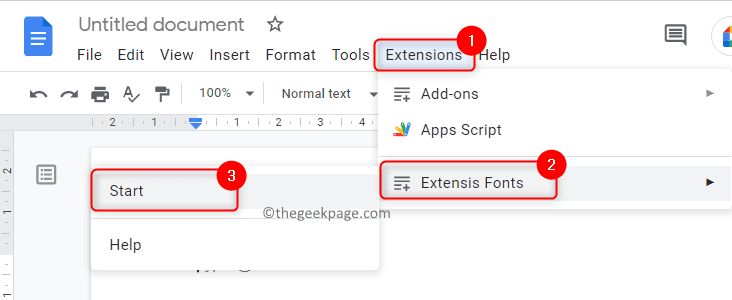
Si apre un pannello sul lato destro della finestra che fornisce un'anteprima di tutti i caratteri Extensis.
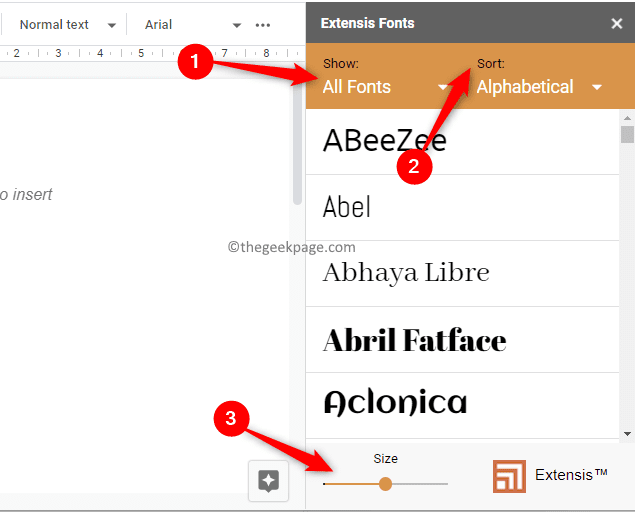
7.Come menzionato nel Metodo 1 sopra, i caratteri in questo pannello possono essere filtrati e ordinati.
Usa l'opzione Mostra per filtrare i caratteri in base alla tipografia.
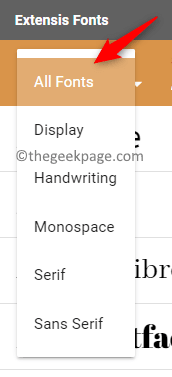
Puoi utilizzare l'opzione Ordina per ordinare i caratteri in base alla popolarità, alle tendenze e così via.
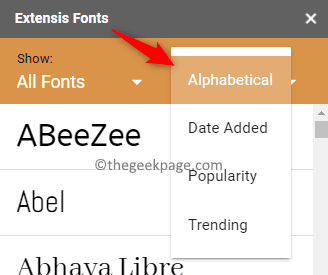
Nella parte inferiore di questo pannello dei caratteri a destra, c'è un dispositivo di scorrimento per regolare la dimensione del carattere.
8.Per applicare il carattere, scegli prima il testo nel documento a cui deve essere applicato il carattere.
Quindi, fai clic sul carattere nell'elenco per applicarlo al testo nel tuo documento.
Questo è tutto!
Grazie per aver letto.
Ci auguriamo che questo articolo ti abbia aiutato a personalizzare e controllare l'aspetto del tuo documento in Google Documenti installando i caratteri personalizzati.Commenta e facci sapere i tuoi pensieri e opinioni in merito all'installazione di caratteri personalizzati in Google Docs.
Puoi anche scaricare questo strumento di riparazione del PC per individuare e risolvere qualsiasi problema del PC:Passo 1 -Scarica lo strumento di riparazione del PC Restoro da quiPassaggio 2: fare clic su Avvia scansione per trovare e risolvere automaticamente qualsiasi problema del PC.

