Come inserire un'immagine all'interno della casella dei commenti in Microsoft Excel
Aggiornato gennaio 2024: Smetti di ricevere messaggi di errore e rallenta il tuo sistema con il nostro strumento di ottimizzazione. Scaricalo ora a - > questo link
- Scaricare e installare lo strumento di riparazione qui.
- Lascia che scansioni il tuo computer.
- Lo strumento sarà quindi ripara il tuo computer.
Se hai un foglio Excel contenente un elenco di prodotti e desideri allegare un'immagine a ciascuno di essi, Excel sembrerà goffo.Ma che ne dici di aggiungere le immagini come commenti?In modo che siano visibili solo se ci passi sopra il mouse?Un altro scenario sarebbe avere un elenco di dipendenti e allegare le loro foto alle loro righe di dati.Anche in questo caso, inserire le immagini sotto forma di commenti ti sarebbe di grande aiuto.Quindi ora la domanda è: le immagini possono essere inserite all'interno delle caselle dei commenti in un documento Excel?Bene, decisamente!
Continua a leggere per scoprire come inserire correttamente le immagini nelle caselle dei commenti del foglio Excel.
Scenario di esempio
Diciamo di avere un foglio Excel contenente l'elenco dei presidenti indiani dell'anno 1987.Dobbiamo allegare l'immagine di ogni presidente contro il suo nome nella casella dei commenti.Vediamo come questo può essere fatto nei seguenti passaggi.
Soluzione
Passaggio 1: in primo luogo, seleziona la cella in cui desideri allegare un'immagine come commento.
Note importanti:
Ora è possibile prevenire i problemi del PC utilizzando questo strumento, come la protezione contro la perdita di file e il malware. Inoltre, è un ottimo modo per ottimizzare il computer per ottenere le massime prestazioni. Il programma risolve gli errori comuni che potrebbero verificarsi sui sistemi Windows con facilità - non c'è bisogno di ore di risoluzione dei problemi quando si ha la soluzione perfetta a portata di mano:
- Passo 1: Scarica PC Repair & Optimizer Tool (Windows 11, 10, 8, 7, XP, Vista - Certificato Microsoft Gold).
- Passaggio 2: Cliccate su "Start Scan" per trovare i problemi del registro di Windows che potrebbero causare problemi al PC.
- Passaggio 3: Fare clic su "Ripara tutto" per risolvere tutti i problemi.
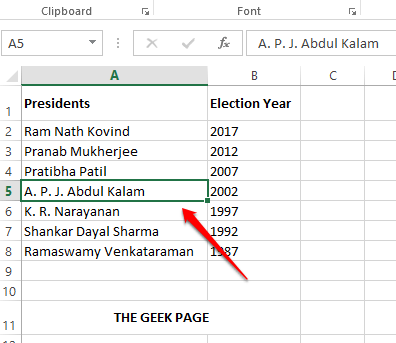
Passaggio 2: ora fai clic con il pulsante destro del mouse sulla cella, quindi fai clic sull'opzione Inserisci commento.
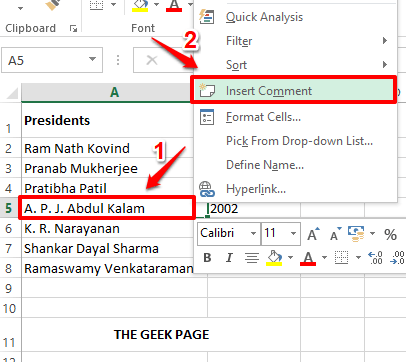
Passaggio 3: una casella di commento sarà ora visibile sul tuo foglio Excel.Agli angoli della casella dei commenti, vedrai 8 piccoli quadrati.Servono per ridimensionare le caselle dei commenti e per formattarle.
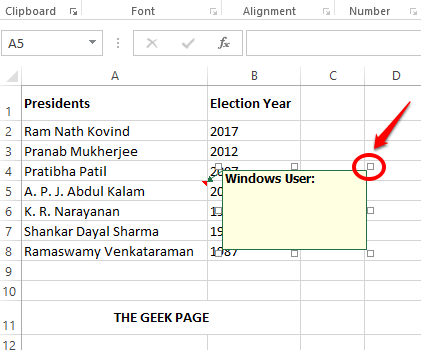
Passaggio 4: puoi fare clic con il pulsante destro del mouse su uno qualsiasi degli 8 quadratini.Dal menu contestuale del tasto destro, fare clic sull'opzione Formato commento.
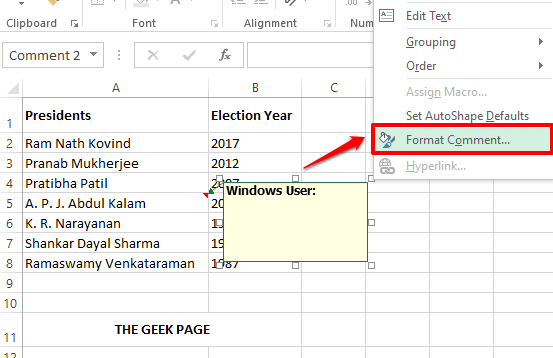
Passaggio 5: nella finestra Formato commento, fare prima clic sulla scheda Colori e linee.
Ora fai clic sul menu a discesa denominato Colore.
Ora, dalle opzioni a discesa, in fondo, fai clic sull'opzione Effetti di riempimento.
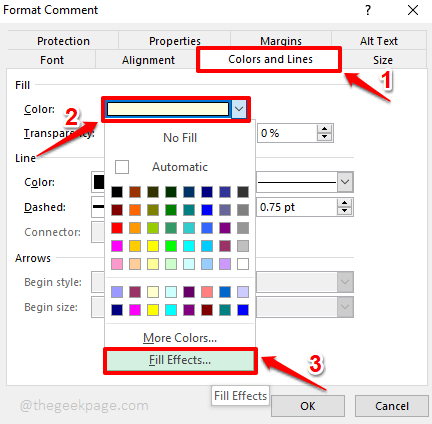
Passaggio 6: nella finestra Effetti di riempimento, fai clic sulla scheda Immagine.
Successivamente, fai clic sul pulsante Seleziona immagine per cercare l'immagine che desideri inserire nella casella dei commenti.
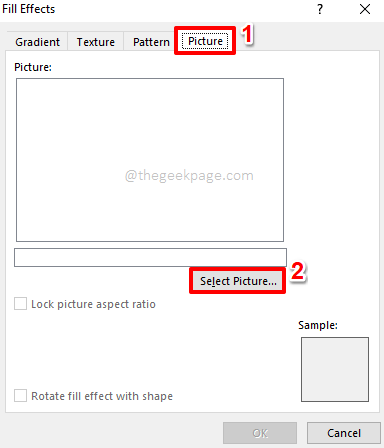
Passaggio 7: ora avrai 3 opzioni tra cui scegliere la tua immagine.Puoi sfogliare il tuo computer e trovare l'immagine, oppure puoi cercare l'immagine online o puoi ottenere l'immagine dal tuo OneDrive se è presente lì.
Nell'esempio seguente, poiché ho già l'immagine salvata nella mia macchina, sono andato con l'opzione Da un file.Fare clic sul pulsante Sfoglia per scegliere l'immagine dalla macchina.
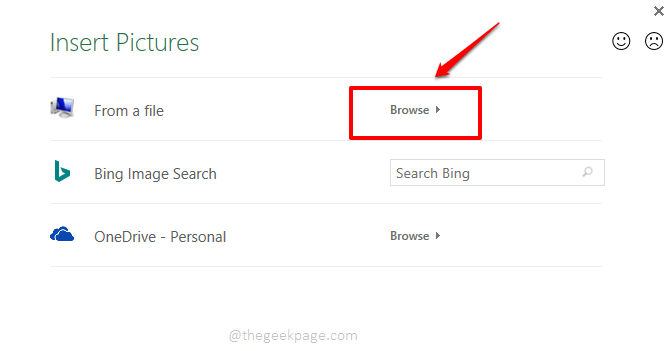
Passaggio 8: passare alla posizione in cui è presente l'immagine, quindi fare clic sull'immagine da inserire e infine fare clic sul pulsante Inserisci.
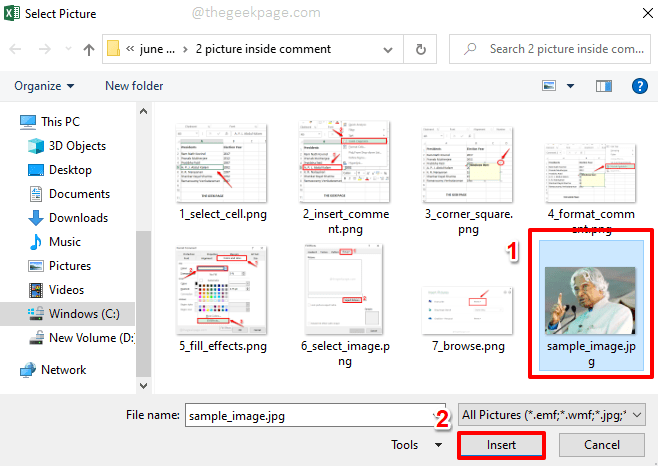
Passaggio 9: ora tornerai alla finestra degli effetti di riempimento.Fare clic sul pulsante OK.
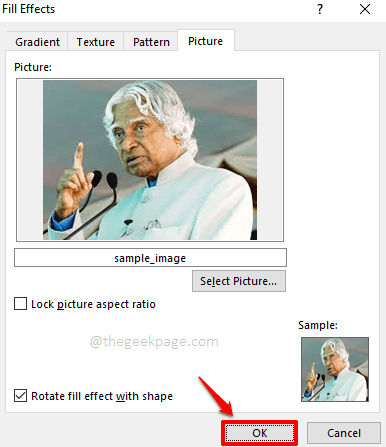
Passaggio 10: fare nuovamente clic sul pulsante OK, quando si torna alla finestra Formato commento.
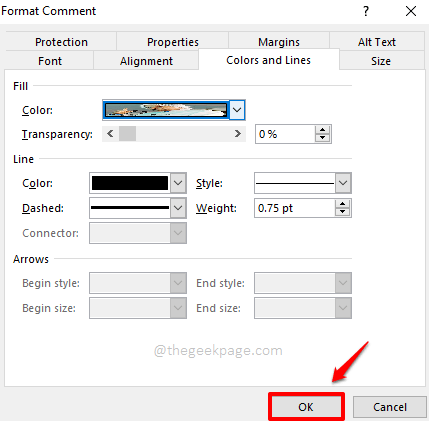
Passaggio 11: ecco fatto.Se ora guardi il tuo foglio Excel, puoi vedere che l'immagine che hai selezionato è ora inserita correttamente nella tua casella dei commenti.Ogni volta che passi il mouse sulla cella in cui hai inserito il commento, puoi vedere questa immagine.
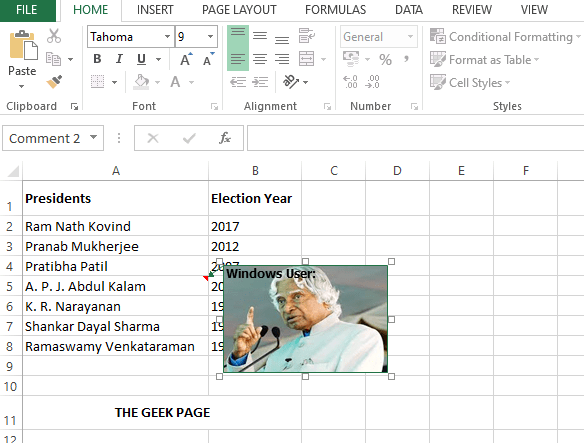
Passaggio 12: se desideri modificare l'immagine nella casella dei commenti, fai clic con il pulsante destro del mouse sulla cella e fai clic sull'opzione Modifica commento.
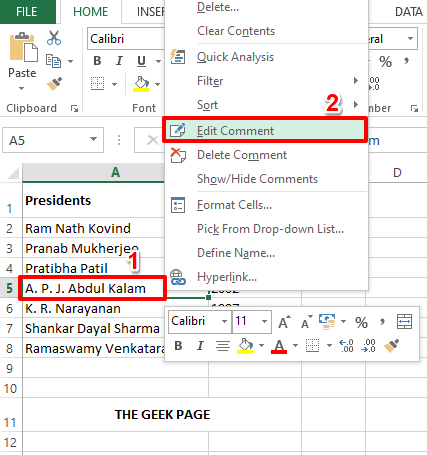
Passaggio 13: ora avrai i quadratini agli angoli della casella dei commenti proprio come li avevi nel passaggio 4.Puoi fare clic con il pulsante destro del mouse su uno dei quadrati e seguire gli stessi passaggi indicati nei passaggi precedenti per scegliere una nuova immagine per la casella dei commenti.
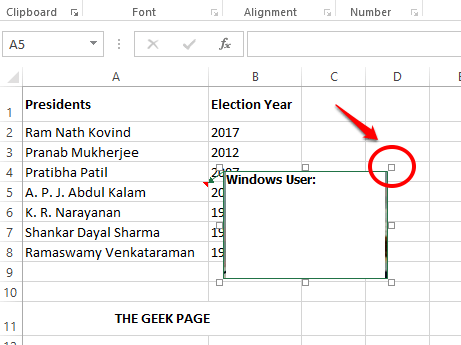
Passaggio 14: se desideri aggiungere un testo sopra l'immagine all'interno della casella dei commenti, digita semplicemente il testo all'interno della casella dei commenti.
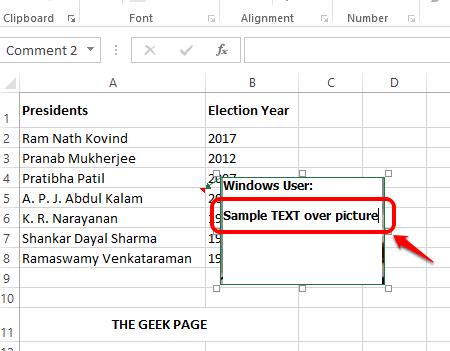
Passaggio 15: se fai clic altrove ora, puoi vedere che il testo è ora aggiunto correttamente sopra l'immagine all'interno della casella dei commenti.Divertiti!
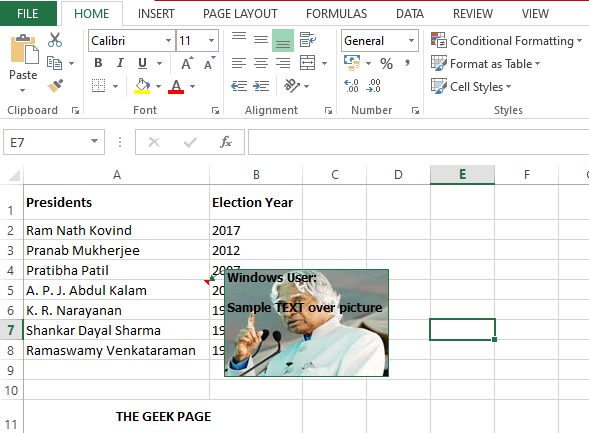
Per favore, dicci nella sezione commenti se sei riuscito a inserire correttamente un'immagine nella casella dei commenti dopo il nostro articolo.
Torna per altri articoli sorprendenti sui tuoi argomenti tecnici preferiti.
Puoi anche scaricare questo strumento di riparazione del PC per individuare e risolvere qualsiasi problema del PC:Passo 1 -Scarica lo strumento di riparazione del PC Restoro da quiPassaggio 2: fare clic su Avvia scansione per trovare e risolvere automaticamente qualsiasi problema del PC.

