Come inserire un sommario in Google Docs
Aggiornato gennaio 2024: Smetti di ricevere messaggi di errore e rallenta il tuo sistema con il nostro strumento di ottimizzazione. Scaricalo ora a - > questo link
- Scaricare e installare lo strumento di riparazione qui.
- Lascia che scansioni il tuo computer.
- Lo strumento sarà quindi ripara il tuo computer.
L'evidenziazione principale di qualsiasi documento, sia che si tratti di un articolo, di un saggio o di un tutorial, sono i titoli e, naturalmente, il sommario.Descrive la struttura del documento in modo che gli utenti possano arrivare al punto in cui e cosa non vedono l'ora di leggere dal documento.
È inoltre consigliabile aggiungere il sommario alla maggior parte dei documenti per farli sembrare professionali.Al giorno d'oggi tutto viene svolto online e le persone utilizzano Google Docs per creare la maggior parte dei documenti.
Molti utenti non sono ancora sicuri di come inserire o aggiungere il sommario in Google Docs.Pertanto, abbiamo creato questo articolo per spiegare come creare o inserire il sommario in Google Docs.
Come inserire un sommario in Google Docs
Passaggio 1: vai su Google Docs online facendo clic qui.
Note importanti:
Ora è possibile prevenire i problemi del PC utilizzando questo strumento, come la protezione contro la perdita di file e il malware. Inoltre, è un ottimo modo per ottimizzare il computer per ottenere le massime prestazioni. Il programma risolve gli errori comuni che potrebbero verificarsi sui sistemi Windows con facilità - non c'è bisogno di ore di risoluzione dei problemi quando si ha la soluzione perfetta a portata di mano:
- Passo 1: Scarica PC Repair & Optimizer Tool (Windows 11, 10, 8, 7, XP, Vista - Certificato Microsoft Gold).
- Passaggio 2: Cliccate su "Start Scan" per trovare i problemi del registro di Windows che potrebbero causare problemi al PC.
- Passaggio 3: Fare clic su "Ripara tutto" per risolvere tutti i problemi.
Passaggio 2: se non hai effettuato l'accesso, vai avanti e accedi con le credenziali del tuo account Google.
Passaggio 3: dopo aver effettuato l'accesso, apri il file google docs salvato in cui devi inserire il sommario.
Passaggio 4: nel file google doc, la sezione del sommario dovrebbe essere idealmente posizionata sulla prima pagina.
Passaggio 5: Pertanto, se la prima pagina non è vuota, puoi crearne una semplicemente posizionando il cursore all'inizio e premendo insieme i tasti CTRL + INVIO.
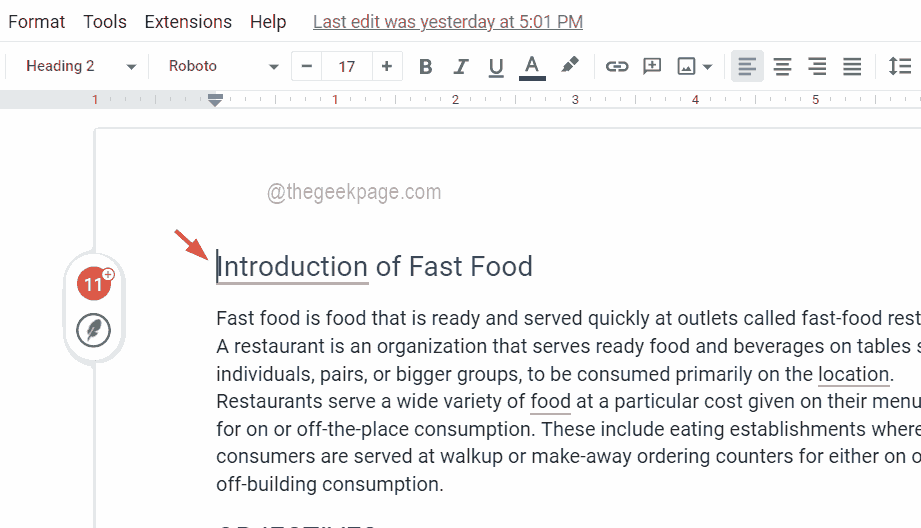
Passaggio 6: ora la prima pagina è vuota e il contenuto della prima pagina viene spostato sulla seconda pagina e anche il resto delle pagine viene spostato di conseguenza.
Passaggio 7: per inserire il sommario, devi assicurarti ancora una volta che il cursore si trovi sulla prima pagina in cui desideri visualizzare il sommario.
Passaggio 8: quindi vai all'opzione Inserisci dalla barra in alto e seleziona Sommario dal menu a discesa.
Passaggio 9: Successivamente, il sommario ha due opzioni.Uno con i numeri di pagina e un altro con i collegamenti di colore blu.
Passaggio 10: scegli una delle opzioni per posizionare il sommario in primo luogo.
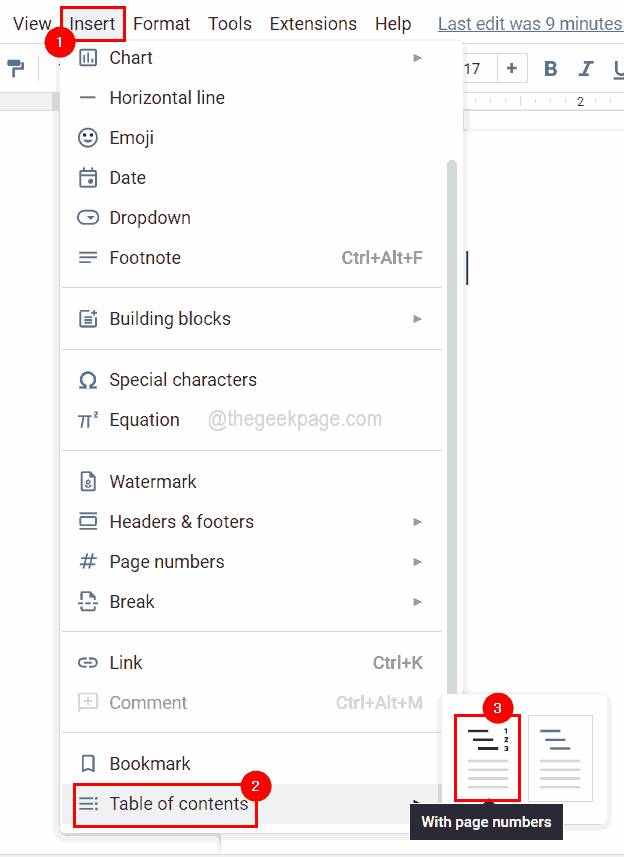
Passaggio 11: dopo aver posizionato il sommario, se visualizzi questo messaggio che dice "Aggiungi intestazioni (Formato > Stili paragrafo) e appariranno nel sommario", probabilmente è perché non ci sono intestazioni in il documento.
Passaggio 12: assicurati di aver fornito intestazioni sufficienti al documento selezionando la riga, quindi è necessario selezionare Formato> Stili di paragrafo e selezionare qualsiasi intestazione dall'elenco e applicarle.
NOTA - La scorciatoia da tastiera per applicare l'intestazione 1 è CTRL + ALT + 1, l'intestazione 2 è CTRL + ALT + 2 e così via.
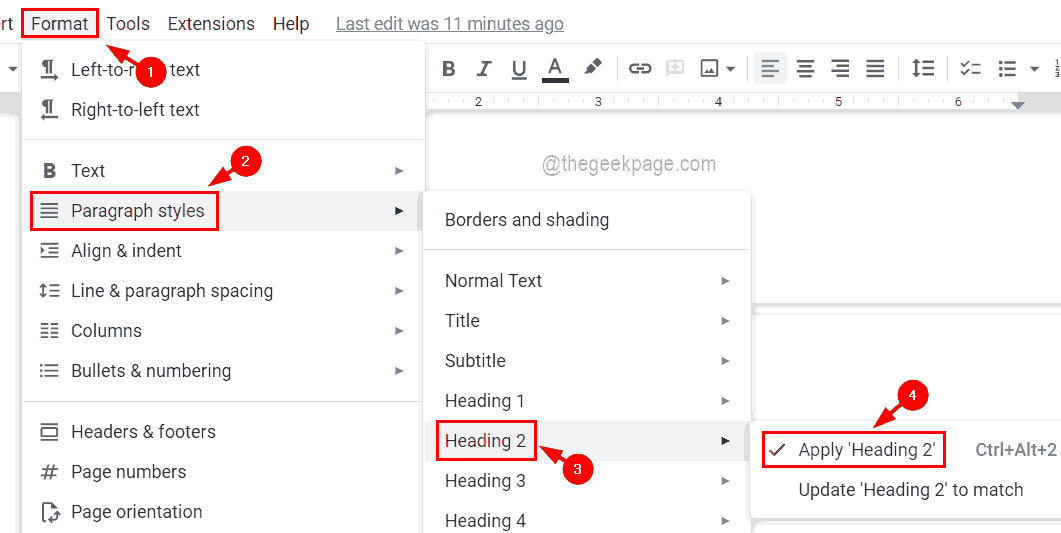
Passaggio 13: dopo aver apportato modifiche al documento applicando le intestazioni, è necessario aggiornare il sommario.Per fare ciò, è necessario fare clic sulla casella del sommario e fare clic sull'icona di aggiornamento che appare sul lato sinistro della casella del sommario.
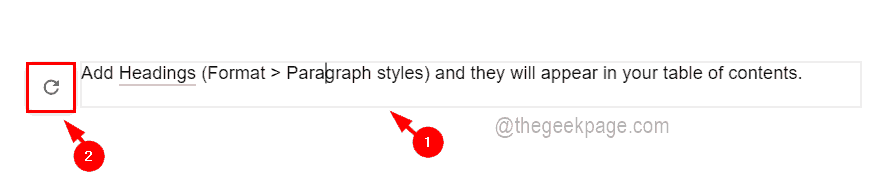
Passaggio 14: ora puoi vedere tutte le intestazioni nella casella del sommario.

