Come inserire e rimuovere linee orizzontali in Microsoft Word
Aggiornato gennaio 2024: Smetti di ricevere messaggi di errore e rallenta il tuo sistema con il nostro strumento di ottimizzazione. Scaricalo ora a - > questo link
- Scaricare e installare lo strumento di riparazione qui.
- Lascia che scansioni il tuo computer.
- Lo strumento sarà quindi ripara il tuo computer.
L'inserimento di linee orizzontali è molto utile quando si tratta di Microsoft Word.Puoi separare diverse sezioni usandolo.Ma molti utenti non sanno come inserire linee orizzontali in Microsoft Word.Molti sono ancora confusi se sia una forma o qualcos'altro.Bene, la linea orizzontale che separa le diverse sezioni in Word è in realtà un interruttore di paragrafo.
In questo articolo, vediamo come inserire facilmente linee orizzontali e come rimuoverle.Spero che ti piaccia leggere l'articolo.
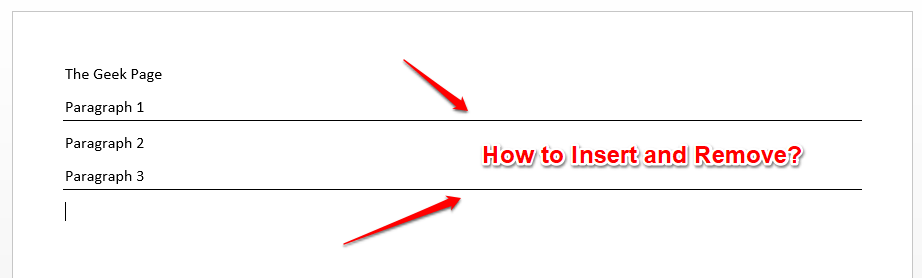
Sezione 1: Come inserire una linea orizzontale in Microsoft Word
L'inserimento di una linea orizzontale è così semplice in Microsoft Word che può essere eseguito in soli 2 passaggi.Vediamo quali sono questi 2 passaggi!
Note importanti:
Ora è possibile prevenire i problemi del PC utilizzando questo strumento, come la protezione contro la perdita di file e il malware. Inoltre, è un ottimo modo per ottimizzare il computer per ottenere le massime prestazioni. Il programma risolve gli errori comuni che potrebbero verificarsi sui sistemi Windows con facilità - non c'è bisogno di ore di risoluzione dei problemi quando si ha la soluzione perfetta a portata di mano:
- Passo 1: Scarica PC Repair & Optimizer Tool (Windows 11, 10, 8, 7, XP, Vista - Certificato Microsoft Gold).
- Passaggio 2: Cliccate su "Start Scan" per trovare i problemi del registro di Windows che potrebbero causare problemi al PC.
- Passaggio 3: Fare clic su "Ripara tutto" per risolvere tutti i problemi.
Passaggio 1: in primo luogo, fai clic nel punto in cui desideri inserire la linea orizzontale, quindi premi il tasto trattino sulla tastiera 3 volte (—).
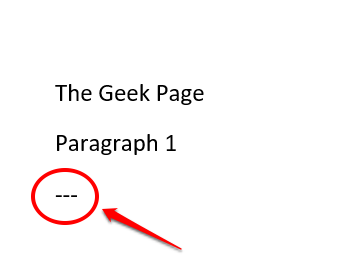
Passaggio 2: dopo aver premuto il tasto Invio, vedrai una bella linea orizzontale inserita nel documento di Word.Divertiti!
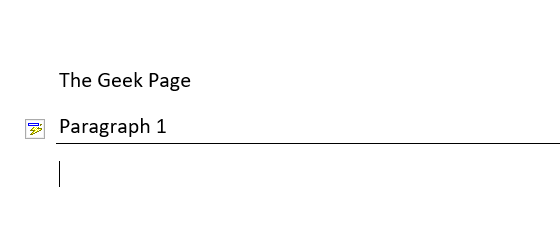
Sezione 2: Come rimuovere la linea orizzontale in Microsoft Word
Sebbene l'inserimento di una linea orizzontale sia piacevole, potresti non trovare molto piacevole eliminare la parte della linea.Puoi sicuramente premere i tasti CTRL + Z insieme per annullare l'inserimento della riga.Ma questo può essere fatto solo se non hai apportato molte modifiche al tuo documento dopo aver inserito la riga.Se hai apportato molte modifiche, CTRL + Z potrebbe non essere conveniente per te.Bene, non preoccuparti, abbiamo la soluzione perfetta per te proprio qui.
In Microsoft Word, quando inserisci una linea orizzontale, in realtà non viene considerata come una linea orizzontale.Si tratta, in effetti, di un rompicapo.Quindi, se puoi in qualche modo rimuovere i bordi dal tuo paragrafo, puoi eliminare la linea orizzontale che hai inserito.Ti chiedi come farlo?Bene, continua a leggere allora.
Passaggio 1: seleziona innanzitutto il testo proprio sopra la linea orizzontale.Se vuoi rimuovere più righe orizzontali contemporaneamente, premi semplicemente il tasto CTRL e continua a selezionare i testi.
Una volta effettuate le selezioni, premi la scheda HOME in alto.
Ora cerca la sezione denominata Paragrafo.
Sotto le opzioni del paragrafo, fai clic sull'icona delle impostazioni del bordo.
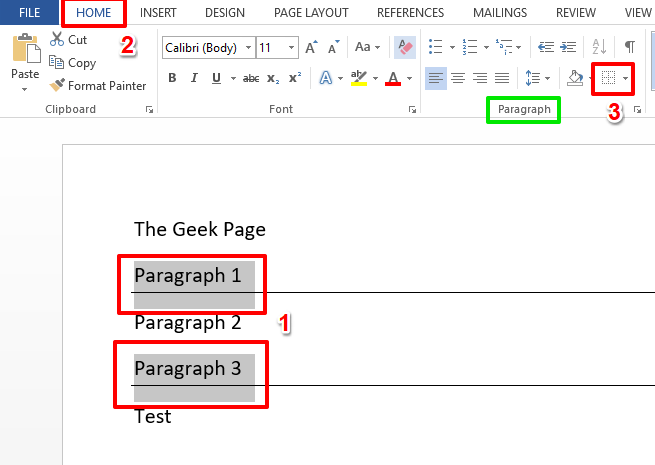
Passaggio 2: ora dall'elenco delle opzioni che vengono espanse, fai clic su quella che dice Nessun bordo.
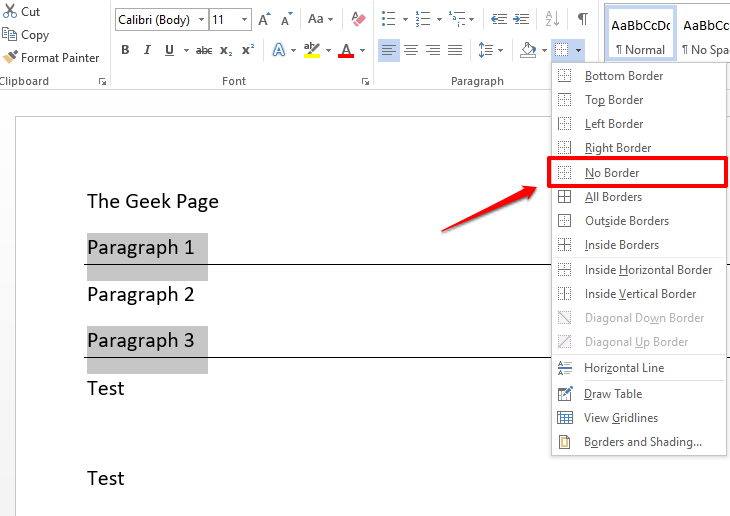
Passaggio 3: ecco fatto.Se ora guardi il tuo documento Word, puoi vedere che le interruzioni di riga sono sparite!Sì, non può essere più semplice di così, anche noi siamo d'accordo!
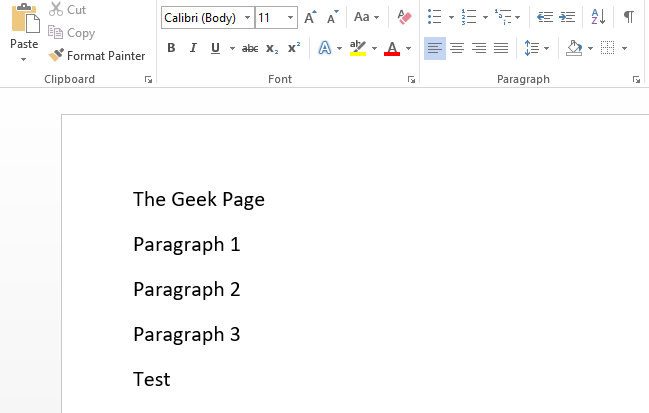
Spero che tu abbia trovato utile l'articolo.Non dimenticare di condividerlo con i tuoi amici e familiari.
Resta sintonizzato per ulteriori suggerimenti, trucchi e istruzioni tecniche sorprendenti.
Puoi anche scaricare questo strumento di riparazione del PC per individuare e risolvere qualsiasi problema del PC:Passo 1 -Scarica lo strumento di riparazione del PC Restoro da quiPassaggio 2: fare clic su Avvia scansione per trovare e risolvere automaticamente qualsiasi problema del PC.

