Come inserire e compilare rapidamente la colonna del numero di serie in una tabella di Microsoft Word
Aggiornato gennaio 2024: Smetti di ricevere messaggi di errore e rallenta il tuo sistema con il nostro strumento di ottimizzazione. Scaricalo ora a - > questo link
- Scaricare e installare lo strumento di riparazione qui.
- Lascia che scansioni il tuo computer.
- Lo strumento sarà quindi ripara il tuo computer.
Quando si tratta di Excel e numeri di serie, potresti essere in grado di gestirli anche quando dormi.Devi solo digitare 1, quindi trascinare la colonna verso il basso per popolare automaticamente i numeri di serie in tutte le celle sottostanti.Ma che dire di Word e dei numeri di serie?Bene, la maggior parte di noi disapproverebbe questo suggerimento poiché sicuramente non è semplice quando si tratta di Word.Ma non è possibile?Ebbene, quando abbiamo detto le parole non possibili a niente mai?
Questo articolo riguarda la compilazione automatica dei numeri di serie nel documento di Word senza alcun problema.Quindi tuffiamoci direttamente nell'articolo, vero?
Inserisci e compila la colonna del numero di serie in un Microsoft Word
Passaggio 1: in primo luogo, se la tabella non ha già una colonna per i numeri di serie, inseriamone una.
Fare clic sull'icona di selezione della tabella nell'angolo in alto a sinistra della tabella.Questo selezionerà l'intero tavolo.
Note importanti:
Ora è possibile prevenire i problemi del PC utilizzando questo strumento, come la protezione contro la perdita di file e il malware. Inoltre, è un ottimo modo per ottimizzare il computer per ottenere le massime prestazioni. Il programma risolve gli errori comuni che potrebbero verificarsi sui sistemi Windows con facilità - non c'è bisogno di ore di risoluzione dei problemi quando si ha la soluzione perfetta a portata di mano:
- Passo 1: Scarica PC Repair & Optimizer Tool (Windows 11, 10, 8, 7, XP, Vista - Certificato Microsoft Gold).
- Passaggio 2: Cliccate su "Start Scan" per trovare i problemi del registro di Windows che potrebbero causare problemi al PC.
- Passaggio 3: Fare clic su "Ripara tutto" per risolvere tutti i problemi.

Passaggio 2: ora, fai clic con il pulsante destro del mouse sull'icona di selezione della tabella, quindi fai clic sull'opzione Inserisci e quindi fai clic sull'opzione Inserisci colonne a sinistra.
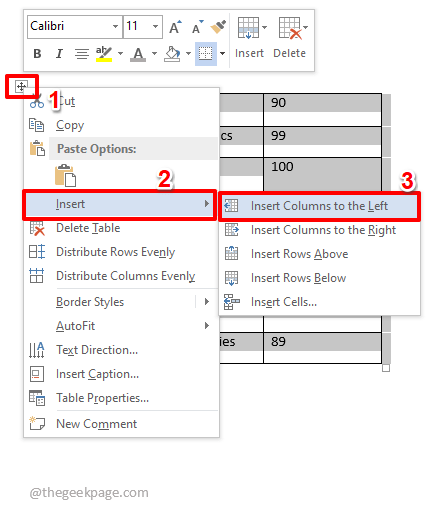
Passaggio 3: il passaggio precedente potrebbe inserire più di una colonna nella tabella a sinistra.Non è un problema.Basta fare clic e selezionare le colonne extra che si desidera rimuovere, fare clic con il pulsante destro del mouse e quindi scegliere l'opzione Elimina colonne.

Passaggio 4: ora nella tabella rimarrà solo una colonna in più e usiamola per inserire i numeri di serie.

Passaggio 5: fare clic sulla parte superiore della colonna appena aggiunta per selezionarla prima.
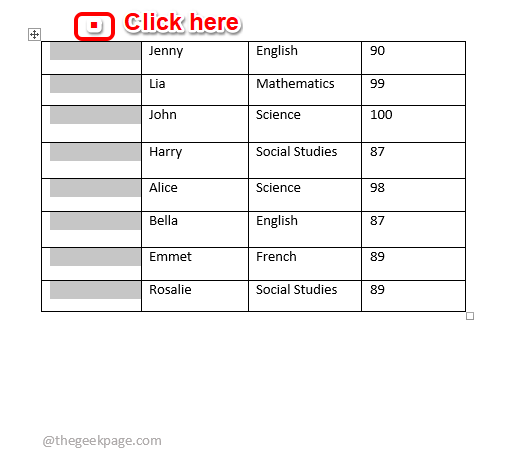
Passaggio 6: ora assicurati di essere nella scheda HOME.Sotto le opzioni della scheda HOME, fai clic sul menu a discesa Numerazione e scegli il formato di numerazione che preferisci.Fare riferimento allo screenshot qui sotto per un'immagine chiara.
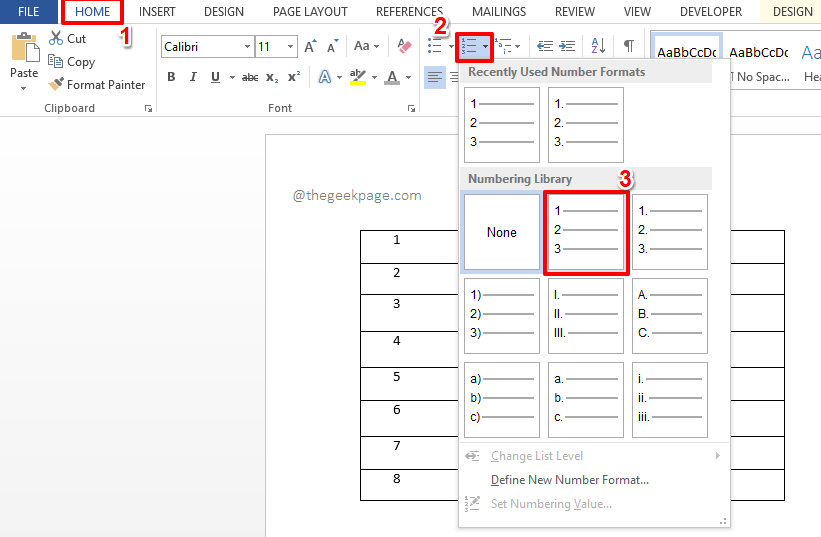
Passaggio 7: una volta selezionato il formato di numerazione, puoi vedere che i numeri di serie vengono popolati automaticamente nella tabella di Word.Divertiti!

Sezione Cookie Extra
Supponiamo ora di voler applicare una formattazione di numerazione personalizzata ai numeri di serie, ma non è disponibile nei formati di bollettino numerati preimpostati.In tal caso, è necessario definire il formato di numerazione e quindi utilizzarlo per generare i numeri di serie.Vediamo come questo può essere fatto.
Passaggio 1: ancora una volta, fai clic sulla parte superiore della colonna appena aggiunta per selezionarla.
Ora assicurati di essere nella scheda HOME.
Successivamente, fai clic sul menu a discesa associato all'icona Numerazione.
Quindi fare clic sull'opzione Definisci nuovo formato numero.
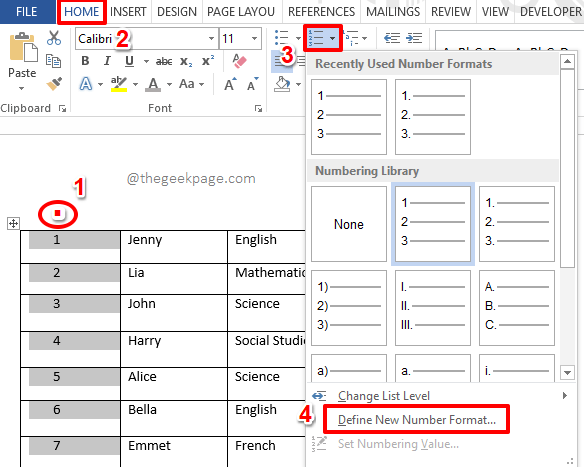
Passaggio 2: nella finestra Definisci nuovo formato numero, sotto il campo Formato numero, puoi digitare il tuo nuovo formato numero.Se vuoi solo numeri semplici, lascia semplicemente 1 ed elimina tutto dopo di esso.
Premi il pulsante OK una volta terminato.

Passaggio 3: ecco fatto.Il tuo nuovissimo formato di numerazione viene ora utilizzato per generare automaticamente i numeri di serie nella tabella di Word.Eh si, anche noi siamo d'accordo, che è più facile inserire i numeri di serie in Word rispetto a Excel!

Spero ti sia piaciuto leggere l'articolo.
Puoi anche scaricare questo strumento di riparazione del PC per individuare e risolvere qualsiasi problema del PC:Passo 1 -Scarica lo strumento di riparazione del PC Restoro da quiPassaggio 2: fare clic su Avvia scansione per trovare e risolvere automaticamente qualsiasi problema del PC.

