Come impedire alla tastiera o al mouse Bluetooth di andare in modalità di sospensione in Windows 11 o Windows 10
Aggiornato gennaio 2024: Smetti di ricevere messaggi di errore e rallenta il tuo sistema con il nostro strumento di ottimizzazione. Scaricalo ora a - > questo link
- Scaricare e installare lo strumento di riparazione qui.
- Lascia che scansioni il tuo computer.
- Lo strumento sarà quindi ripara il tuo computer.
Diversi utenti di Windows hanno recentemente segnalato che stanno affrontando un problema durante l'utilizzo della tastiera o del mouse collegati tramite Bluetooth, continua a dormire e l'utente deve attendere circa 5-6 secondi prima che si riattivi.Questo accade dopo un certo tempo di inattività e questo potrebbe essere di pochi secondi o pochi minuti per utenti diversi.
Questo sta rendendo gli utenti molto frustranti in quanto non sono sicuri di cosa si può fare e sta influenzando il loro lavoro sul sistema.I motivi alla base di ciò potrebbero essere uno dei seguenti:
- Il servizio di supporto Bluetooth è disabilitato sul sistema.
- L'opzione "Consenti al computer di spegnere questo dispositivo per risparmiare energia" è abilitata per Bluetooth o tastiera/mouse.
- Driver Bluetooth obsoleto.
Niente panico se anche tu stai attraversando una situazione simile o uguale, abbiamo le migliori soluzioni in questo post che possono risolvere facilmente questo problema.
Soluzione alternativa: assicurati che non ci siano difetti o problemi con la tastiera o il mouse disconnettendoti dal sistema e provando a connetterti a qualsiasi altro sistema Windows.Se non funziona anche su altri sistemi, è necessario sostituire la tastiera/mouse con uno nuovo.
Note importanti:
Ora è possibile prevenire i problemi del PC utilizzando questo strumento, come la protezione contro la perdita di file e il malware. Inoltre, è un ottimo modo per ottimizzare il computer per ottenere le massime prestazioni. Il programma risolve gli errori comuni che potrebbero verificarsi sui sistemi Windows con facilità - non c'è bisogno di ore di risoluzione dei problemi quando si ha la soluzione perfetta a portata di mano:
- Passo 1: Scarica PC Repair & Optimizer Tool (Windows 11, 10, 8, 7, XP, Vista - Certificato Microsoft Gold).
- Passaggio 2: Cliccate su "Start Scan" per trovare i problemi del registro di Windows che potrebbero causare problemi al PC.
- Passaggio 3: Fare clic su "Ripara tutto" per risolvere tutti i problemi.
Soluzione 1: verificare se il servizio di supporto Bluetooth è in esecuzione
Questi tipi di problemi si verificano sul sistema ogni volta che si verificano problemi con il servizio ad esso associato, come il servizio di supporto Bluetooth in questo caso.Quindi consigliamo ai nostri utenti una volta di verificare se il servizio di supporto Bluetooth è in esecuzione o meno e di verificarne il tipo di avvio.
Ecco i passaggi spiegati di seguito su come verificarlo.
Passaggio 1: per aprire la casella di comando Esegui, premi insieme i tasti Windows + R sulla tastiera.
Passaggio 2: dopo che la casella Esegui viene visualizzata nell'angolo in basso a sinistra dello schermo, digita services.msc e premi il tasto Invio.
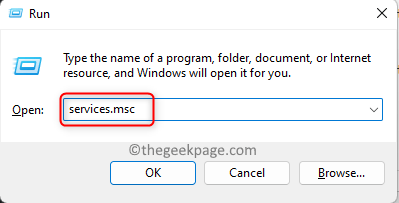
Passaggio 3: ora la finestra dei servizi si apre sul sistema.
Passaggio 4: cercare il servizio di supporto Bluetooth dall'elenco dei servizi mostrato e fare doppio clic su di esso per aprire la finestra delle proprietà.
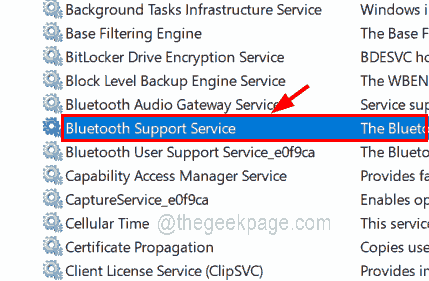
Passaggio 5: nella scheda Generale, seleziona Automatico dal menu a discesa Tipo di avvio e fai clic sul pulsante Avvia se il servizio viene interrotto.
Passaggio 6: infine tocca Applica e OK per apportare modifiche e chiudere la finestra Proprietà.
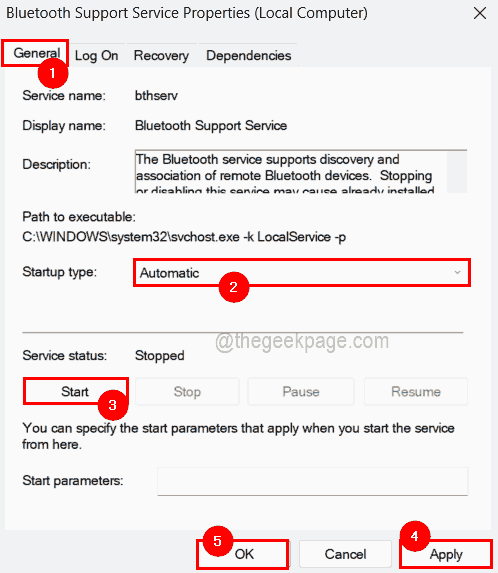
Passaggio 7: dopodiché riavvia il sistema una volta per assicurarti che le modifiche vengano riflesse e controlla se il problema è stato risolto.
Soluzione 2: eseguire la risoluzione dei problemi di alimentazione
L'esecuzione dello strumento di risoluzione dei problemi è la cosa migliore da fare in caso di problemi relativi alla gestione dell'alimentazione sul sistema.Poiché qualsiasi dispositivo o sistema che va in modalità di sospensione significa che sta risparmiando la carica della batteria.Quindi suggeriamo di eseguire lo strumento di risoluzione dei problemi di alimentazione che tenta di rilevare il problema e risolverlo.
Vediamo come eseguire la risoluzione dei problemi di alimentazione sul sistema Windows seguendo i passaggi seguenti.
Passaggio 1: apri la casella di comando Esegui premendo i tasti Windows + X insieme per visualizzare l'elenco del menu di avvio e quindi premendo il tasto R sulla tastiera.
Passaggio 2: ora digita la seguente riga e premi il tasto Invio per eseguirlo.
control.exe /name Microsoft.Troubleshooting

Passaggio 3: si apre la pagina Risoluzione dei problemi sul sistema.
Passaggio 4: seleziona l'opzione Altri strumenti di risoluzione dei problemi come mostrato nell'immagine seguente.

Passaggio 5: nella sezione Altro, scorri verso il basso la pagina e troverai un'opzione chiamata Potenza.Fare clic sul pulsante Esegui per iniziare a eseguire la risoluzione dei problemi.
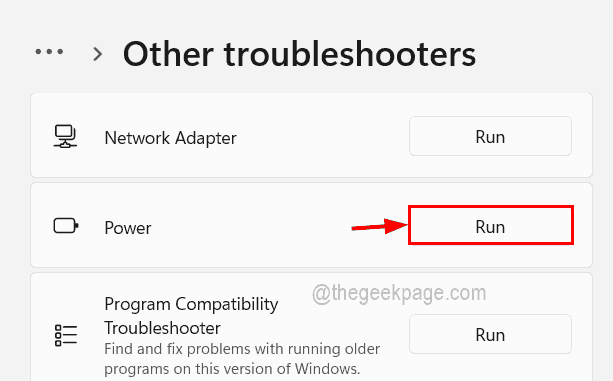
Passaggio 6: ora esegui le istruzioni sullo schermo e completa il processo.
Passaggio 7: durante la risoluzione dei problemi, rileva il problema e tenta di risolverlo.
Passaggio 8: al termine, controlla se il problema persiste.
Soluzione 3: deseleziona l'opzione "Consenti al computer di spegnere questo dispositivo per risparmiare energia".
C'è un'opzione nel sistema Windows per risparmiare la carica della batteria spegnendo i dispositivi ad essi collegati se è inattivo o nessuna attività.Per impostazione predefinita, Windows abilita questa opzione per tutti i possibili dispositivi collegati esternamente come dispositivi USB, altri dispositivi tramite Bluetooth, ecc.
Assicuriamoci che questa opzione sia deselezionata per la tastiera/mouse e il dispositivo Bluetooth come spiegato di seguito.
Passaggio 1: aprire Gestione dispositivi facendo clic con il pulsante destro del mouse sul pulsante Start sulla barra delle applicazioni.
Passaggio 2: quindi fare clic su Gestione dispositivi dall'elenco come mostrato di seguito.
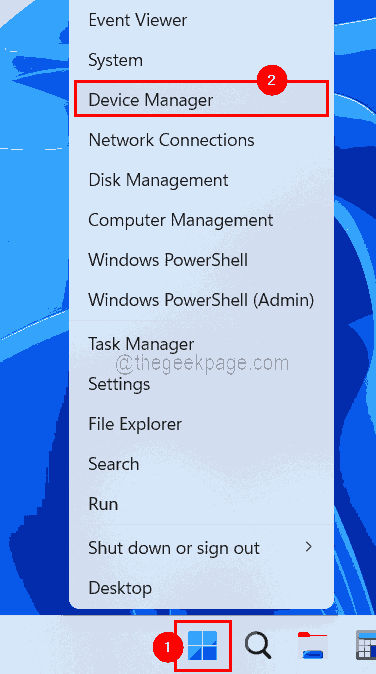
Passaggio 3: dopo l'apertura della finestra di gestione dei dispositivi, fai doppio clic sul dispositivo che hai connesso tramite Bluetooth in Dispositivi di interfaccia umana, Mouse e altri dispositivi di puntamento, Tastiere, Dispositivi di sistema, Bluetooth ecc.
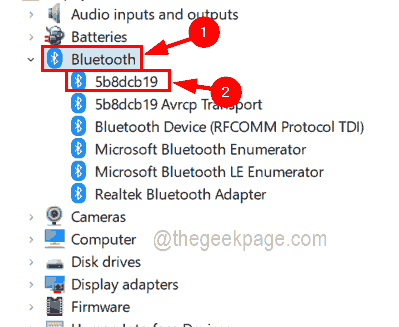
Passaggio 4: una volta aperta la finestra delle proprietà, vai alla scheda Risparmio energetico e deseleziona la casella di controllo Consenti al computer di spegnere questo dispositivo per risparmiare energia, quindi fai clic su OK.
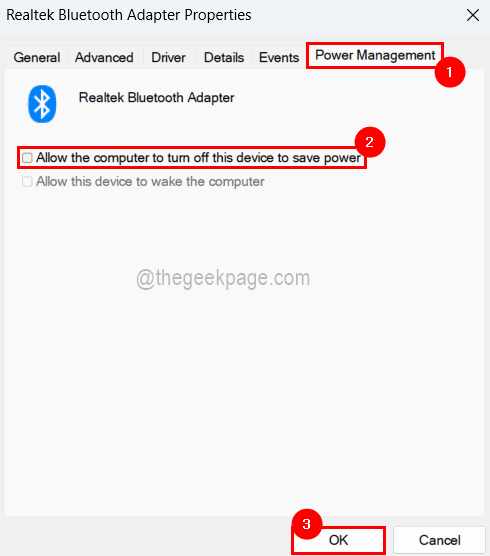
Passaggio 5: al termine, è possibile chiudere la finestra Gestione dispositivi.
Soluzione 4: aggiornare il driver Bluetooth
Se il driver Bluetooth non è aggiornato, potrebbe agire in modo diverso perché non può associarsi correttamente al sistema.Quindi l'aggiornamento del driver Bluetooth è anche un altro trucco per risolvere questo problema.
Segui i passaggi seguenti su come aggiornare il driver Bluetooth utilizzando Gestione dispositivi.
Passaggio 1: premere contemporaneamente i tasti Windows + R per aprire la casella Esegui.
Passaggio 2: digitare devmgmt.msc nella casella Esegui e premere il tasto Invio.

Passaggio 3: ora nella finestra di gestione dei dispositivi che si è appena aperta, fai doppio clic sul Bluetooth per espanderlo e fai clic con il pulsante destro del mouse sul suo adattatore.
Passaggio 4: seleziona Aggiorna driver dal menu di scelta rapida come mostrato nello screenshot seguente.
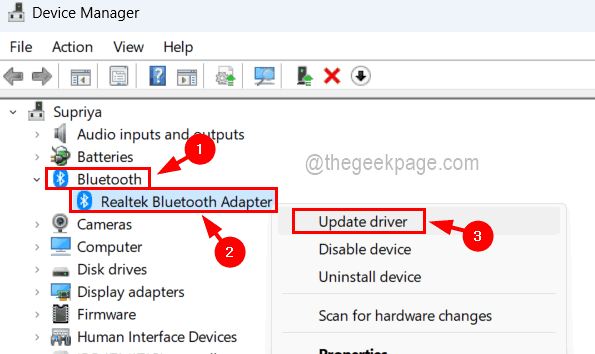
Passaggio 5: seleziona Cerca automaticamente i driver nella finestra visualizzata come mostrato di seguito.
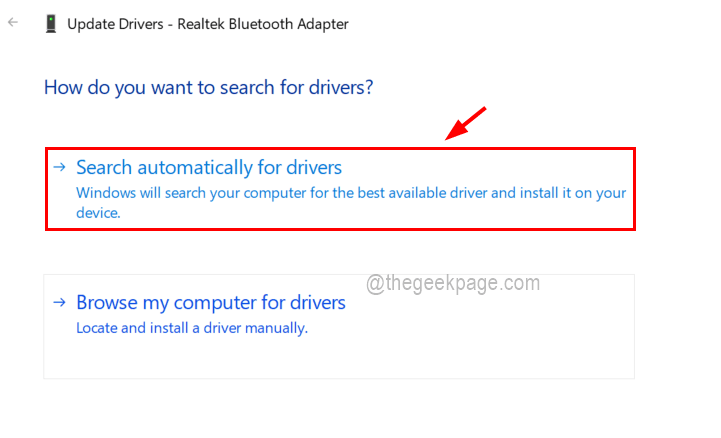
Passaggio 6: questo cercherà automaticamente l'aggiornamento e lo aggiornerà.
Soluzione 5: disabilitare le impostazioni di sospensione selettiva USB in Opzioni risparmio energia
Alcuni utenti Windows hanno risolto questo problema disabilitando le impostazioni di sospensione selettiva USB nella finestra delle opzioni di alimentazione per un particolare piano di alimentazione.Quindi suggeriamo ai nostri utenti di provare questo metodo e vedere se funziona anche per te.
Ecco i passaggi da seguire su come farlo.
Passaggio 1: apri la casella Esegui premendo contemporaneamente i tasti Windows e R.
Passaggio 2: quindi digita powercfg.cpl nella casella di testo e premi il tasto Invio.
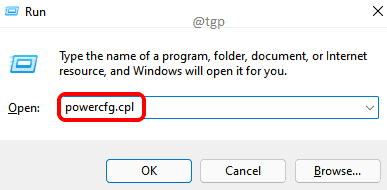
Passaggio 3: si apre la pagina Opzioni risparmio energia sul sistema.
Passaggio 4:fai clic su Modifica le impostazioni del piano di un particolare piano attualmente selezionato.
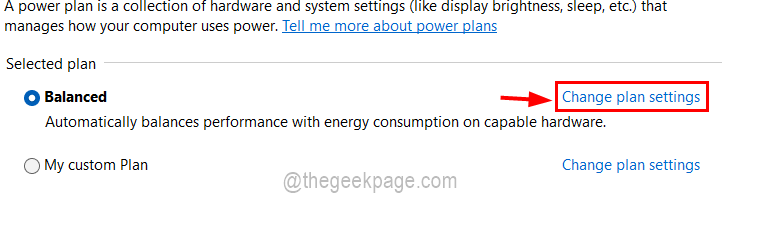
Passaggio 5: ora nella pagina di modifica delle impostazioni del piano, fai clic su Modifica impostazioni di alimentazione avanzate.
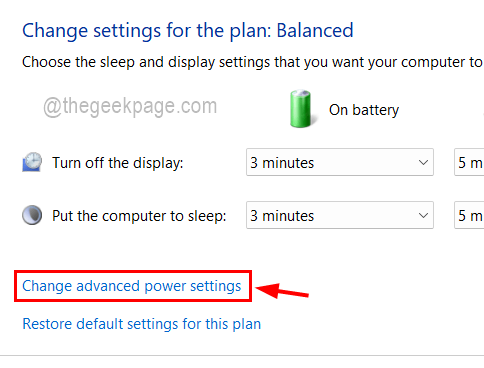
Passaggio 6: nella finestra Impostazioni avanzate, espandi le impostazioni USB > Impostazione sospensione selettiva USB.
Passaggio 7: Disabilita le opzioni A batteria e Collegato selezionando Disabilitato dal menu a discesa e infine fai clic su Applica e OK come mostrato di seguito.
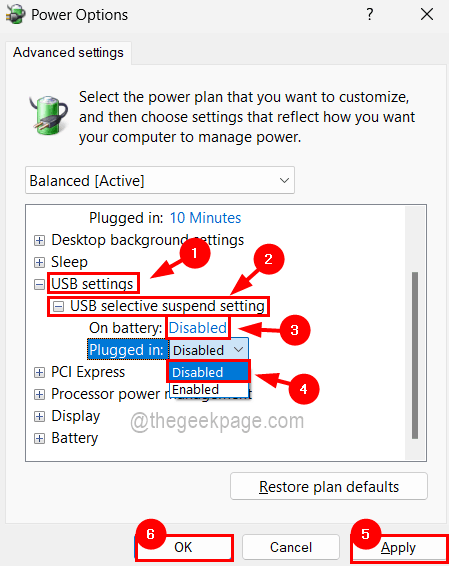
NOTA: se l'opzione delle impostazioni USB non è presente nella finestra delle impostazioni avanzate, segui questi passaggi indicati di seguito per ripristinarla.
Puoi anche scaricare questo strumento di riparazione del PC per individuare e risolvere qualsiasi problema del PC:Passo 1 -Scarica lo strumento di riparazione del PC Restoro da quiPassaggio 2: fare clic su Avvia scansione per trovare e risolvere automaticamente qualsiasi problema del PC.
- Apri l'editor del registro premendo i tasti Win + R e digitando regedit e premendo il tasto Invio.
Accetta la richiesta UAC facendo clic su Sì.
- Ora copia e incolla la riga sottostante nella barra degli indirizzi e premi il tasto Invio.
HKEY_LOCAL_MACHINESYSTEMCurrentControlSetControlPowerPowerSettingsa737441-1930-4402-8d77-b2bebba308a3e6b7a6-50f5-4782-a5d4-53bb8f07e226
- Successivamente, fai clic con il pulsante destro del mouse sul lato destro dello spazio della finestra dell'editor e fai clic su Nuovo > Valore DWORD (32 bit).
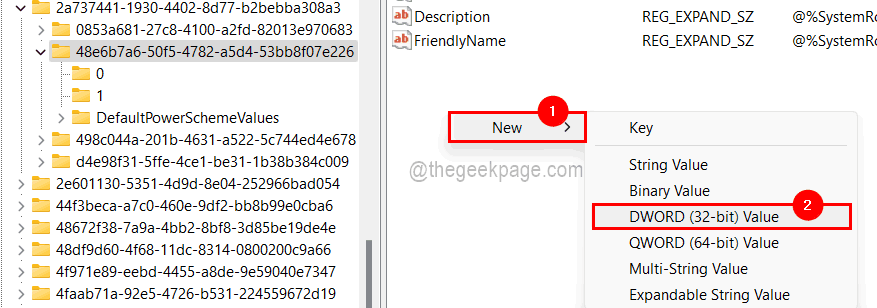
- Rinominalo in Attributi e quindi fai doppio clic su di esso per aprire la sua finestra di modifica.

- Modificare il valore di Dati valore su 2 e fare clicOK.
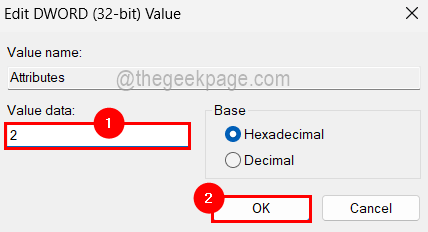
- Chiudere la finestra dell'editor del registro e riavviare il sistema.
- Dopo l'avvio del sistema, vedrai l'opzione delle impostazioni USB nella finestra delle impostazioni avanzate di Opzioni risparmio energia.

