Come impedire ad altri utenti di modificare celle specifiche in Microsoft Excel
Aggiornato gennaio 2024: Smetti di ricevere messaggi di errore e rallenta il tuo sistema con il nostro strumento di ottimizzazione. Scaricalo ora a - > questo link
- Scaricare e installare lo strumento di riparazione qui.
- Lascia che scansioni il tuo computer.
- Lo strumento sarà quindi ripara il tuo computer.
In molti casi, potrebbe essere necessario condividere il foglio Excel con altre persone affinché inseriscano i dati.Ma cosa succede se si desidera proteggere alcune celle specifiche prevenendo eventuali sovrascritture su di esse?Ma cosa succede se allo stesso tempo si desidera che un determinato gruppo di persone abbia accesso in modifica anche alle celle bloccate?Sembra complesso?Bene, che ne dici di bloccare le celle che vuoi bloccare con una password e condividere la password solo con le persone a cui vuoi che l'accesso in modifica alle tue celle bloccate?
In tal caso, solo le persone che conoscono la password che hai impostato potranno modificare le celle che hai bloccato.Se condividi la password con nessun altro, nessun altro potrà modificarla!Suona troppo bello per essere vero?Bene, allora sei pronto per una sorpresa!In questo articolo, spieghiamo in dettaglio come bloccare selettivamente celle specifiche nel tuo foglio Excel.Ti mostriamo anche come sbloccarli con successo quando necessario.Spero che ti piaccia leggere l'articolo.
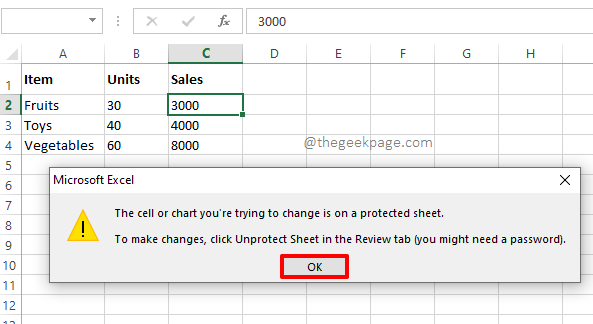
Sezione 1: Come impedire ad altri utenti di modificare celle specifiche in Excel
Passaggio 1: supponiamo che tu abbia il seguente foglio Excel e desideri bloccare le 3 celle contrassegnate all'interno della casella rossa, in modo che non possano essere modificate senza password.
Note importanti:
Ora è possibile prevenire i problemi del PC utilizzando questo strumento, come la protezione contro la perdita di file e il malware. Inoltre, è un ottimo modo per ottimizzare il computer per ottenere le massime prestazioni. Il programma risolve gli errori comuni che potrebbero verificarsi sui sistemi Windows con facilità - non c'è bisogno di ore di risoluzione dei problemi quando si ha la soluzione perfetta a portata di mano:
- Passo 1: Scarica PC Repair & Optimizer Tool (Windows 11, 10, 8, 7, XP, Vista - Certificato Microsoft Gold).
- Passaggio 2: Cliccate su "Start Scan" per trovare i problemi del registro di Windows che potrebbero causare problemi al PC.
- Passaggio 3: Fare clic su "Ripara tutto" per risolvere tutti i problemi.
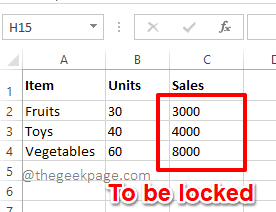
Passaggio 2: in primo luogo, fai clic sul pulsante Seleziona tutto che si trova all'intersezione delle etichette delle righe e delle colonne.Dopo aver fatto clic su questo pulsante, verrà selezionato l'intero foglio di lavoro di Excel.
Successivamente, fai clic con il pulsante destro del mouse da qualche parte sul foglio e quindi fai clic sull'opzione Formato celle dal menu di scelta rapida del pulsante destro del mouse.
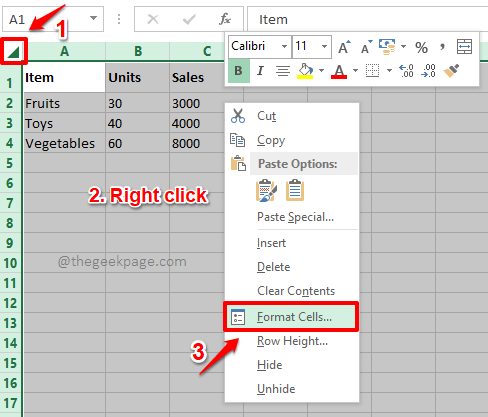
Passaggio 3: nella finestra Formato celle, assicurati di essere nella scheda Protezione.
Ora, deseleziona la casella di controllo corrispondente all'opzione Bloccato.Al termine, premi il pulsante OK in basso.
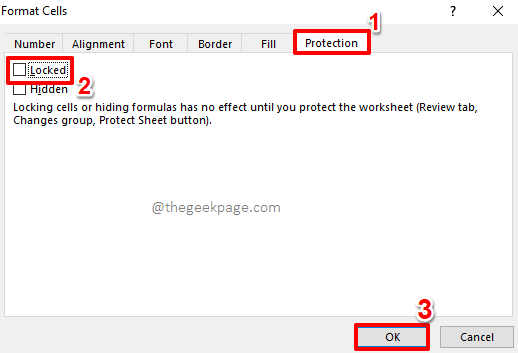
Passaggio 4: come successivo, seleziona solo le celle che desideri bloccare.Nell'esempio seguente, voglio che solo 3 celle siano bloccate, quindi ho selezionato quelle 3 celle facendo clic su di esse e trascinandole.
Nota: puoi selezionare celle non adiacenti selezionandole e tenendo premuto il tasto CTRL.
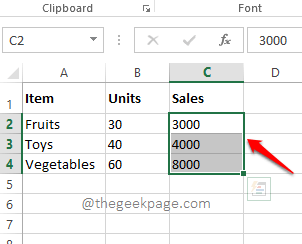
Passaggio 5: come successivo, fai clic con il pulsante destro del mouse in un punto qualsiasi dell'intervallo di celle selezionato, quindi fai clic sull'opzione Formato celle dal menu di scelta rapida del tasto destro.
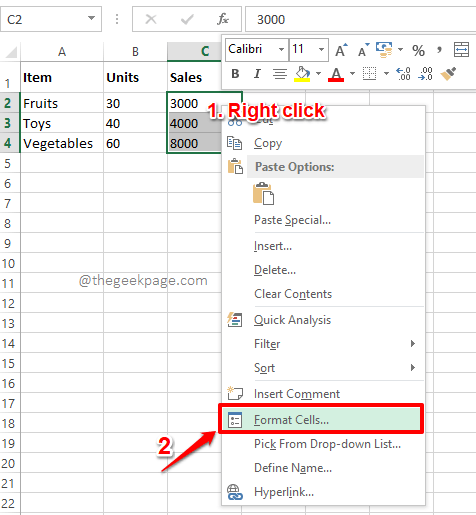
Passaggio 6: ora nella finestra Formato celle, assicurati di essere nella scheda Protezione.Ma questa volta, assicurati di abilitare la casella di controllo Bloccato.
Premi il pulsante OK per procedere.
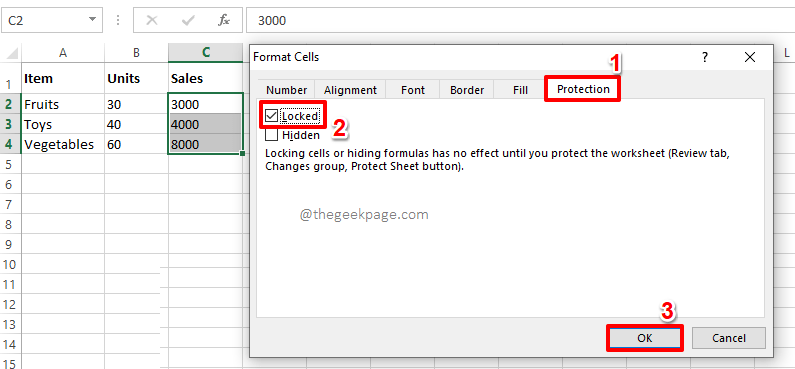
Passaggio 7: blocciamo il documento ora.Per questo, fai clic sulla scheda REVISIONE dalla barra multifunzione in alto.Sotto le opzioni della scheda REVISIONE, fare clic sul pulsante Proteggi foglio.
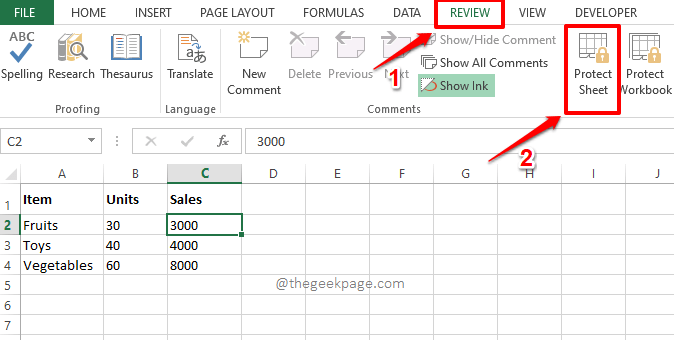
Passaggio 8: ora nella finestra Proteggi foglio, digita una password nel campo Password per rimuovere la protezione del foglio.Assicurati di ricordare questa password poiché questa password sarà richiesta per sbloccare il tuo foglio in un secondo momento.
Una volta che hai finito, premi il pulsante OK.
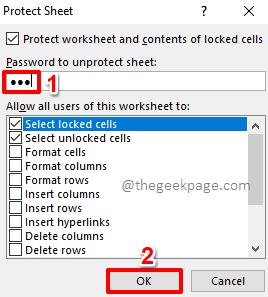
Passaggio 9: nella finestra che segue, ti verrà chiesto di confermare la password che hai inserito nel passaggio precedente.Conferma la password digitandola nel campo Reinserisci password per procedere.Premi il pulsante OK.
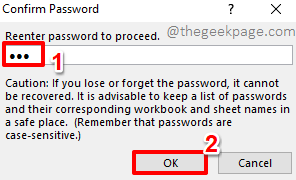
Passaggio 10: ecco fatto.Se ora fai doppio clic su una delle celle bloccate, riceverai un messaggio di avviso che dice che non puoi modificare una cella protetta.È possibile chiudere la finestra di dialogo di avviso premendo il pulsante OK.
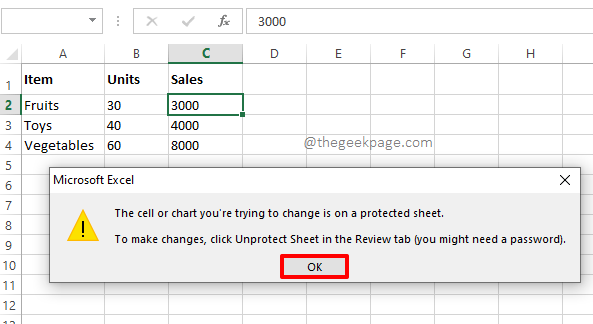
Sezione 2: Come sbloccare le celle bloccate in Excel
Nella sezione sopra, abbiamo imparato come bloccare con successo celle specifiche nel nostro foglio Excel.Ora vediamo come possiamo sbloccarli se dovessimo modificare i loro valori in futuro.
Passaggio 1: in primo luogo, fai clic sulla scheda REVISIONE dalla barra multifunzione in alto.Premi il pulsante Rimuovi foglio dall'elenco di opzioni disponibili.
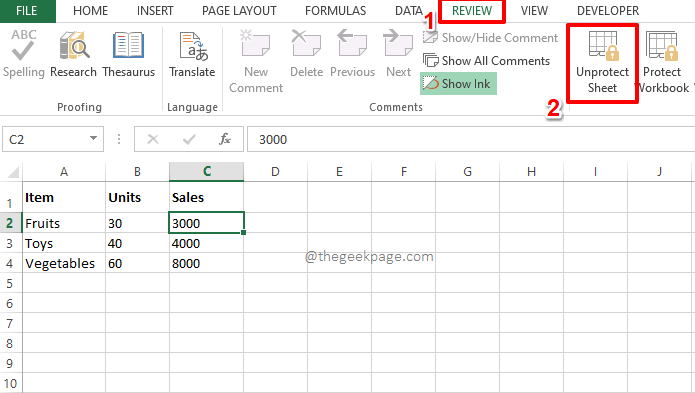
Passaggio 2: nel passaggio successivo, ti verrà chiesto di inserire la password con cui hai bloccato le celle in precedenza.Inserisci la stessa password e premi il pulsante OK.
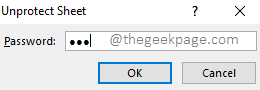
Passaggio 3: magia!Le celle bloccate sono ora sbloccate e puoi fare doppio clic su di esse e modificarle secondo la tua scelta.
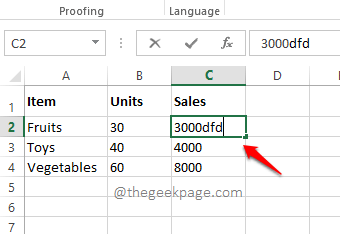
Per favore, dicci nella sezione commenti se puoi bloccare e sbloccare con successo celle specifiche nel tuo documento Excel seguendo il nostro articolo.
Resta sintonizzato per altri trucchi, suggerimenti e articoli pratici.
Puoi anche scaricare questo strumento di riparazione del PC per individuare e risolvere qualsiasi problema del PC:Passo 1 -Scarica lo strumento di riparazione del PC Restoro da quiPassaggio 2: fare clic su Avvia scansione per trovare e risolvere automaticamente qualsiasi problema del PC.

