Come impedire a Windows 11 di riaprire app o cartelle al riavvio
Aggiornato gennaio 2024: Smetti di ricevere messaggi di errore e rallenta il tuo sistema con il nostro strumento di ottimizzazione. Scaricalo ora a - > questo link
- Scaricare e installare lo strumento di riparazione qui.
- Lascia che scansioni il tuo computer.
- Lo strumento sarà quindi ripara il tuo computer.
Con il lancio di Windows 11, una versione migliorata di Windows 10, hanno introdotto alcune nuove funzionalità e una funzionalità è tale che il sistema Windows consentirà di riaprire tutte le app o le cartelle riavviabili dopo il riavvio del sistema.
Questa funzione può essere un tale sollievo per quegli utenti che devono aprire molte app che sono necessarie regolarmente e ogni volta che riavviano il sistema, mentre può essere problematico per pochi altri.
Se non vedi l'ora di abilitare o disabilitare questa funzione sul tuo sistema, questo articolo ti aiuterà a farlo facilmente con i passaggi spiegati di seguito.
Come impedire a Windows 11 di riaprire le app al riavvio
Se desideri disattivare o attivare questa funzione di riapertura delle app al riavvio del sistema, segui i passaggi indicati di seguito.
Note importanti:
Ora è possibile prevenire i problemi del PC utilizzando questo strumento, come la protezione contro la perdita di file e il malware. Inoltre, è un ottimo modo per ottimizzare il computer per ottenere le massime prestazioni. Il programma risolve gli errori comuni che potrebbero verificarsi sui sistemi Windows con facilità - non c'è bisogno di ore di risoluzione dei problemi quando si ha la soluzione perfetta a portata di mano:
- Passo 1: Scarica PC Repair & Optimizer Tool (Windows 11, 10, 8, 7, XP, Vista - Certificato Microsoft Gold).
- Passaggio 2: Cliccate su "Start Scan" per trovare i problemi del registro di Windows che potrebbero causare problemi al PC.
- Passaggio 3: Fare clic su "Ripara tutto" per risolvere tutti i problemi.
Passaggio 1: prima di tutto, devi andare alla pagina Impostazioni del tuo sistema.Per farlo, premi contemporaneamente i tasti Windows + I sulla tastiera.
Passaggio 2: nella pagina Impostazioni, assicurati di selezionare l'opzione Account nel menu a sinistra.
Passaggio 3: quindi, fai clic sulle opzioni di accesso in Impostazioni account nella pagina Account sul lato destro, come mostrato di seguito.
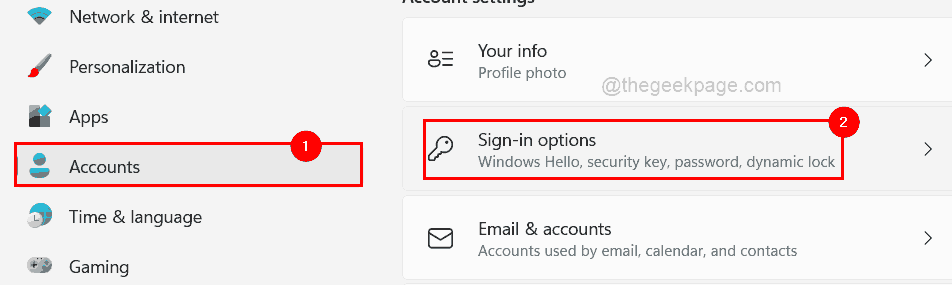
Passaggio 4: quindi scorri verso il basso la pagina delle opzioni di accesso e nella sezione Impostazioni aggiuntive è presente un pulsante di attivazione/disattivazione che dice "Salva automaticamente le mie app riavviabili e riavviale quando accedo di nuovo".
Passaggio 5: se desideri abilitare questa funzione, fai clic su Salva automaticamente le mie app riavviabili e riavviale quando accedo nuovamente per attivarla come mostrato di seguito.
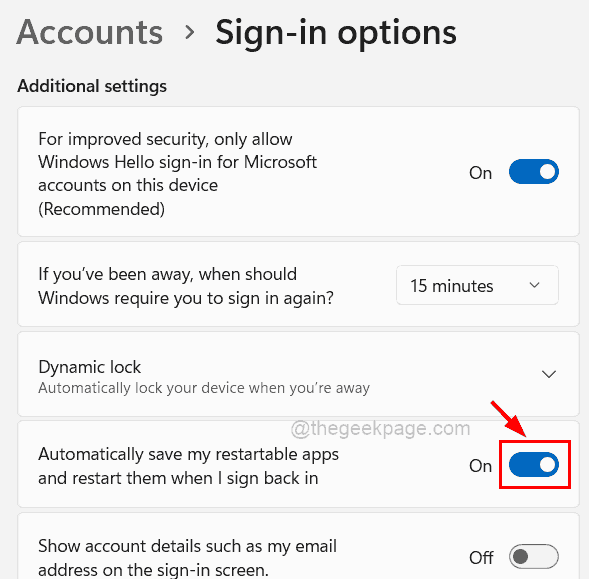
Passaggio 6: ma se non vedi l'ora di evitare di riaprire le app al riavvio del sistema, assicurati di disabilitare Salva automaticamente le mie app riavviabili e riavviale quando accedo nuovamente per disattivarlo come mostrato nello screenshot seguente.
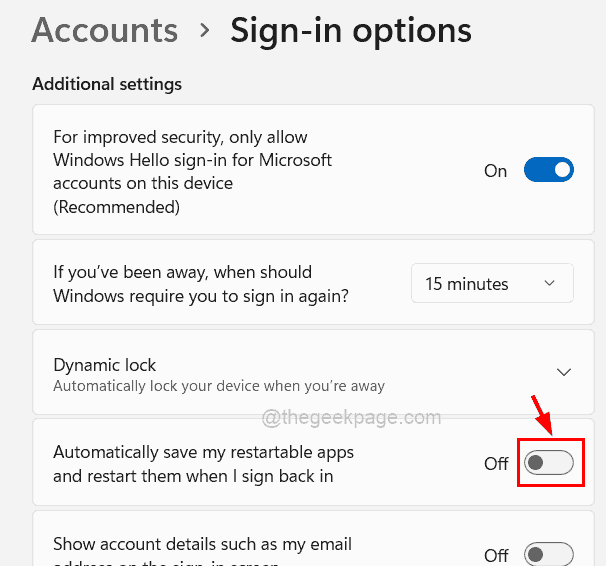
Passaggio 7: una volta terminato, puoi chiudere la finestra della pagina Impostazioni.
Come impedire a Windows 11 di riaprire le cartelle al riavvio
Come spiegato sopra, supponiamo di voler riavviare tutte le cartelle che erano aperte al momento del riavvio del sistema, quindi c'è anche un'opzione per abilitarlo o disabilitarlo.Ecco i passaggi da seguire su come farlo sul tuo sistema Windows.
Passaggio 1: apri prima la finestra di Esplora file sul tuo sistema premendo insieme i tasti Windows ed E sulla tastiera.
Passaggio 2: dopo l'apertura di Esplora file, è necessario fare clic sui tre punti orizzontali (icona Mostra più opzioni) all'estremità della barra in alto, come mostrato di seguito.
Passaggio 3: seleziona le Opzioni dall'elenco a discesa facendo clic su di esse come mostrato nello screenshot seguente.
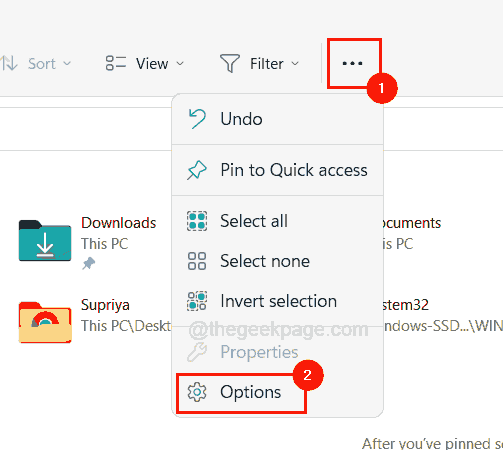
Passaggio 4: ora dopo che viene visualizzata la finestra Opzioni cartella, fai clic sulla scheda Visualizza e nell'elenco Impostazioni aggiuntive, seleziona la casella di controllo Ripristina le finestre della cartella precedente all'accesso facendo clic su di essa in modo che venga selezionata per abilitarla come mostrato di seguito.
Passaggio 5: quindi fare clic su Applica e OK per chiudere la finestra.
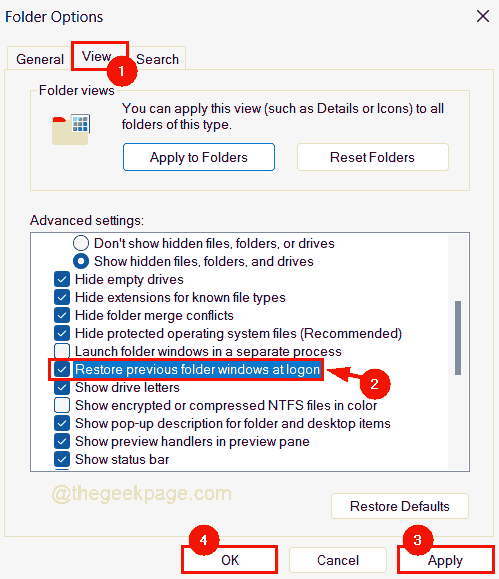
Passaggio 6: se non si desidera riaprire tutte le cartelle aperte al momento del riavvio del sistema, nella scheda Visualizza è sufficiente deselezionare la casella di controllo Ripristina le finestre delle cartelle precedenti all'accesso in modo che sia disabilitata e toccare Applica e OK come mostrato di seguito.
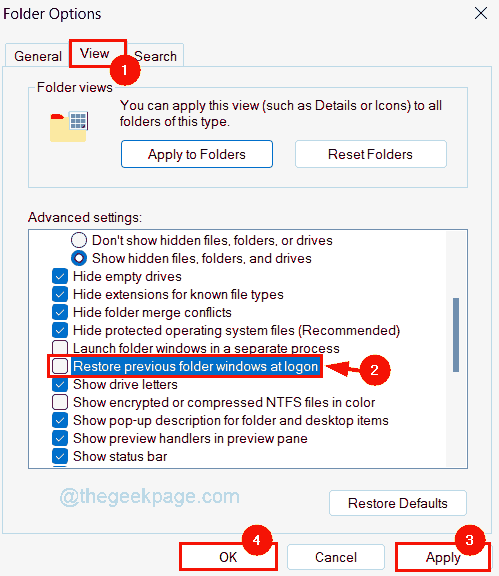
È tutto.Spero che questo sia stato informativo.Grazie per aver letto!
Puoi anche scaricare questo strumento di riparazione del PC per individuare e risolvere qualsiasi problema del PC:Passo 1 -Scarica lo strumento di riparazione del PC Restoro da quiPassaggio 2: fare clic su Avvia scansione per trovare e risolvere automaticamente qualsiasi problema del PC.

