Come impedire a un programma di accedere a Internet in Windows 11 o Windows 10
Aggiornato gennaio 2024: Smetti di ricevere messaggi di errore e rallenta il tuo sistema con il nostro strumento di ottimizzazione. Scaricalo ora a - > questo link
- Scaricare e installare lo strumento di riparazione qui.
- Lascia che scansioni il tuo computer.
- Lo strumento sarà quindi ripara il tuo computer.
Sai perché a volte la velocità di Internet diventa più lenta sul tuo computer?Potresti anche provare a riavviare il router una volta o il sistema, ma rimane lo stesso.È perché di solito le app in background in esecuzione stanno consumando Internet sul tuo sistema.
Se ti stai chiedendo come impedire a un particolare programma di accedere a Internet e non disabilitare le app in background, ad esempio, allora c'è un modo per farlo utilizzando il firewall di Windows Defender.
Ti guideremo in questo post su come farlo con i passaggi spiegati di seguito.
Come impedire a un programma di accedere a Internet in Windows 11, 10
Passaggio 1: prima di tutto, devi avviare l'app Windows Defender Firewall sul tuo sistema.
Note importanti:
Ora è possibile prevenire i problemi del PC utilizzando questo strumento, come la protezione contro la perdita di file e il malware. Inoltre, è un ottimo modo per ottimizzare il computer per ottenere le massime prestazioni. Il programma risolve gli errori comuni che potrebbero verificarsi sui sistemi Windows con facilità - non c'è bisogno di ore di risoluzione dei problemi quando si ha la soluzione perfetta a portata di mano:
- Passo 1: Scarica PC Repair & Optimizer Tool (Windows 11, 10, 8, 7, XP, Vista - Certificato Microsoft Gold).
- Passaggio 2: Cliccate su "Start Scan" per trovare i problemi del registro di Windows che potrebbero causare problemi al PC.
- Passaggio 3: Fare clic su "Ripara tutto" per risolvere tutti i problemi.
Passaggio 2: per farlo, premi il tasto Windows e digita Windows defender e premi il tasto Invio.
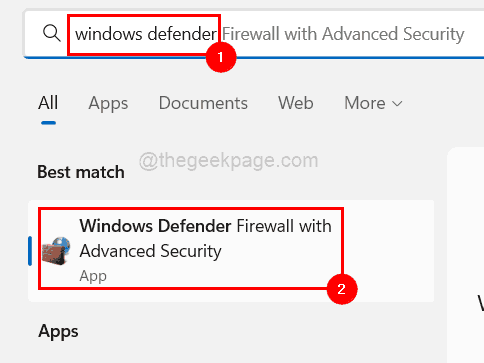
Passaggio 3: questo apre l'app firewall di Windows Defender sul tuo sistema.
Passaggio 4: ora dovresti andare nella sezione dell'angolo in alto a sinistra e fare clic con il pulsante destro del mouse sulle regole in uscita e selezionare Nuova regola dall'elenco come mostrato di seguito.
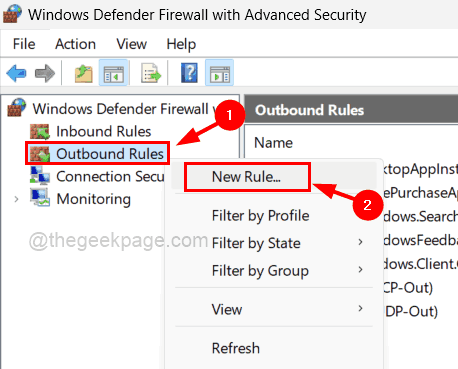
Passaggio 5: sul sistema viene visualizzata una procedura guidata Nuova regola in uscita.
Passaggio 6: seleziona un pulsante di opzione chiamato Programma e fai clic su Avanti per continuare.
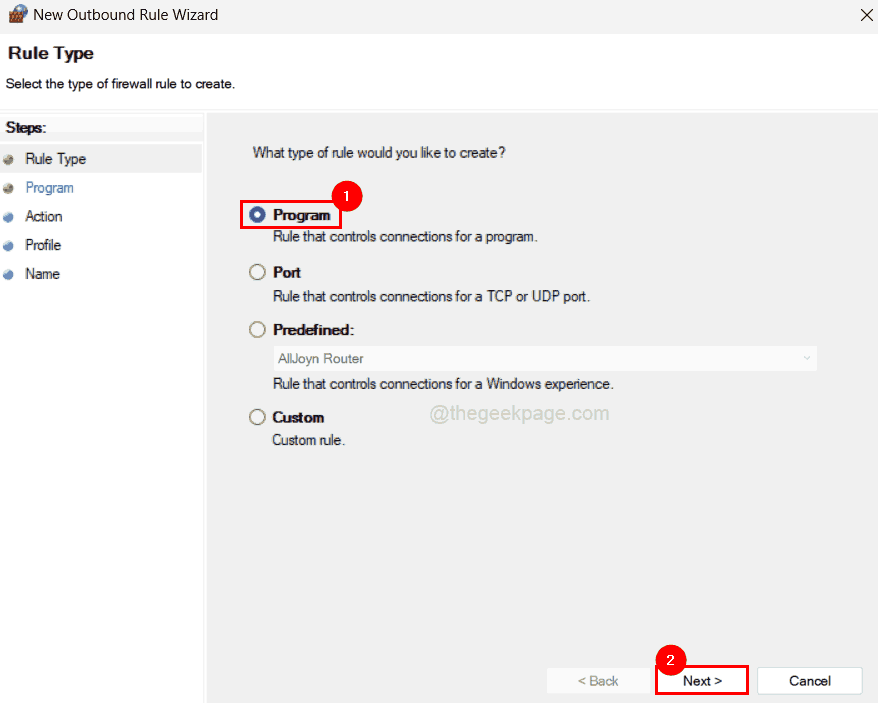
Passaggio 7: Avanti è il programma che devi selezionare per il quale è necessario il percorso del programma.
Passaggio 8: quindi prima vai all'icona del programma ovunque sia presente e fai clic con il pulsante destro del mouse su di essa.
Passaggio 9: quindi selezionare Proprietà dal menu di scelta rapida.
Passaggio 10: copia il percorso di destinazione senza virgolette, che si trova nella scheda Collegamento e incollalo in un file di blocco note.
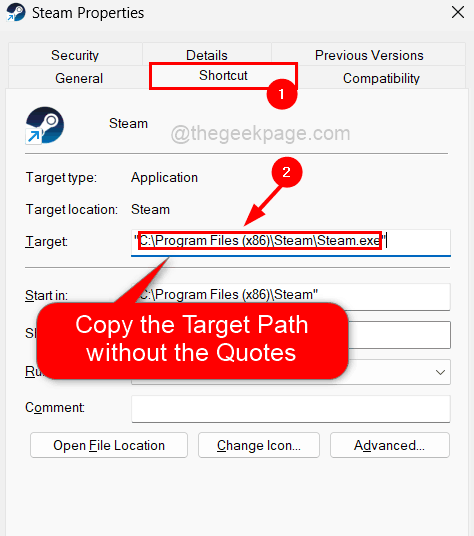
Passaggio 11: chiudi la finestra Proprietà del programma che hai appena aperto.
NOTA: Ripetere lo stesso per tutti i programmi a cui si desidera impedire l'accesso a Internet e copiare e incollare il percorso di destinazione nel file del blocco note per riferimento futuro.
Passaggio 12: ora torna all'app Windows Defender che è ancora aperta.
Passaggio 13: copia il percorso del programma e incollalo nella casella di testo sotto il pulsante di opzione Questo percorso del programma che è necessario selezionare per renderlo attivo.
Passaggio 14: fare clic su Avanti per procedere ulteriormente.
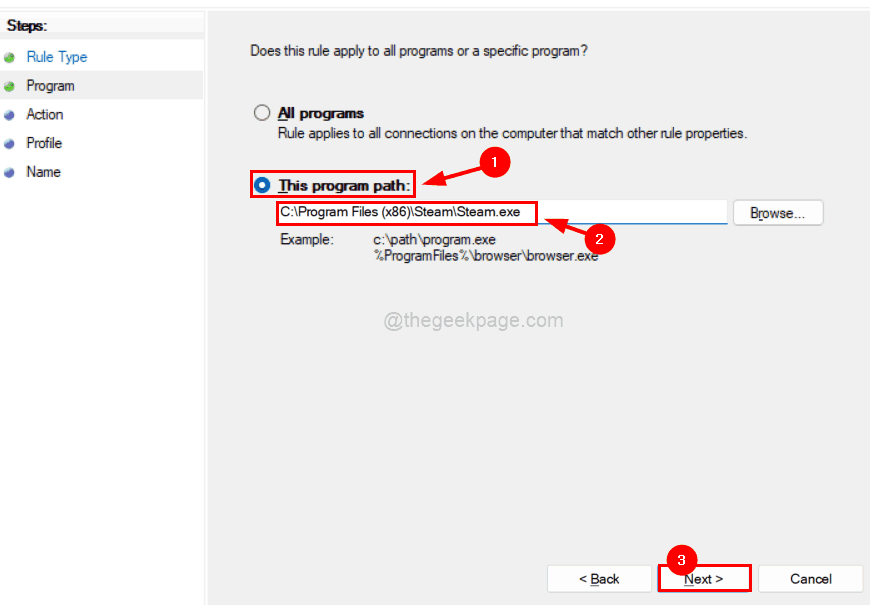
Passaggio 15: ora arriva l'azione in cui è necessario selezionare cosa fare con la connessione.
Passaggio 16: quindi seleziona Blocca l'opzione di connessione come mostrato nello screenshot qui sotto e tocca Avanti.
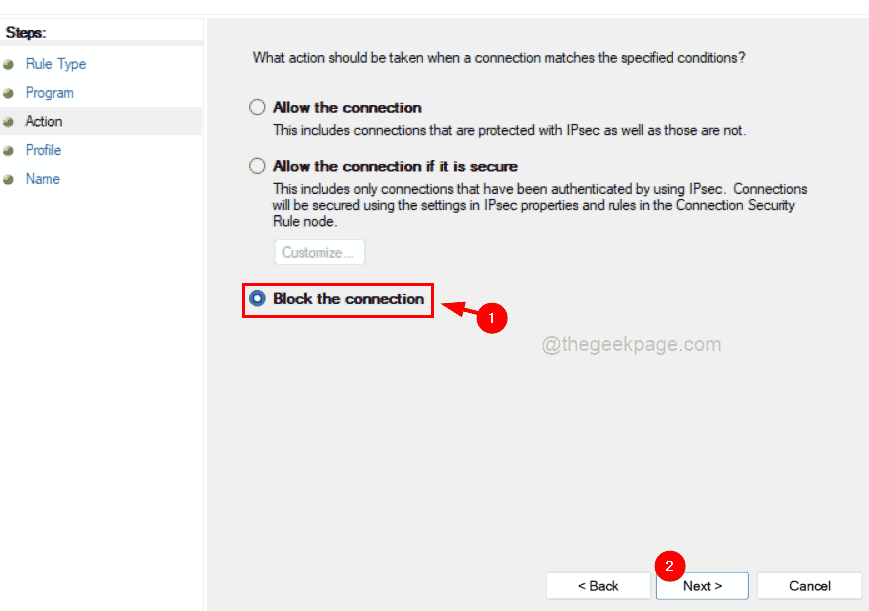
Passaggio 17: Successivamente è necessario assicurarsi che tutti i profili (Dominio, Privato e Pubblico) siano selezionati facendo clic sulle rispettive caselle di controllo come mostrato di seguito.
Passaggio 18: continua facendo clic su Avanti.
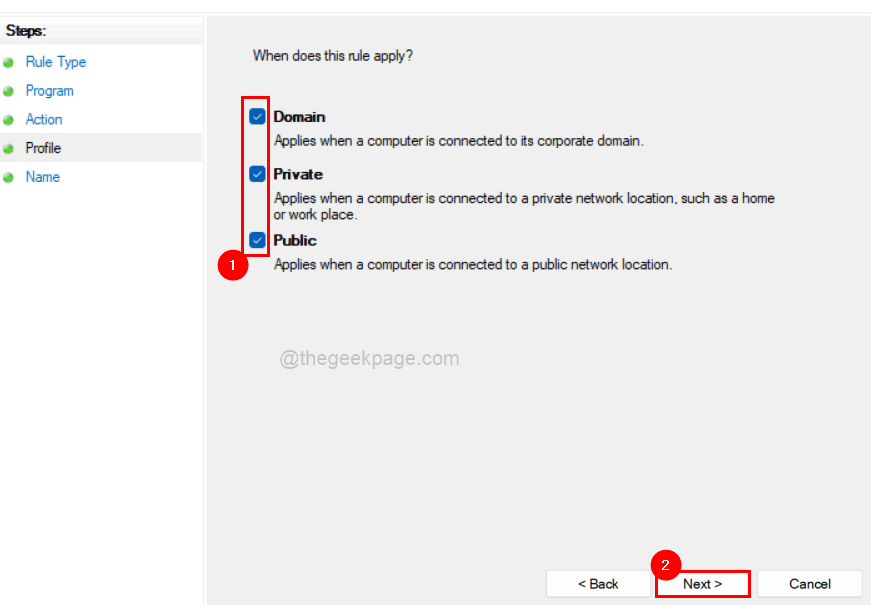
Passaggio 19: l'ultima parte della regola consiste nel nominare la regola in uscita in modo appropriato.
Passaggio 20: quindi per favore fornisci un nome adatto da capire in futuro in modo da poterlo modificare o eliminare.
Passaggio 21: infine, fare clic su Fine per creare la nuova regola in uscita.
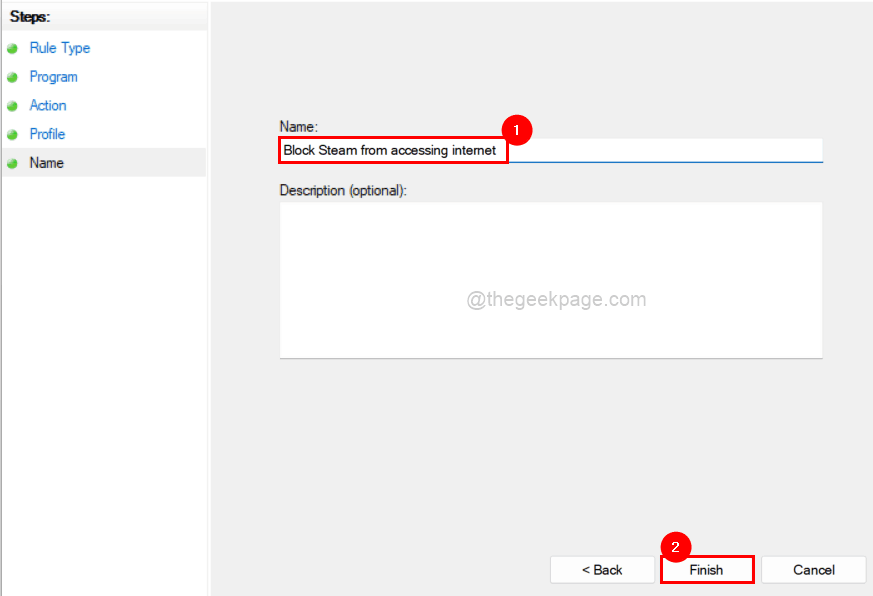
Passaggio 22: questa regola in uscita creata assicura che questo programma non sia autorizzato ad accedere a Internet d'ora in poi fino a quando non viene eliminato o modificato.
Puoi ripetere la stessa procedura anche per altri programmi.
Spero che questo sia stato informativo.Fatecelo sapere nella sezione commenti.
Puoi anche scaricare questo strumento di riparazione del PC per individuare e risolvere qualsiasi problema del PC:Passo 1 -Scarica lo strumento di riparazione del PC Restoro da quiPassaggio 2: fare clic su Avvia scansione per trovare e risolvere automaticamente qualsiasi problema del PC.

