Come faccio a risolvere l'errore Tastiera non funzionante
Aggiornato gennaio 2024: Smetti di ricevere messaggi di errore e rallenta il tuo sistema con il nostro strumento di ottimizzazione. Scaricalo ora a - > questo link
- Scaricare e installare lo strumento di riparazione qui.
- Lascia che scansioni il tuo computer.
- Lo strumento sarà quindi ripara il tuo computer.
Quando state lavorando con il vostro computer portatile e all'improvviso i tasti della tastiera hanno smesso di funzionare.Sei preoccupato che dovresti sostituire la tastiera o usare un'altra tastiera attraverso la modalità esterna (se stai usando la tastiera collegata al laptop) via USB?Prima di andare per la sostituzione della tastiera prima si dovrebbe provare per le soluzioni in questo articolo, che vi aiuterà a risolvere il problema dei tasti della tastiera non funziona.Questo prenderà un po' del vostro tempo e farà risparmiare il costo dell'acquisto di una nuova tastiera.Quindi, prima di tuffarci nelle soluzioni, vediamo le ragioni dietro questo errore.Continua a leggere!
Perché i tasti della tastiera non funzionano?

State lavorando sul vostro portatile o computer e all'improvviso il tasto "I" smette di funzionare o forse un'intera sezione di tasti impiega troppo tempo per rispondere.Peggio ancora, la tastiera si interrompe completamente.Mentre questo può essere una seccatura, in particolare quando si ha del lavoro in scadenza e molta pressione lavorativa, ci sono alcune cose che si possono provare da soli per tornare immediatamente al lavoro.Prima di passare alle soluzioni, vediamo le ragioni di questo errore.
Batteria scarica
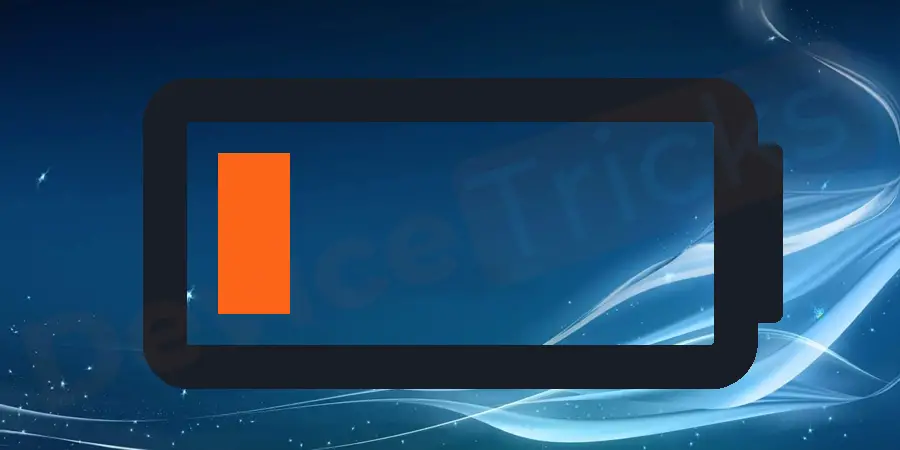
Note importanti:
Ora è possibile prevenire i problemi del PC utilizzando questo strumento, come la protezione contro la perdita di file e il malware. Inoltre, è un ottimo modo per ottimizzare il computer per ottenere le massime prestazioni. Il programma risolve gli errori comuni che potrebbero verificarsi sui sistemi Windows con facilità - non c'è bisogno di ore di risoluzione dei problemi quando si ha la soluzione perfetta a portata di mano:
- Passo 1: Scarica PC Repair & Optimizer Tool (Windows 11, 10, 8, 7, XP, Vista - Certificato Microsoft Gold).
- Passaggio 2: Cliccate su "Start Scan" per trovare i problemi del registro di Windows che potrebbero causare problemi al PC.
- Passaggio 3: Fare clic su "Ripara tutto" per risolvere tutti i problemi.
A volte una batteria scarica può influenzare la funzionalità della tastiera del laptop in circostanze come le tastiere desktop wireless.Se state eseguendo un'applicazione anche dopo il pop �?su di basso – avviso della batteria la tastiera potrebbe diventare non reattiva.Per risolvere questo tipo di problema, collegate il vostro computer portatile a una presa di corrente o usate la tastiera cablata USB o usate una tastiera collegata al computer portatile.Per le tastiere senza fili durante la bassa �?allarme batteria questa soluzione vi aiuterà a risolvere il problema.
Tastiera sporca

Una tastiera sporca non è altro che polvere, sporcizia, capelli e altri contenuti di detriti presenti sotto il tasto possono ostacolare il movimento del tasto.Interferisce anche con la sua circolarità.Provate a rimuovere la chiave che non funziona con l'aiuto delle istruzioni fornite online.Dopo aver tolto la chiave, pulire accuratamente l'intero busto con un panno pulito e fissare la chiave.Spero che questo aiuti a far funzionare normalmente i tasti della tastiera se il problema è dovuto alla polvere.
In alcuni programmi
Alcuni dei tasti potrebbero non funzionare in alcuni programmi di software che state usando.Controllate se i tasti funzionano al di fuori di questi programmi.Se funzionano al di fuori di questi programmi, la vostra tastiera funziona perfettamente e potete non preoccuparvi.Principalmente i tasti funzione non funzionano in certi programmi.Controlla la funzionalità dei tasti in programmi come il blocco note, l'elaboratore di testi e il browser internet.Se funzionano bene in uno qualsiasi di essi, non c'è nessun problema con la vostra tastiera.
Problemi di firmware
Firmware e basso �?un problema hardware di livello superiore interferirà con la funzionalità della tastiera.In alcuni casi, questo causa impostazioni PRAM della tastiera difettose.In alcuni casi, le porte USB smettono di funzionare e il risultato sono le impostazioni SMC.Dovete resettare le impostazioni PRAM e SMC per risolvere il problema.Se stai usando la tastiera della porta USB prova con altre porte USB, se l'intera tastiera smette di funzionare.
Non solo le impostazioni del firmware, assicuratevi che la vostra tastiera abbia l'ultimo firmware installato nel vostro sistema.Questi saranno disponibili con gli aggiornamenti del software di sistema.Se il problema riguarda gli aggiornamenti della tastiera, questo può essere risolto installando gli aggiornamenti.Il problema persiste ancora?Poi provate le altre soluzioni.
Interfaccia programma o driver
Se state usando un sistema operativo Windows, potete controllare la funzionalità delle vostre chiavi in modalità provvisoria.Perché in modalità provvisoria?Perché in modalità provvisoria nessun programma extra verrà eseguito e si può capire il problema.Sarà chiaro che i driver del vostro dispositivo o qualche altro programma installato di recente stanno causando il problema.Se la tua tastiera funziona bene in modalità provvisoria, di conseguenza il problema è con uno dei tuoi programmi o driver installati di recente che causa il problema.
Come risolvere l'errore dei tasti della tastiera non funzionanti?
Sei preoccupato che dovresti sostituire la tastiera o usare un'altra tastiera attraverso la modalità esterna (se stai usando la tastiera collegata al laptop) via USB?Prima di andare per la sostituzione della tastiera prima si dovrebbe provare per le soluzioni in questo articolo, che vi aiuterà a risolvere il problema dei tasti della tastiera non funziona.Continua a leggere……
Riavviare il computer
In alcuni casi, il problema è temporaneo con il computer che porta al problema dei tasti della tastiera non funzionanti.Quindi, il problema persiste solo per il momento.Alla fine, se il problema è legato al problema temporaneo del sistema saràrisolto al riavvio.
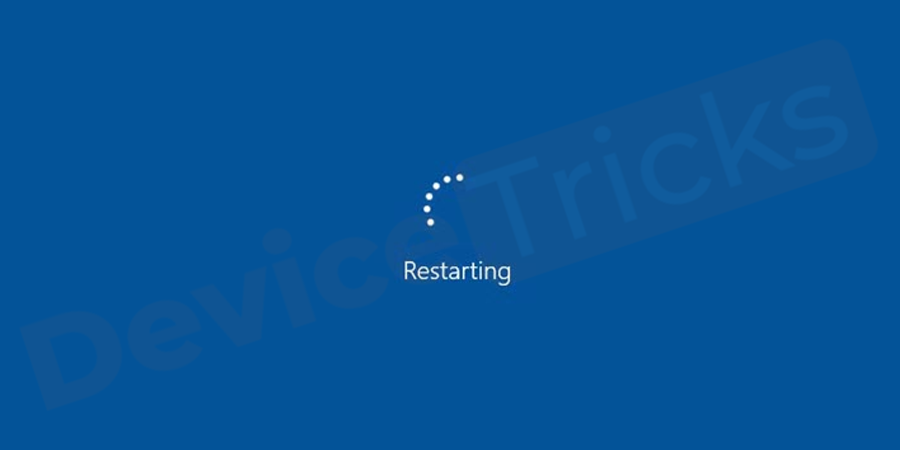
Spegnete il sistema, staccate la spina e rimuovete la batteria.Lascia il portatile per un paio di minuti e inserisci la batteria.Inserire la spina di alimentazione e accendere il sistema.Se il problema è legato ad un problema temporaneo spero che il problema si risolva.
Premere i tasti in diagonale
Potete anche provare questo semplice passo di digitare i tasti in diagonale su tutti i lati e i bordi del tasto e tenerlo per qualche tempo.In seguito rilasciate la chiave e controllate se il problema è risolto.A volte questo semplice trucco aiuta a risolvere il problema e fa funzionare i tasti normalmente.

I tasti funzione non funzionano
Se i tasti funzione della vostra tastiera non funzionano, il problema sarà il blocco delle funzioni o il blocco F.Per alcune tastiere, c'è un tasto di blocco delle funzioni che blocca i tasti funzione da F 1 a F 12.Potrebbe aver premuto accidentalmente e voi potreste non esserne consapevoli.Basta premere il tasto di blocco delle funzioni o il tasto di blocco F che vi aiuta a risolvere il problema.
Qui sotto c'è l'immagine di diverse tastiere che mostrano il tasto di blocco delle funzioni.
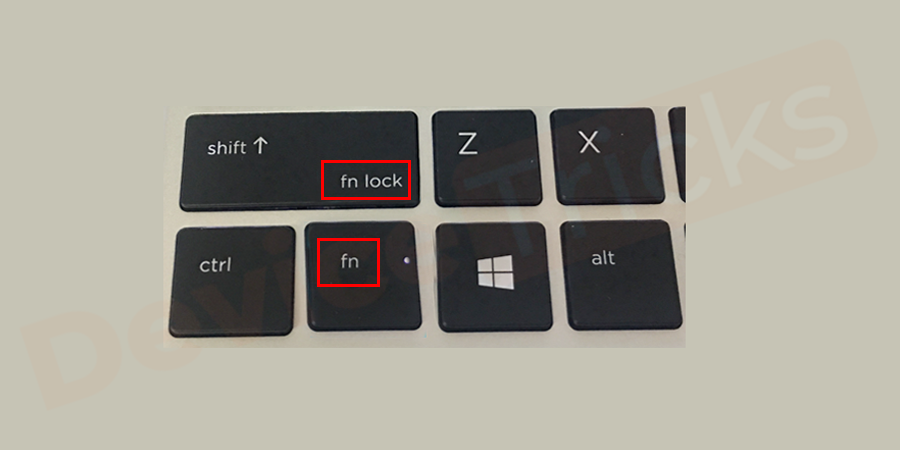
Il tastierino numerico non funziona
Se i tasti del tastierino numerico non funzionano o funzionano in modo strano, qui il problema è con il blocco dei tasti.Considerando la situazione di cui sopra, il problema è con la chiave del lucchetto numerico.Dovete premere il tasto del tastierino numerico e controllare se la luce del blocco numerico è spenta.Altrimenti potete controllare digitando i tasti nel word pad o nel vostro browser se il problema è risolto o no.

Problema di connessione della tastiera

Se la tastiera non è collegata in modo sicuro, allora non funzionerà correttamente.Anche se è la soluzione più semplice, spesso ci manca.Sarà saggio se lo scollegate e poi lo rimettete nella stessa porta.Se stai usando una tastiera USB allora potresti aver bisogno di una porta USB diversa per contrastare il problema.
Controlla l'interruttore di alimentazione della tastiera wireless

C'è un interruttore di alimentazione fornito in ogni tastiera wireless.Aiuta a risparmiare energia quando il dispositivo non è in uso.Assicuratevi che l'interruttore sia acceso quando state per usarlo.
Sostituire la tastiera PS/2

Se state usando una tastiera PS/2 e non funziona correttamente, allora potrebbe essersi guastata ed è necessario sostituirla.In caso di guasto PS/2, è necessario cambiare l'intera scheda madre.Sarà bene che proviate un'altra tastiera USB se la struttura è fornita.
Evitare l'uso di un hub USB

Invece di collegare il tuo dispositivo USB all'hub USB, sarà meglio se lo colleghi direttamente nella parte posteriore del tuo desktop.A volte l'hub USB potrebbe essere difettoso ed è per questo che questo processo diventa molto importante.
Controlla il tuo dispositivo in modalità provvisoria
- Vai alavviareoWindows iconasul vostro desktop e typemsconfignella casella di ricerca.
- Aprire ilPrima iconanella lista come mostrato in figura.
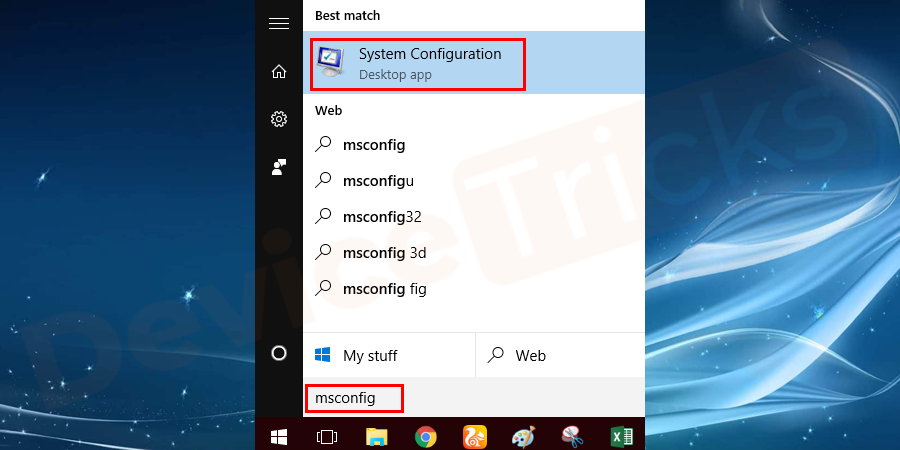
- Si apre una finestra pop-up e vai acategoria di avviodal menu come mostrato in figura.
- Sotto la categoria di avvio selezionareAvvio sicuro.
- Oraclicca su applicae poi cliccare suOKpulsante.
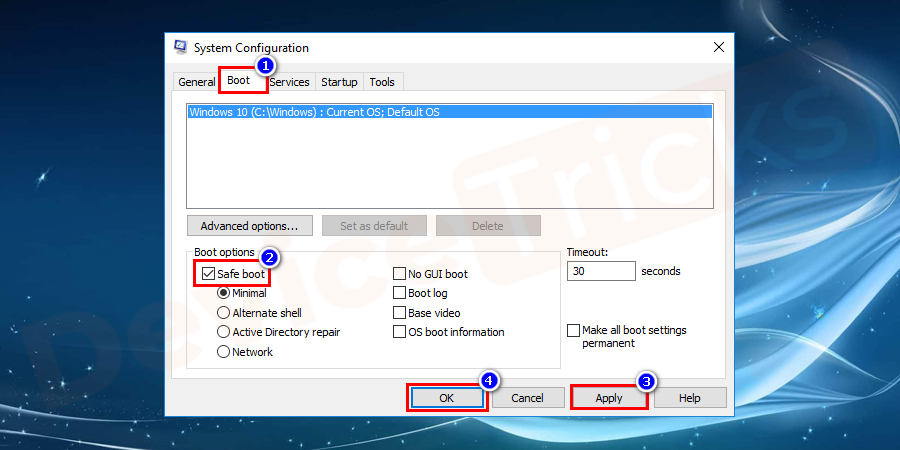
- Qui si aprirà una finestra pop-up, selezionare ilriavviarepulsante.
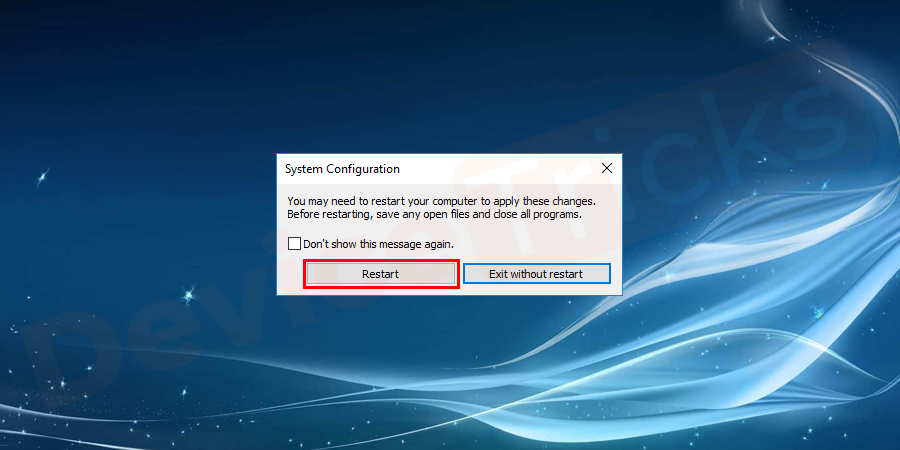
- Il vostro sistema si riavvia ora e si apre inModalità provvisoria.
- Controllare le chiavilavorarenel blocco noteoblocco di parole.
- Dopo aver controllato le chiavi in ordineper disattivare la modalità provvisoria, vai amsconfigdal pulsante di avvio di Windows.
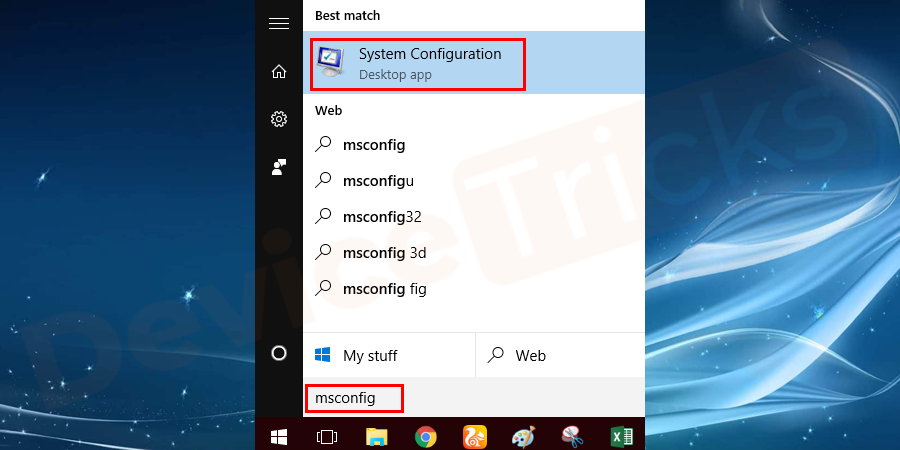
- Vai alla categoria di avvio edeselezionareilModo sicuroopzione.
- Premere sul tastoapplicaree cliccare suOKpulsante.
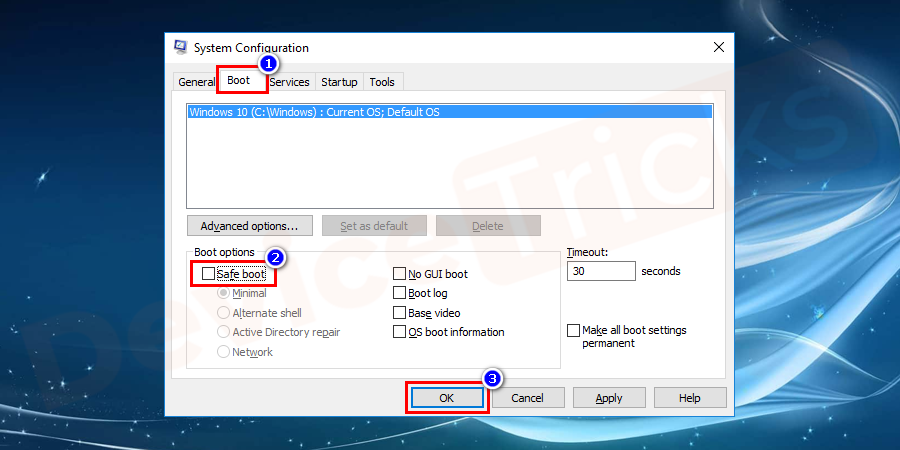
- Di conseguenza, pop �?si apre la finestra diriavviareil vostro sistema.
- Cliccare suriavviaree in modo che il sistema si avvii normalmente.
Utilizzare il driver della tastiera
Per alcune ragioni il driver della tastiera va male, per risolvere questo tipo di problemi è necessario disinstallare e reinstallare i driver della tastiera.Segui i seguenti passi per disinstallare i driver della tastiera, ma devi avere i driver della tastiera pronti per reinstallarla.
- Cliccare suIniziaree go aControllo Pannello.
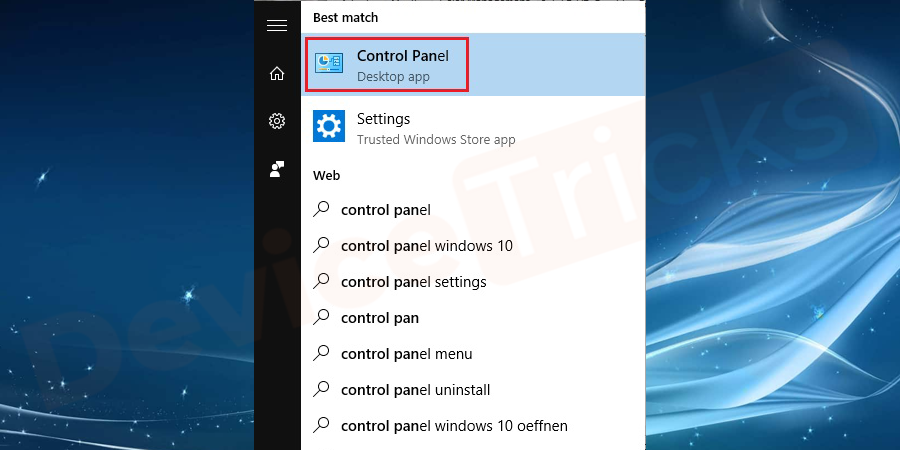
- Selezionare ulteriormentehardware e suonoopzione.
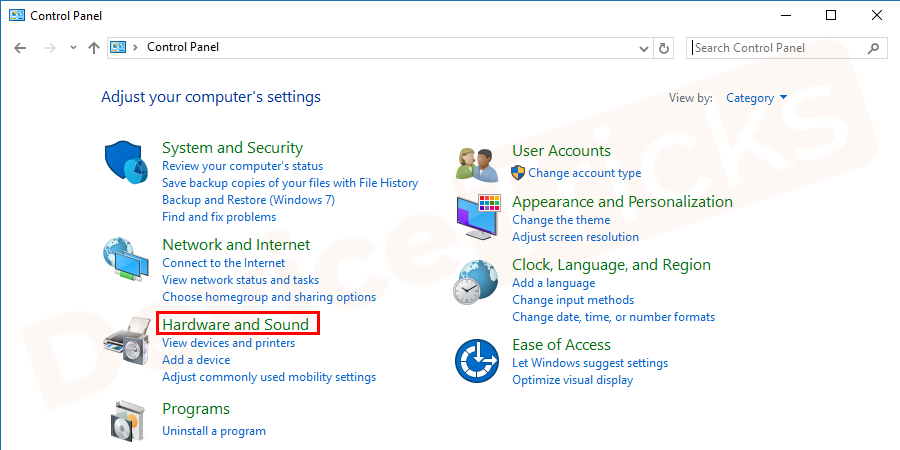
- Nella finestra successiva, sotto dispositivi e stampanti selezionaredispositivo manager.
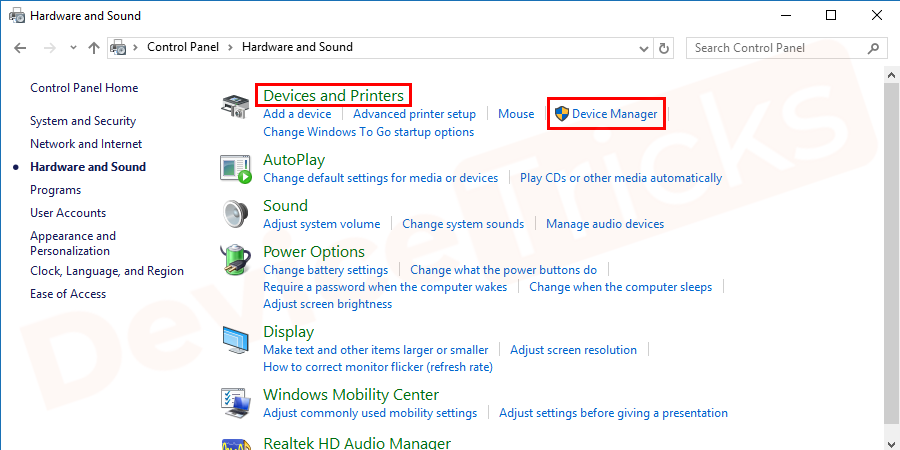
- Tu haiun'altra opzioneper digitare Gestione dispositivi nel menu di avvio di Windows.Cliccare sugestore di dispositividalla lista.Entrambi vi porteranno alla stessa finestra.
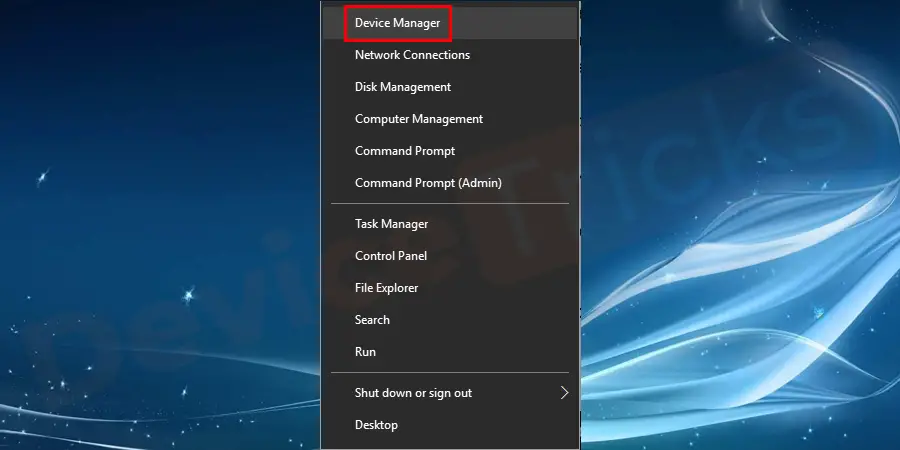
- se non trovate il driver della tastieraall'interno della finestra Gestione periferiche, andare suMenue cliccare suvedie dalelenco, selezionareMostra nascosto dispositivi.
- Come risultato, si può vederedriver della tastiera,clicca su di esso.
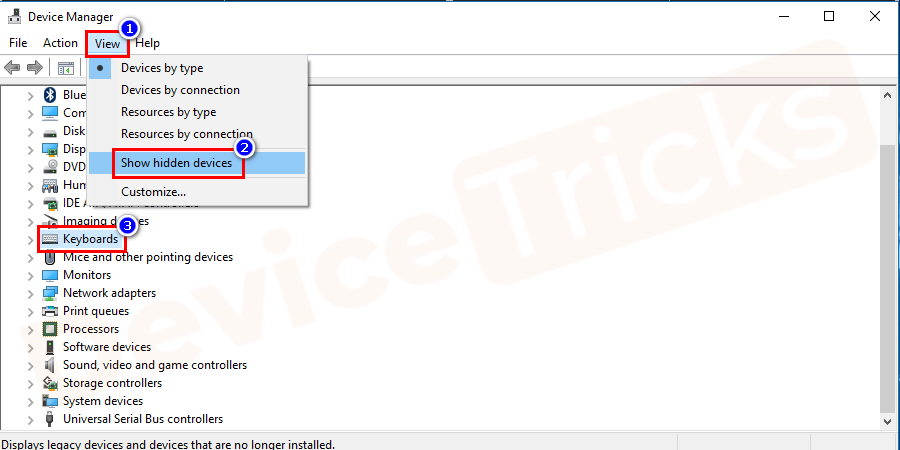
- Troverete il driver sotto la tastiera,cliccare con il tasto destro del mouse su su di esso e dall'elenco delle opzioni selezionaredisinstallare.
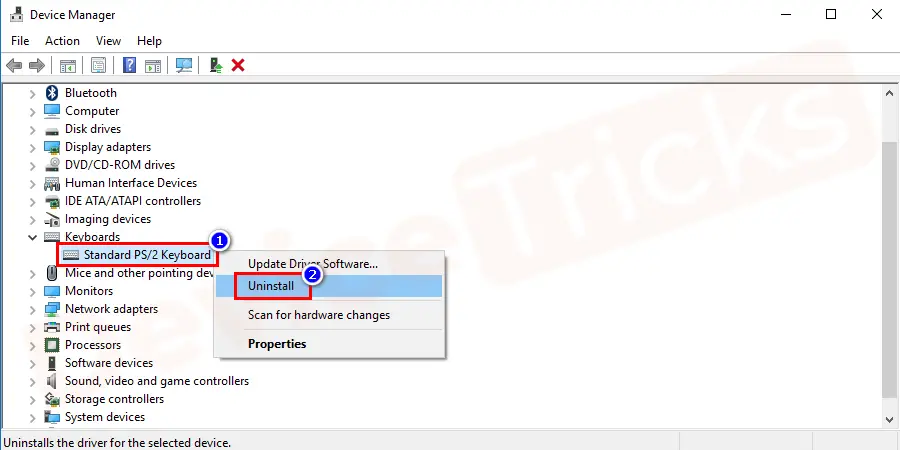
- OraRiavviareil tuo computer eReinstallaregli autisti.
- Ancora una volta eseguire unriavviareal tuo computer.
- La tastiera dovrebbe funzionare perfettamente senza problemi.Se non è così, allora il problema riguarda qualche altro problema.Prova altre soluzioni per risolvere il problema.
Re-Mapping per risolvere l'errore Tastiera non funzionante
Funziona solo per alcuni dei tasti, se tutta la tastiera va male e non funziona.Questa soluzione non vi aiuterà, quindi provate le soluzioni.Ma se il problema è con alcune delle chiavi, questa soluzione vi aiuterà sicuramente.Non c'è bisogno di comprare una nuova tastiera, si risparmia denaro e si risparmia tempo.
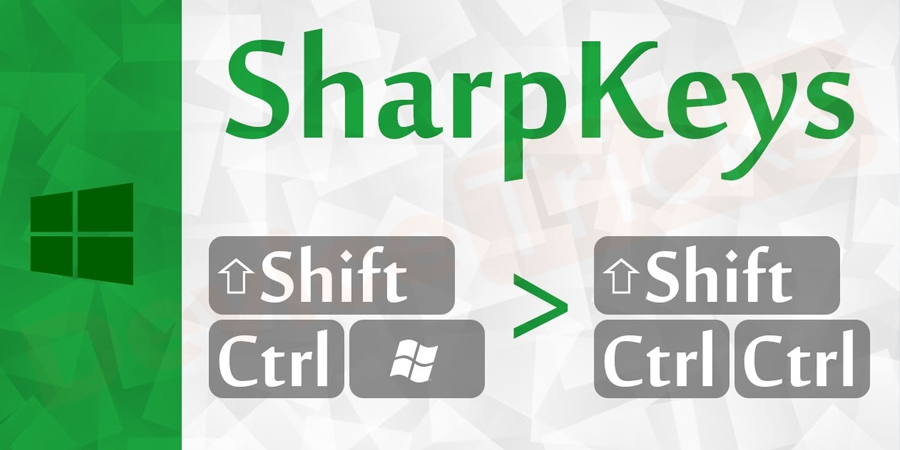
Tasti affilatiè uno dei software che farà la mappatura dei vostri tasti.Le immagini e la procedura che seguono vi aiuteranno a capire come usarlo.
- Scaricare affilato chiavicercando nel vostro browser.
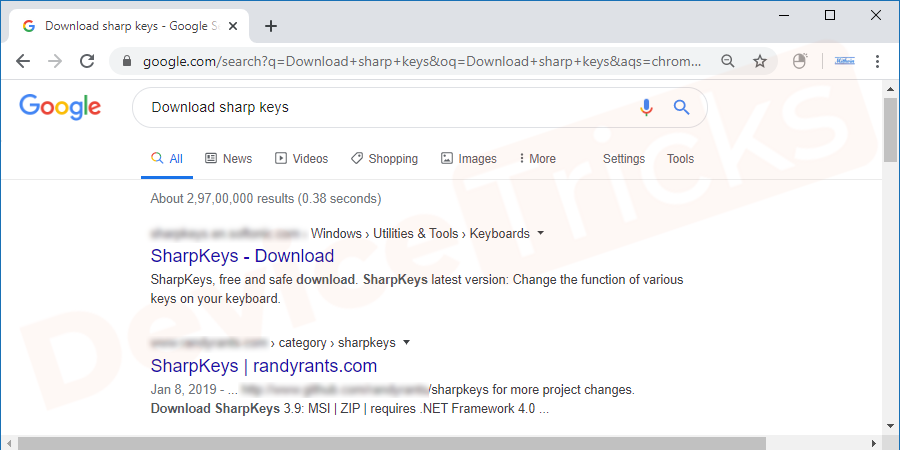
- Se la cartella è un file zip, inizialmente estrai i file nella tua posizione conveniente o nella stessa cartella.
- Qui, cliccate suestratto .exe filedi chiavi affilate.
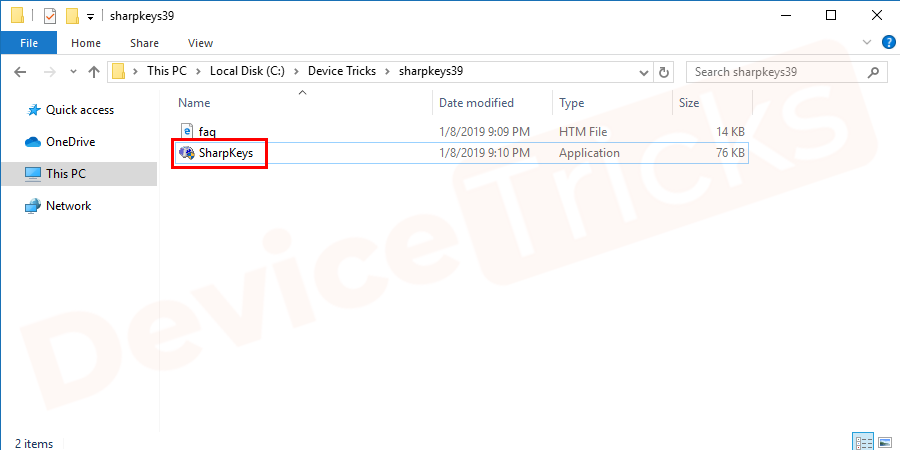
- Si aprirà una finestra pop-up perdare il permessoperché è di un editore sconosciuto.Cliccare suSÌse siete d'accordo nel dare i permessi all'editore sconosciuto, altrimenti cliccate sul pulsante no.
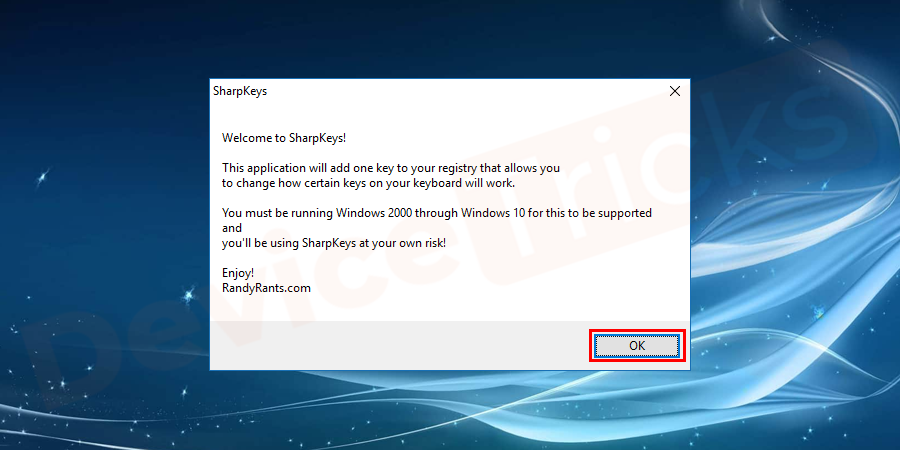
- Se si fa clic suSÌsi apre una nuova finestra come mostrato in figura.
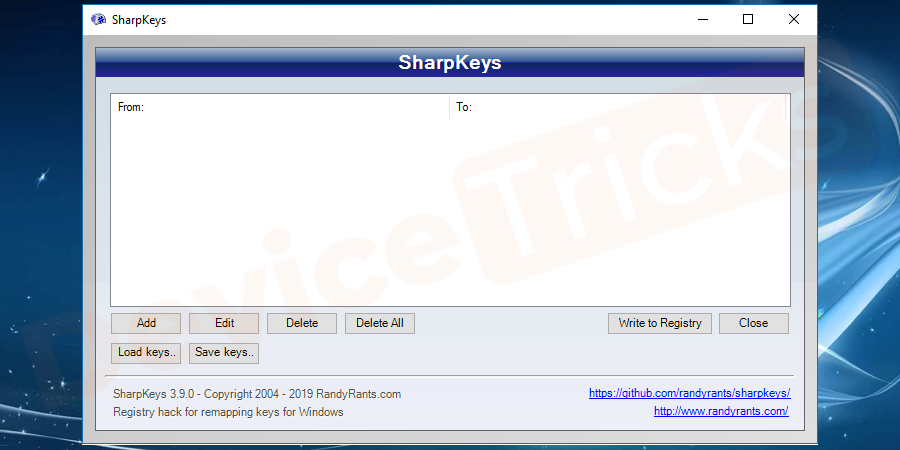
- Cliccare suAGGIUNGERE pulsanteare–mappale tue chiavi.
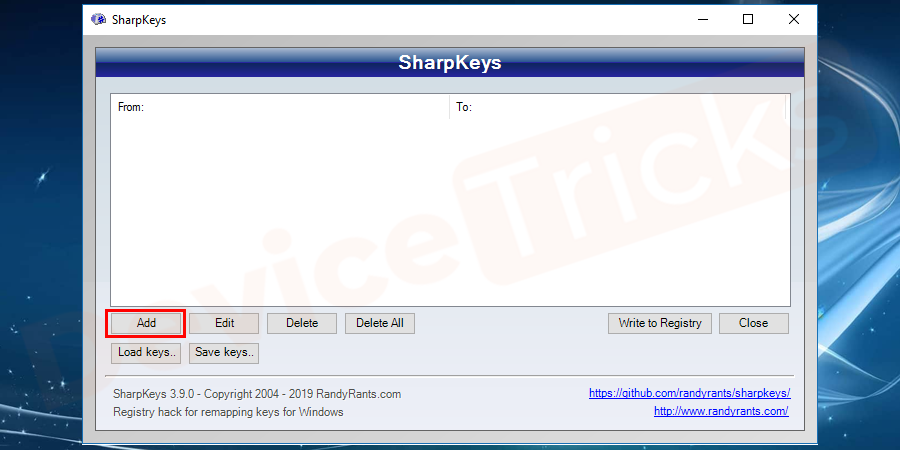
- Nella finestra successiva, potete vederemappare questa chiave,a queste opzioni chiave.Basta scegliere la chiave che volete sostituire dal pannello di sinistra e scegliere la chiave problematica dal pannello di destra.Se avete qualche problema nella ricerca di una chiave, digitate la chiave del pannello di sinistra e scegliete la chiave del pannello di destra da sostituire.Infine, cliccate sul pulsante ok per aggiungere la chiave con successo.Come risultato, la vostra rimappatura della chiave è fatta e sarà visualizzata sullo schermo.
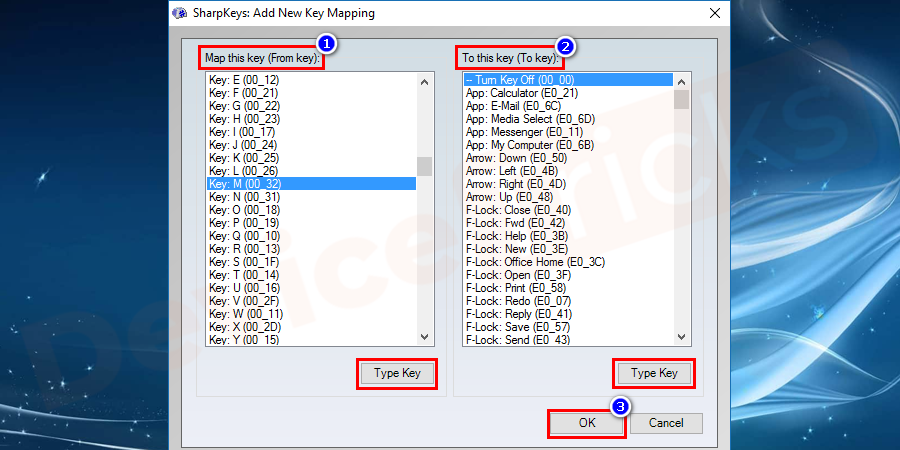
- Finché non si clicca su scrivere nel registro, la rimappatura dei tasti non viene salvata.Cliccare suscrivere nel registroper salvare le modifiche sulla tastiera del sistema.
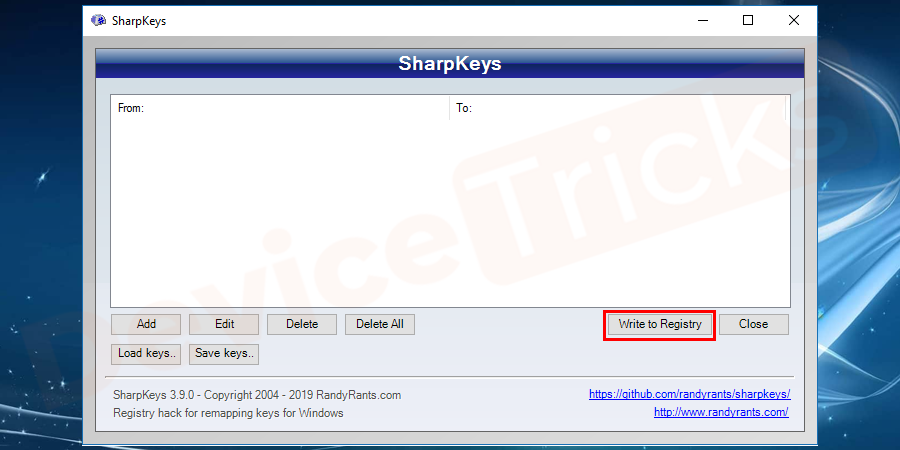
- Riavviareil vostro sistema per applicare le modifiche necessarie.
NOTA:Questa soluzione funzionerà sicuramente per alcune delle chiavi da rimappare.Ma devi correre il rischio perché il software sharp keys proviene da un editore sconosciuto e alcuni dei siti web contengono malware o virus.Siate consapevoli di questo.
Regolare le impostazioni della tastiera
Alcune impostazioni del software possono danneggiare le prestazioni della tastiera anche se sono destinate ad essere benefiche.Per esempio, se il ritardo di ripetizione è troppo breve, saranno digitati due o più di due caratteri.
- Se volete cambiare le impostazioni della vostra tastiera, aprite il menuIniziarepoi andare al menuPannello di controllo.
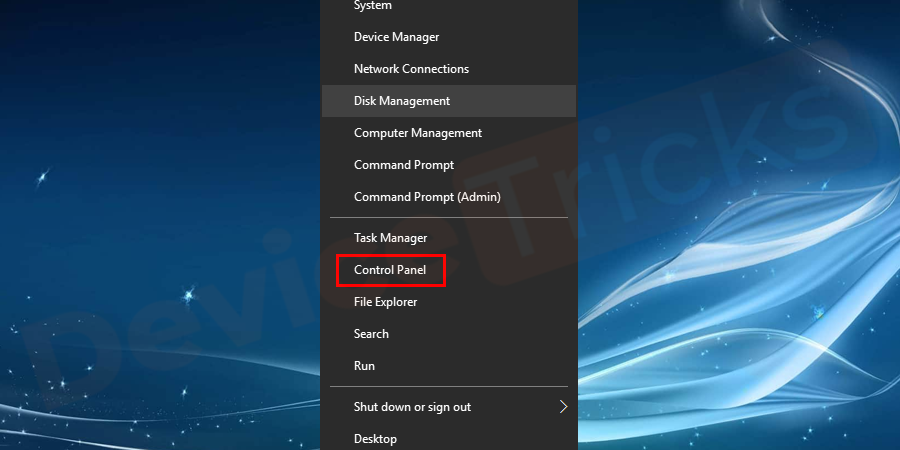
- Ora cercaTastieranella barra di ricerca in alto a destra e poi cliccare suTastieradal risultato della ricerca.
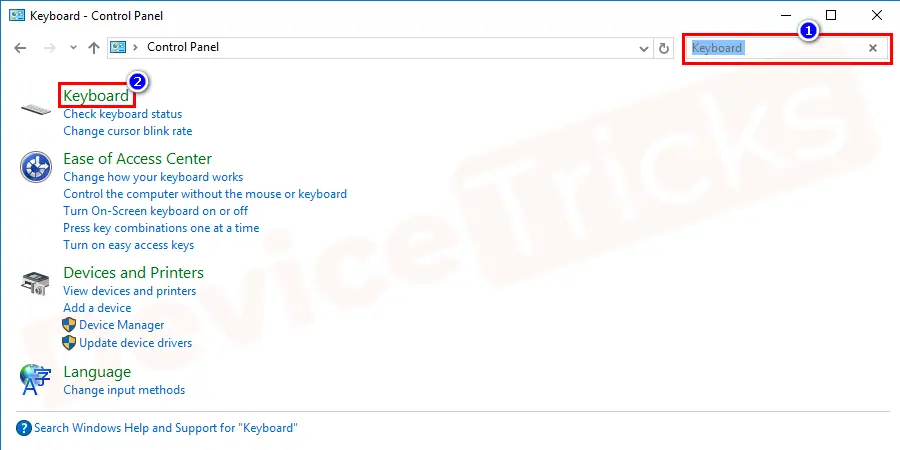
- Cambiare le impostazioni dei tastise notate un ritardo tra la pressione di un tasto e la sua comparsa sullo schermo.
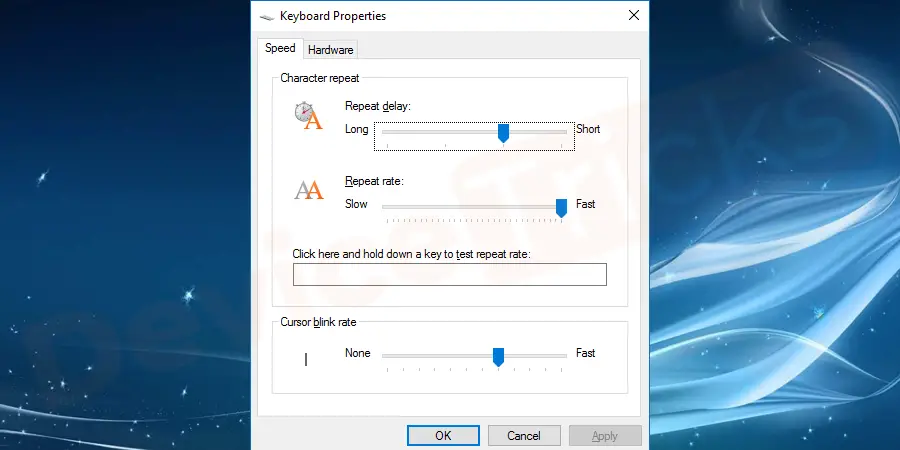
- Ora, tornate al Pannello di controllo e cercateFacilità di accesso. E poi cliccate sulCambia il modo in cui funziona la tua tastiera.
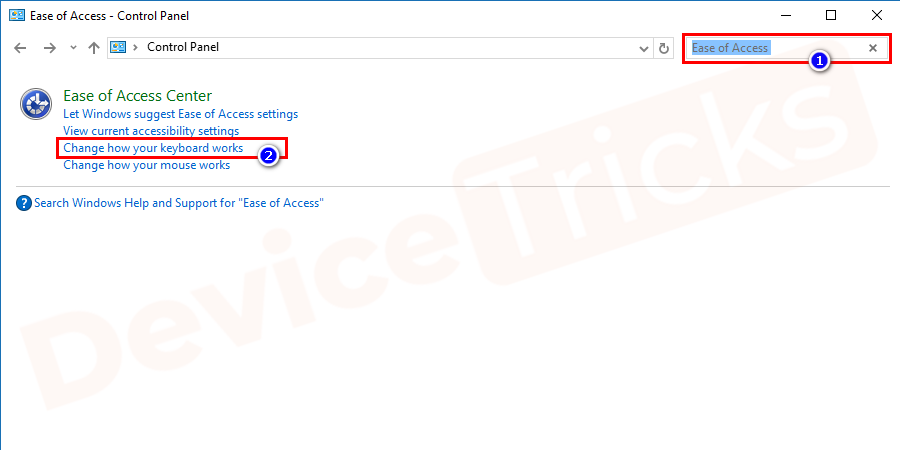
- La finestra successiva si aprirà con alcune opzioni perrendere la tastiera più facile da usare.Potete fare qualche esperimento qui, attivando o disattivando le funzioni.
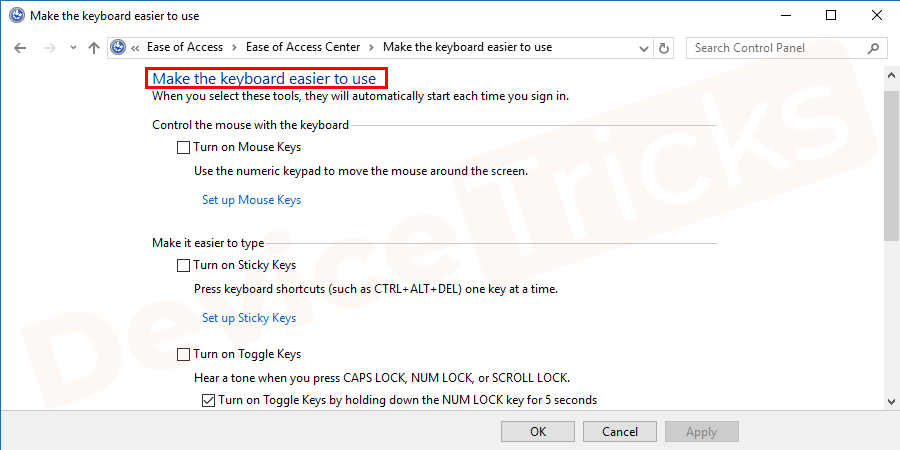
Cambiare il layout e la lingua
A volte noterete che la vostra tastiera funziona correttamente ma mostra caratteri diversi da quelli che digitate.Generalmente, succede quando la lingua o il layout viene cambiato involontariamente.
- Per cambiare le impostazioni, andate nella sezioneIniziaree poi cercareLingua. E poi scegliere lo stesso dal risultato dato.
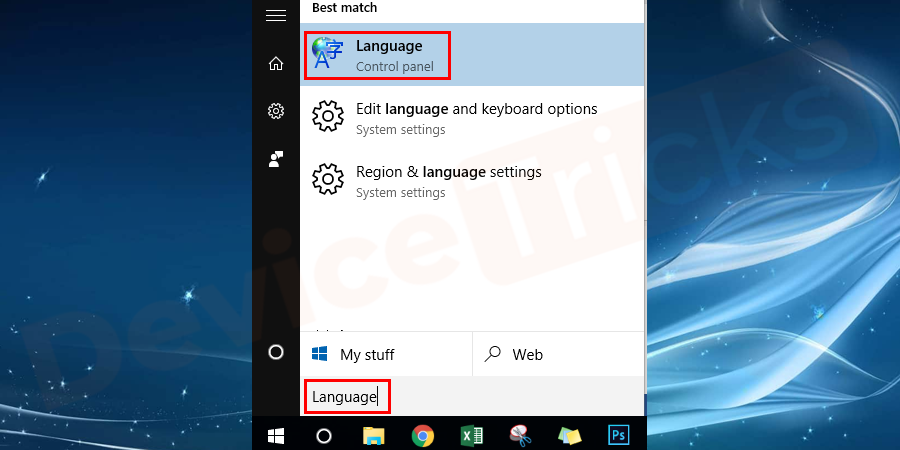
- Nella finestra successiva, se la lingua predefinita va bene per te, allora va bene.Altrimenti, basta cliccare suAggiungere una lingua.
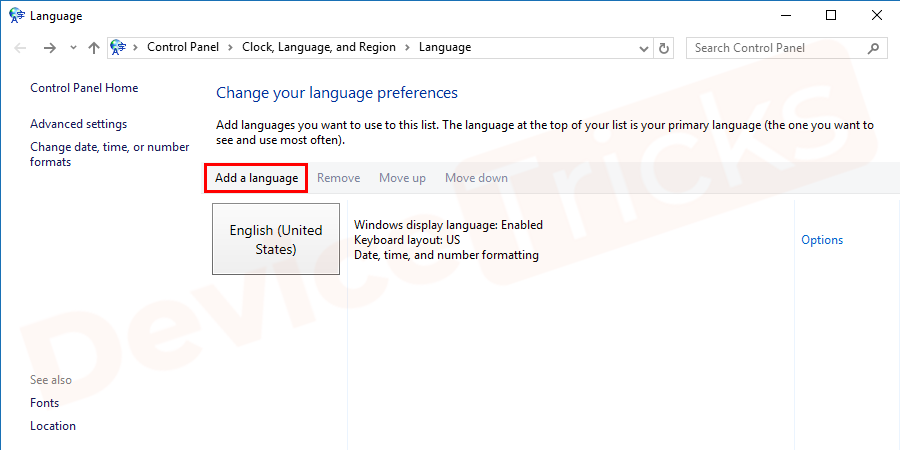
- Ora scorri verso il basso e scegli la tua lingua preferita.E probabilmenteIngleseè la lingua più usata sulla tastiera.Quindi, cliccate su di esso e poi premete il tastoAprirepulsante.
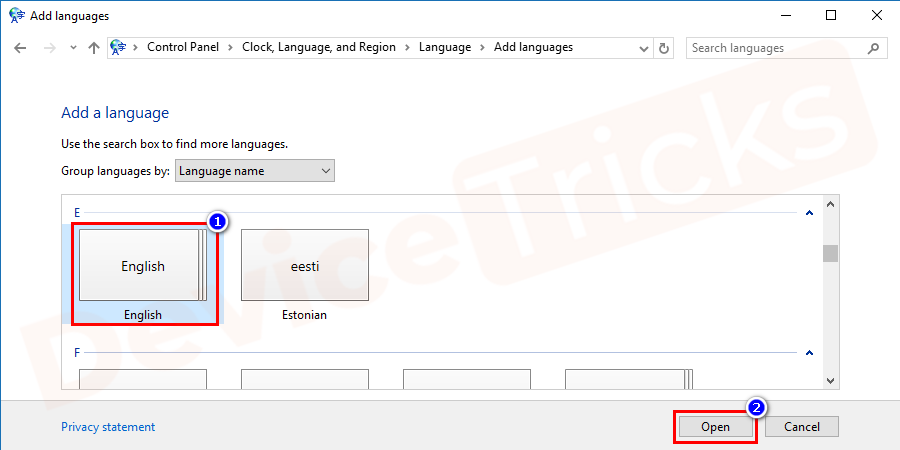
- Ora cliccate suInglese (Regno Unito)o un altro preferito seguito dalAggiungichiave.
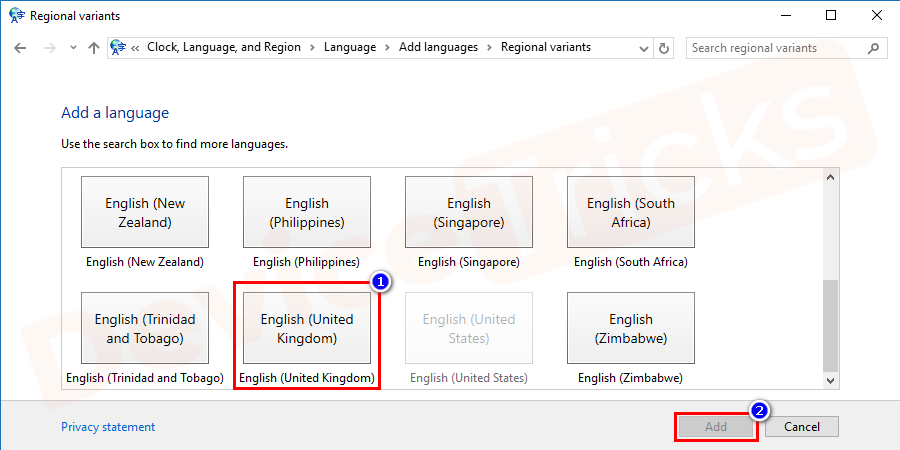
Conclusione
Speriamo che questo articolo ti abbia aiutato a risolvere il problema dei tasti della tastiera non funzionanti.Scrivici nella sezione commenti che quale soluzione ha funzionato per te?Vuoi altri DeviceTricks?Restate sintonizzati su questo spazio per ottenere gli ultimi aggiornamenti sugli errori relativi a Windows, Mac e Android.
Se questo articolo ti è stato utile, sentiti libero di mettere "mi piace", condividere e seguire la nostra pagina Facebook.

