Come eseguire l'ordinamento dei dati a più livelli in Excel
Aggiornato gennaio 2024: Smetti di ricevere messaggi di errore e rallenta il tuo sistema con il nostro strumento di ottimizzazione. Scaricalo ora a - > questo link
- Scaricare e installare lo strumento di riparazione qui.
- Lascia che scansioni il tuo computer.
- Lo strumento sarà quindi ripara il tuo computer.
Quando si tratta di Excel, l'ordinamento è importante, molto molto importante.Vogliamo tutti che i nostri dati siano ordinati in più modi per ottenere il risultato desiderato che stiamo cercando.L'ordinamento in base a una singola colonna è semplice e immediato, ma cosa succede se si desidera che i dati vengano ordinati in base a più colonne?Anche se potrebbe sembrare impossibile, per Excel questo è solo un gioco da ragazzi.Non hai bisogno di alcuna codifica, non devi essere un guru di Excel, tutto ciò di cui hai bisogno è solo questo articolo della pagina Geek per risolvere tutti i tuoi problemi di ordinamento multi-livello!
In questo articolo, spieghiamo attraverso 2 diversi metodi come ordinare facilmente i dati nel tuo file Excel in base a più colonne.Il primo metodo utilizza la finestra di ordinamento incorporata, mentre il secondo metodo utilizza le 2 icone di ordinamento disponibili in Excel.Qualunque sia il metodo, i risultati saranno gli stessi.È solo che devi scegliere il tuo metodo preferito!Allora, cosa stai aspettando?Entriamo subito nell'articolo!
Scenario di esempio
In questo articolo abbiamo creato una tabella di esempio per spiegare la tecnica di ordinamento a più livelli.Nella tabella seguente, ho 3 colonne ovvero Nome, Oggetto e Marchi.
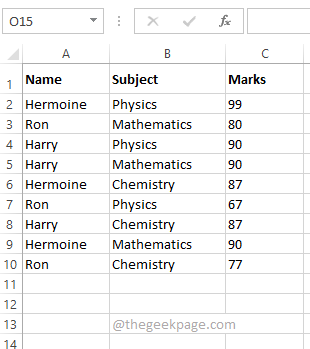
Note importanti:
Ora è possibile prevenire i problemi del PC utilizzando questo strumento, come la protezione contro la perdita di file e il malware. Inoltre, è un ottimo modo per ottimizzare il computer per ottenere le massime prestazioni. Il programma risolve gli errori comuni che potrebbero verificarsi sui sistemi Windows con facilità - non c'è bisogno di ore di risoluzione dei problemi quando si ha la soluzione perfetta a portata di mano:
- Passo 1: Scarica PC Repair & Optimizer Tool (Windows 11, 10, 8, 7, XP, Vista - Certificato Microsoft Gold).
- Passaggio 2: Cliccate su "Start Scan" per trovare i problemi del registro di Windows che potrebbero causare problemi al PC.
- Passaggio 3: Fare clic su "Ripara tutto" per risolvere tutti i problemi.
Voglio che la tabella sia ordinata in base a Nome e segni in modo tale che i nomi siano ordinati dal più piccolo al più grande e i segni siano ordinati dal più grande al più piccolo.Quindi il risultato finale dovrebbe mostrarmi i nomi ordinati in ordine crescente e dovrei essere in grado di visualizzare per primi i voti più alti ottenuti dalla persona.Fare riferimento allo screenshot qui sotto per comprendere meglio lo scenario.
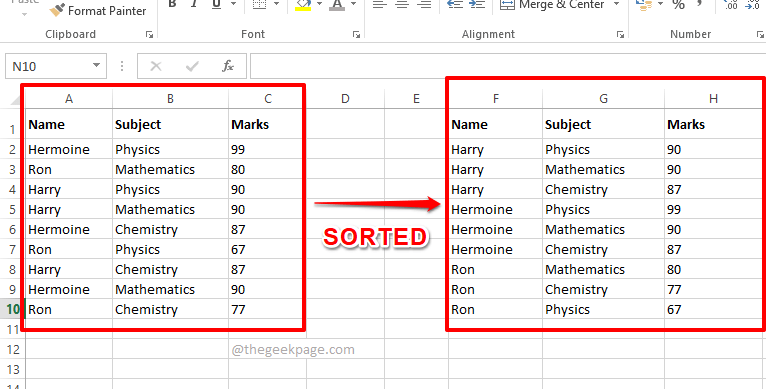
Soluzione 1: eseguire l'ordinamento multilivello utilizzando la finestra di ordinamento
Questo metodo utilizza la finestra di ordinamento prontamente disponibile in Excel.
Vediamo come ordinare facilmente i dati in base a più colonne utilizzando questo semplice metodo, nei prossimi passaggi.
Passaggio 1: seleziona innanzitutto i dati che desideri ordinare.
Ora premi la scheda Dati nella barra multifunzione in alto e fai clic sul pulsante Ordina.
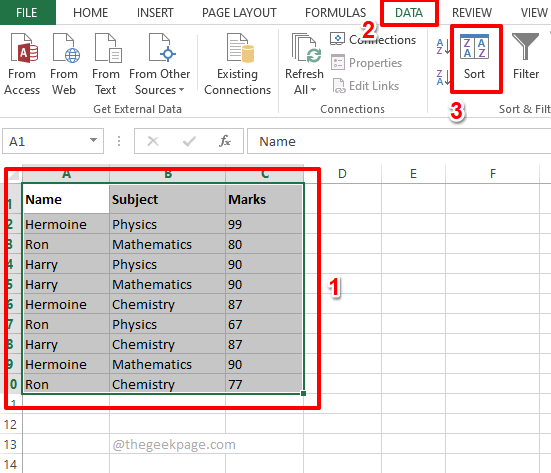
Passaggio 2: ora nella finestra Ordina, imposta il tuo primo criterio di ordinamento.
Scegli la prima colonna in base alla quale desideri che avvenga l'ordinamento.Puoi scegliere il nome della colonna dal menu a discesa Ordina per.
Successivamente, imposta l'ordine in cui desideri che i dati vengano ordinati.Scegli dalla A alla Z dal menu a discesa Ordine.
Una volta impostato il primo criterio di ordinamento, fare clic sul pulsante Aggiungi livello in alto.
Nota: affinché questo metodo funzioni, devi ordinare le colonne dall'ordine più piccolo a quello più grande.Cioè, come primo criterio, devi fornire la colonna che vuoi ordinare dal più piccolo al più grande.Come secondo criterio, devi dare la colonna più grande a quella più piccola.Inoltre, puoi aggiungere tutti i livelli che desideri.
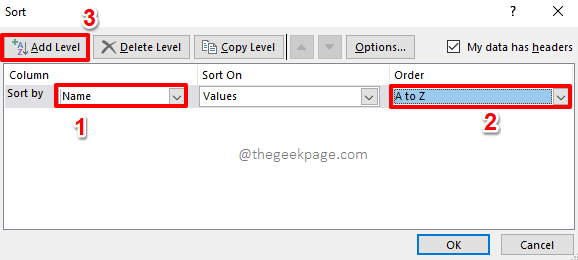
Passaggio 3: come successivo, imposta il secondo criterio allo stesso modo.Scegli la colonna dal menu a tendina Poi per e imposta l'ordine dal più grande al più piccolo nel menu a tendina Ordine.
Premi il pulsante OK.
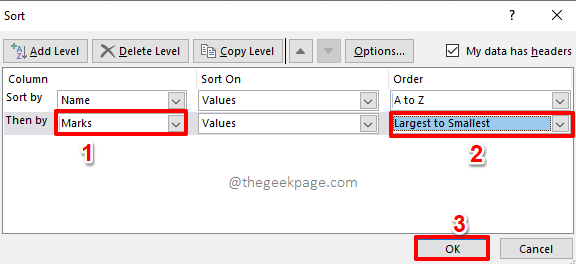
Passaggio 4: ecco fatto.I tuoi dati sono ora ordinati a più livelli.Divertiti!
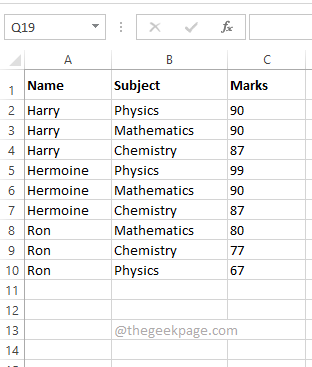
Soluzione 2: eseguire l'ordinamento multilivello utilizzando le icone di ordinamento
Anche questo metodo è semplice.Nel metodo precedente, dovevi ordinare prima la colonna dalla più piccola alla più grande.Questo metodo è esattamente l'opposto.In questo metodo, devi prima ordinare la colonna dalla più grande alla più piccola.Vediamo come eseguire l'ordinamento multilivello in base alle icone di ordinamento.
Passaggio 1: in primo luogo, seleziona la colonna che deve essere ordinata dal più grande al più piccolo.Nello scenario di esempio, voglio che la colonna Segni sia ordinata dal più grande al più piccolo, quindi ho selezionato la colonna Segni.
Ora, fai clic sulla scheda DATI in alto.
Successivamente, sotto le opzioni DATI, fai clic sull'icona di ordinamento Z -> A.
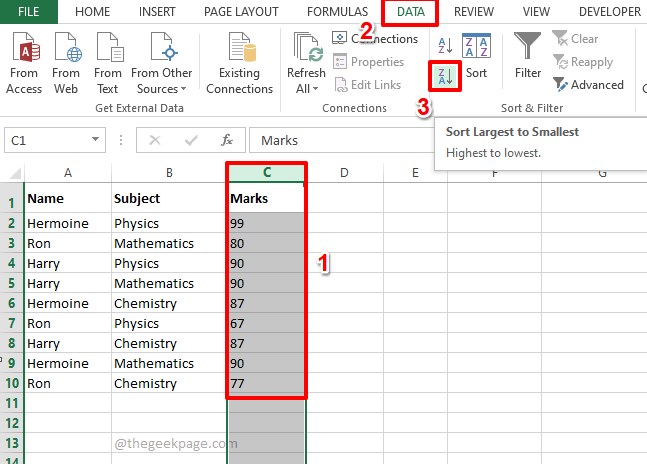
Passaggio 2: quando viene visualizzata la finestra di dialogo Avviso di ordinamento, fare clic sul pulsante di opzione corrispondente a Espandi la selezione e premere il pulsante Ordina.
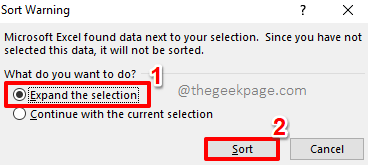
Passaggio 3: se guardi ora il foglio Excel, puoi vedere che i segni sono ordinati dal più grande al più piccolo.Ora andiamo avanti e ordiniamo la colonna Nome.
Seleziona la colonna Nome successiva.Premi la scheda Dati in alto e quindi fai clic sull'icona di ordinamento A -> Z.
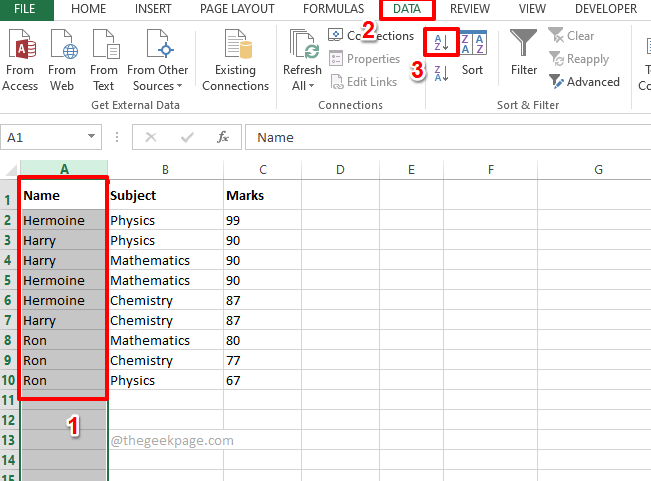
Passaggio 4: nella finestra di dialogo Avviso di ordinamento, ancora una volta, seleziona il pulsante di opzione corrispondente a Espandi l'opzione di selezione e premi il pulsante Ordina.
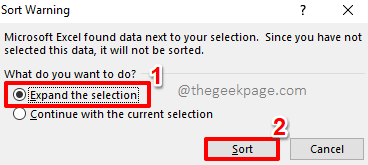
Passaggio 5: ecco fatto.Entrambi gli ordinamenti insieme hanno portato a un ordinamento multilivello e la tua tabella ora è ben ordinata!
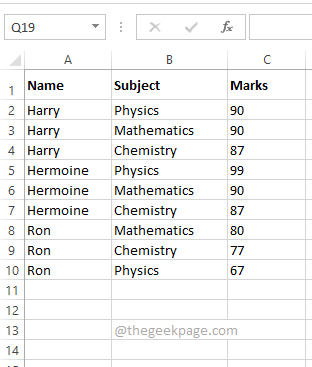
Siamo così entusiasti di scoprire quale metodo hai scelto come preferito.Il nostro preferito è il primo metodo in quanto è più semplice ed è una soluzione in un unico passaggio.
Resta sintonizzato per altri articoli fantastici e fantastici sui tuoi argomenti tecnici preferiti.
Puoi anche scaricare questo strumento di riparazione del PC per individuare e risolvere qualsiasi problema del PC:Passo 1 -Scarica lo strumento di riparazione del PC Restoro da quiPassaggio 2: fare clic su Avvia scansione per trovare e risolvere automaticamente qualsiasi problema del PC.

