Come eliminare l'errore della stampante 709 - Impossibile completare l'operazione
Aggiornato gennaio 2024: Smetti di ricevere messaggi di errore e rallenta il tuo sistema con il nostro strumento di ottimizzazione. Scaricalo ora a - > questo link
- Scaricare e installare lo strumento di riparazione qui.
- Lascia che scansioni il tuo computer.
- Lo strumento sarà quindi ripara il tuo computer.
Se non è possibile impostare la stampante predefinita e viene visualizzato il messaggio "Impossibile completare l'operazione (errore 0x00000709)", seguire le istruzioni in questo articolo per risolvere il problema.Quando si imposta la stampante predefinita, tutti i lavori di stampa vengono inviati automaticamente alla stampante selezionata e non è necessario scegliere una stampante ogni volta che si desidera stampare.Tuttavia, in alcuni casi, Windows non è in grado di modificare la stampante predefinita e restituisce un errore di 0x00000709.
Il messaggio di errore completo è simile al seguente:
Impossibile completare l'operazione (errore 0x00000709). Controllare il nome della stampante e assicurarsi che la stampante sia connessa alla rete.
Cause del messaggio di errore 709 "Impossibile completare la stampa"
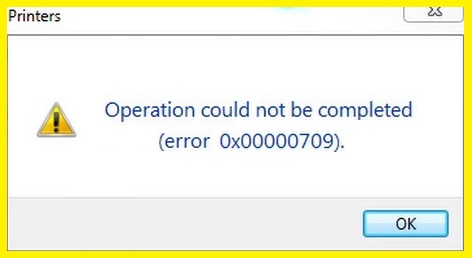
Note importanti:
Ora è possibile prevenire i problemi del PC utilizzando questo strumento, come la protezione contro la perdita di file e il malware. Inoltre, è un ottimo modo per ottimizzare il computer per ottenere le massime prestazioni. Il programma risolve gli errori comuni che potrebbero verificarsi sui sistemi Windows con facilità - non c'è bisogno di ore di risoluzione dei problemi quando si ha la soluzione perfetta a portata di mano:
- Passo 1: Scarica PC Repair & Optimizer Tool (Windows 11, 10, 8, 7, XP, Vista - Certificato Microsoft Gold).
- Passaggio 2: Cliccate su "Start Scan" per trovare i problemi del registro di Windows che potrebbero causare problemi al PC.
- Passaggio 3: Fare clic su "Ripara tutto" per risolvere tutti i problemi.
Quando si installa una stampante, si apportano alcune modifiche ai file del computer, ai servizi di Windows, alle voci di registro e a molte altre impostazioni.Tuttavia, queste modifiche possono essere modificate quando si installa un'altra stampante o altre applicazioni di stampa.A volte le autorizzazioni vengono modificate dal firewall di Windows a causa di malware o programmi in conflitto, che impediscono il corretto funzionamento della stampante.
L'errore "Impossibile completare l'operazione errore 0x00000709" o "errore 0x00000709" è solitamente causato dalle modifiche casuali sopra menzionate sul tuo computer Windows.Sia che tu stia cercando di risolvere questo problema con una stampante di rete condivisa o una stampante collegata direttamente, la soluzione seguente funzionerà in tutte le condizioni.
Come risolvere il messaggio di errore 709 "Impossibile completare la stampa".
Avvia lo strumento di risoluzione dei problemi della stampante
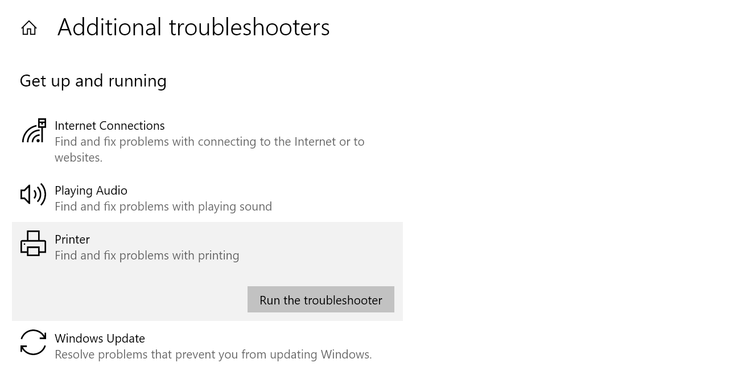
Windows 10 viene fornito con uno strumento di risoluzione dei problemi della stampante integrato che può aiutarti a identificare e risolvere i problemi di stampa comuni.Per utilizzare lo strumento di risoluzione dei problemi della stampante, attenersi alla seguente procedura:
- Apri l'app Impostazioni premendo il tasto Windows + I sulla tastiera.
- Fare clic su Dispositivi.
- Fare clic su Stampanti e scanner.
- In "Stampa", fai clic su Esegui lo strumento di risoluzione dei problemi.
- Segui le istruzioni per completare il processo di risoluzione dei problemi.
Se lo strumento di risoluzione dei problemi non risolve il problema di stampa, puoi anche provare ad aggiornare i driver della stampante o a reimpostare la stampante.
Installa gli aggiornamenti di Windows in sospeso
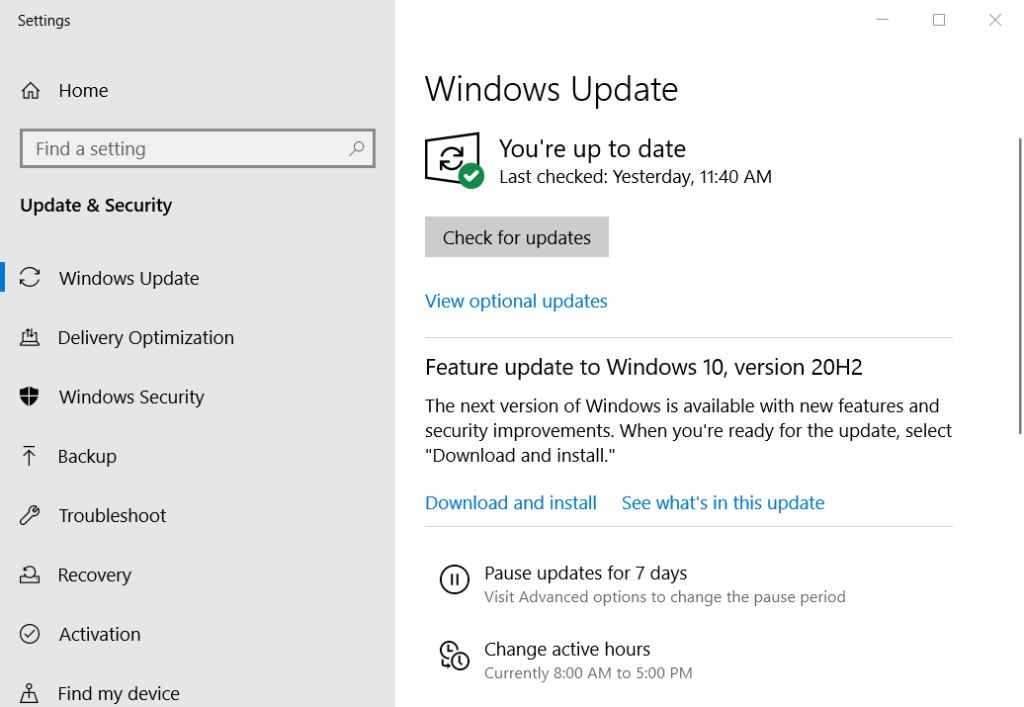
L'aggiornamento del tuo computer Windows 10 è un processo semplice che di solito può essere completato in pochi minuti.Ecco una guida passo passo per aggiornare il tuo computer Windows 10:
- Fare clic sul pulsante Start, quindi selezionare Impostazioni.
- Nella finestra Impostazioni, fai clic su Aggiornamento e sicurezza.
- Nella finestra Aggiornamento e sicurezza, fare clic su Verifica aggiornamenti.
- Se sono disponibili aggiornamenti, verranno scaricati e installati automaticamente.
- Una volta installati gli aggiornamenti, ti verrà chiesto di riavviare il computer.Segui semplicemente le istruzioni sullo schermo per completare il processo di riavvio.
E questo è tutto quello che c'è da fare!Seguendo questi semplici passaggi, puoi assicurarti che il tuo computer Windows 10 sia sempre aggiornato con le ultime patch di sicurezza e miglioramenti software.
Eseguire un controllo SFC
Un controllo file di sistema è uno strumento utile che può essere utilizzato per cercare e riparare file corrotti sul tuo computer Windows 10.
- Per utilizzare la scansione SFC, apri il prompt dei comandi come amministratore.
- Nel prompt dei comandi, digita "sfc /scannow" e premi Invio.
- Il completamento della scansione richiederà del tempo e potresti vedere alcune attività sullo schermo mentre avanza.
- Al termine della scansione, verrà visualizzato un messaggio che indica se sono stati rilevati problemi o meno.
- Se non sono stati rilevati problemi, puoi essere certo che il tuo sistema è integro.
- Tuttavia, se vengono rilevati problemi, sarà necessario eseguire ulteriori passaggi per risolverli.
- Per ulteriori informazioni su come utilizzare la scansione SFC, consultare la documentazione della guida di Windows.
Aggiorna il driver della stampante
- Verifica la disponibilità di aggiornamenti a Windows 10.
- Vai al sito di supporto del produttore della stampante.
- Individua la sezione del conducente.
- Scarica il driver che corrisponde al modello della tua stampante e alla versione del sistema operativo.
- Fare doppio clic sul file scaricato per avviare il programma di installazione.
- Segui le istruzioni per completare il processo di installazione.
- Riavvia il tuo computer quando richiesto.
Eseguire la scansione DISM
Lo strumento DISM è una potente utility che può essere utilizzata per riparare o aggiornare Windows 10.
- Apri il prompt dei comandi come amministratore.Puoi farlo cercando "Prompt dei comandi" nel menu Start, quindi facendo clic con il pulsante destro del mouse sul risultato e selezionando "Esegui come amministratore".
- Digita DISM.exe /Online /Cleanup-image /Restorehealth e premi Invio.Questo esaminerà il tuo sistema alla ricerca di errori e tenterà di risolverli.
- Attendi il completamento del processo.Questa operazione può richiedere da pochi minuti a un paio d'ore, a seconda della gravità degli errori.
- Al termine del processo, digita Esci e premi Invio per chiudere la finestra del prompt dei comandi.
- Riavvia il computer e controlla se il problema è stato risolto.In caso contrario, puoi provare a eseguire nuovamente lo strumento DISM con l'opzione /ScanHealth anziché /Restorehealth.Ciò eseguirà una scansione più approfondita del tuo sistema, ma richiederà anche più tempo per il completamento.
Pensieri finali
In questo post del blog, abbiamo fornito una guida passo passo per correggere l'errore della stampante 709 su un computer Windows.Ti abbiamo anche mostrato come utilizzare la scansione SFC, lo strumento DISM e il processo di aggiornamento del driver della stampante per correggere l'errore 709 della stampante.Se riscontri altri problemi con il tuo computer Windows 10, assicurati di consultare le nostre altre risorse di supporto per ulteriore assistenza.

