Come eliminare l'errore 0xa001b dello strumento di creazione multimediale su Windows 10
Aggiornato gennaio 2024: Smetti di ricevere messaggi di errore e rallenta il tuo sistema con il nostro strumento di ottimizzazione. Scaricalo ora a - > questo link
- Scaricare e installare lo strumento di riparazione qui.
- Lascia che scansioni il tuo computer.
- Lo strumento sarà quindi ripara il tuo computer.
Lo strumento di creazione multimediale è uno degli strumenti più importanti per la creazione di video e audio.Ma a volte fornisce un codice di errore 0xa001b.Questo articolo spiega perché stai ricevendo questo errore e come risolverlo.
Cosa potrebbe causare l'errore 0XA001B dello strumento di creazione multimediale nel PC Windows?
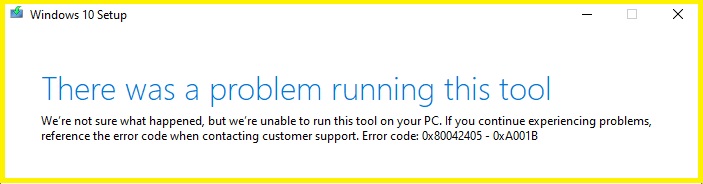
Quando si tenta di eseguire lo strumento di creazione di Microsoft Windows Media, viene visualizzato un codice di errore di 0xa001b.Questo errore viene solitamente visualizzato perché ci sono alcuni problemi con l'installazione dell'applicazione.Potresti riscontrare questo errore durante l'installazione dello strumento di creazione di Windows Media.Se vuoi evitare questo errore, assicurati di rimuovere completamente tutti i dati esistenti dal dispositivo prima di provare a reinstallare lo strumento.
Aprire lo strumento di creazione di Windows Media (WMC) come amministratore
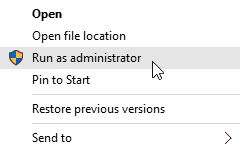
Note importanti:
Ora è possibile prevenire i problemi del PC utilizzando questo strumento, come la protezione contro la perdita di file e il malware. Inoltre, è un ottimo modo per ottimizzare il computer per ottenere le massime prestazioni. Il programma risolve gli errori comuni che potrebbero verificarsi sui sistemi Windows con facilità - non c'è bisogno di ore di risoluzione dei problemi quando si ha la soluzione perfetta a portata di mano:
- Passo 1: Scarica PC Repair & Optimizer Tool (Windows 11, 10, 8, 7, XP, Vista - Certificato Microsoft Gold).
- Passaggio 2: Cliccate su "Start Scan" per trovare i problemi del registro di Windows che potrebbero causare problemi al PC.
- Passaggio 3: Fare clic su "Ripara tutto" per risolvere tutti i problemi.
Se hai problemi a creare file multimediali da Windows 10, ecco come risolverlo.Potresti voler assicurarti di avere i privilegi di amministratore durante l'esecuzione del programma.Se non disponi dell'accesso amministrativo, segui i passaggi seguenti per concederti l'autorizzazione a eseguire attività di amministrazione.
- Apri il menu Start e digita "Amministratore".Questo ti porterà al Pannello di controllo.
- Fare clic sull'icona Account utente.
- Seleziona Modifica tipo di conto.
- Scegli Account locale e premi Avanti.
- Inserisci la tua password e conferma.
- Premi OK.
- Riavvia il computer e ora dovresti essere in grado di utilizzare lo strumento di creazione di Windows Media senza problemi.
Esegui WMC da una chiavetta USB
Windows 10 Creators Update include una funzionalità chiamata Esegui da USB.Puoi usarlo per eseguire programmi direttamente da una chiavetta USB.Se vuoi farlo, ecco i passaggi.
- Collega la chiavetta USB al computer.
- Fai clic con il pulsante destro del mouse sul dispositivo USB e scegli Disinstalla.
- scegliere OK.
- Ora apri Esplora file e vai a UtentinomeutenteAppDataLocalPackagesMicrosoft.Windows.MediaCreationTool_cw5n1h2txyewyUnins000.
- Fare doppio clic sul file denominato Microsoft.Windows.MediaCreaionTool_cw5p0xlqb2fvjgunins000.exe.
- Fare clic su Sì quando richiesto per consentire l'installazione dell'app.
- Al termine, scollegare l'unità USB.
- Apri lo strumento di creazione di Windows Media e crea il tuo file video o audio.
- Una volta terminato, ricollega l'USB al computer.
- Fare clic con il pulsante destro del mouse sul nuovo dispositivo USB e selezionare Installa.
- Scegli la posizione in cui hai salvato il file.exe.
- Premi Fine.
- Riavvia il tuo computer.
- Il tuo computer dovrebbe ora avviare automaticamente lo strumento di creazione di Windows Media quando è collegato.
Partizionamento di un'unità USB utilizzando DiskPart
DiskPart è uno strumento gratuito che puoi utilizzare per ripartizionare un'unità flash USB.Ciò ti consente di assegnargli un nome diverso, formattarlo e renderlo avviabile.Puoi anche eliminare partizioni e aggiungerne di nuove.
- Se vuoi ripartizionare un disco senza formattarlo, puoi farlo anche tu.Basta selezionare l'opzione "Ripara disco".
- Puoi anche ripartizionare un'unità USB senza eliminare nulla.Basta scegliere l'opzione "Aumenta la funzione primaria della partizione".
- Per vedere quali opzioni sono disponibili, premi semplicemente F2 mentre DiskPart è in esecuzione.
Formattazione USB manualmente
L'unità USB potrebbe essere danneggiata e potrebbe essere dovuto a un processo di formattazione incompleto.Se hai problemi a sbarazzarti dei file sulla tua chiavetta USB, prova a formattarla manualmente.Ti consigliamo di farlo prima di provare a formattarlo di nuovo con lo strumento di creazione di Windows Media.
Questo metodo funzionerà anche se non è possibile accedere all'unità USB tramite Esplora risorse.Per fare ciò, attenersi alla seguente procedura:
- Scollega l'unità USB dal computer.
- Fare clic con il pulsante destro del mouse su Risorse del computer, selezionare Proprietà e fare clic sulla scheda Strumenti.
- Fare clic sull'icona Gestione disco.
- Selezionare l'unità USB dall'elenco delle unità.
- Fare clic sulla voce di menu Azione.
- Scegli Formato volume.
- Segui le istruzioni per completare la formattazione dell'unità USB.
- Ricollega l'unità USB al computer.
Installa l'aggiornamento KB4505903
Microsoft ha rilasciato una patch per gli utenti di Windows 7 e 8/8.1 che risolve diversi problemi relativi all'utilizzo del browser Microsoft Edge.Tra i problemi risolti vi sono gli arresti anomali causati dall'apertura di determinati file, come i documenti .pdf, e gli errori che si verificano durante il tentativo di stampare un file.Inoltre, l'aggiornamento risolve alcuni problemi di compatibilità con le applicazioni di Office 2016.
L'aggiornamento KB4505903 è ora disponibile tramite Windows Update.Si consiglia a tutti gli utenti di Windows 7 e 8/Windows 8.1 di applicare immediatamente l'aggiornamento.Gli utenti che non hanno ancora installato l'aggiornamento possono scaricarlo direttamente dal sito Web di Microsoft.

